Poter monitorare la temperatura del nostro CPU è essenziale nei casi estremi in cui manipoliamo le velocità di clock verso l'alto, overclock. Ecco perché è sempre bene avere a portata di mano uno strumento che ci dia informazioni in tempo reale dal processore centrale del sistema e questo è core Temp, che ti insegneremo a utilizzare.
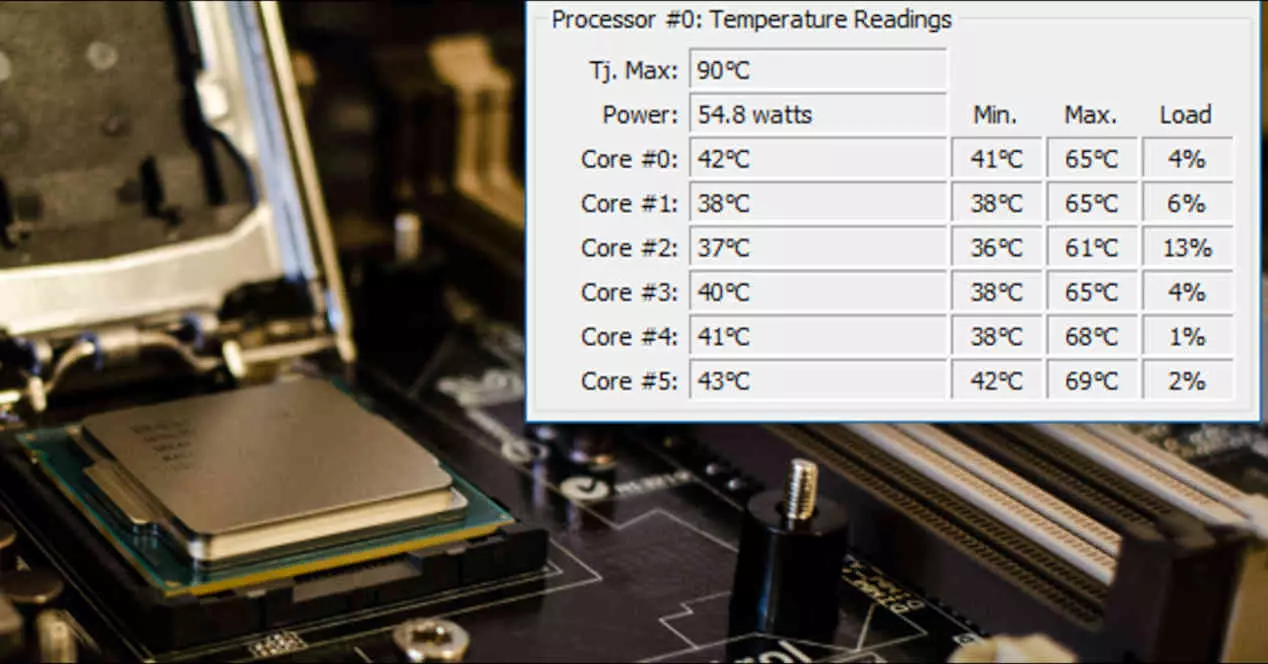
Oggi i PC dispongono di sistemi di sicurezza che, combinati con sistemi di telemetria che misurano tensione, temperatura, velocità di clock e corrente, si autoregolano. Anche se, allo stesso modo delle auto super sportive, esistono CPU di fascia alta che ci consentono di disconnettere le misure di sicurezza, il che ci consente di eseguire più liberamente esercizi di overclock o undervolt con il processore, ma purtroppo siamo ciechi quando viene ad operare con i diversi valori.
Uno di questi valori è la temperatura del processore, poiché quando raggiunge certi gradi le proprietà del semiconduttore dello stesso non funzionano più allo stesso modo e quindi diventa un volgare pezzo di metallo che non può elaborare proprio nulla. In altre parole, arriva al punto in cui qualsiasi dispositivo a semiconduttore smette di funzionare se diventa troppo caldo e non vogliamo che ciò accada alla nostra CPU.
Che cos'è la temperatura interna?

Core Temp è un programma che si distingue per le sue piccole dimensioni e il suo consumo di risorse quasi nullo che ci dà informazioni in tempo reale sulla temperatura del processore e per questo si avvale di un sistema di telemetria incluso nelle CPU che si chiama DTS o sensore termico digitale , che fornisce letture continue della temperatura ai diversi core del processore e le scrive in un indirizzo a una variabile memorizzata in RAM memoria.
Ciò che Core Temp fa con questi dati è mostrarci in tempo reale in modo che sappiamo qual è lo stato di salute termica dei nostri Intel Nucleo, AMD Ryzen lo è, ma non è solo che supporta i processori più recenti, ma può anche misurare la temperatura di serie vecchie come i primi Intel Pentium, nel caso di AMD dalle CPU con architettura K8 e se abbiamo una CPU di marca VIA della serie Nano o C7 possiamo anche usarlo.
Come installarlo
La prima cosa è assicurarsi di utilizzare il sistema operativo corretto, poiché questo strumento ha versioni per Windows XP, Vista, 7, 8, 10, Server 2003, Server 2008, Server 2012, Server 2016 . Quindi non ha una versione per GNU / Linux e nemmeno per macOS.
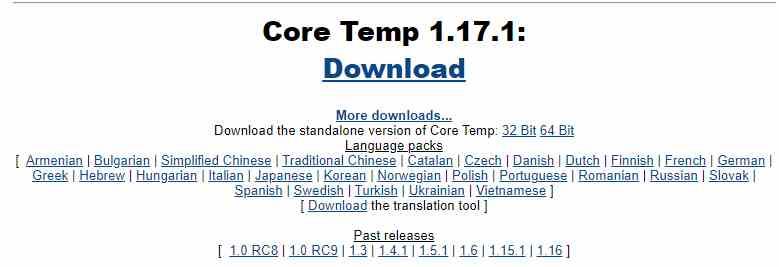
Poiché è un programma totalmente gratuito, non ci resta che andare su il suo sito web e fai clic sull'enorme collegamento ipertestuale che Download dice per scaricare l'ultima versione di Core Temp. Nel caso in cui tu sia molto cattivo nella lingua di Shakespeare, hai pacchetti di lingue e strumenti di traduzione se fai clic su Altri download, così come le versioni precedenti del programma.
Il download è un file chiamato Core-Temp-Setup.exe, che è molto leggero e verrà scaricato in un batter d'occhio. Poiché è un eseguibile, devi solo aprirlo per avviare il processo di installazione. La prima cosa che farà sarà chiederci se gli diamo il permesso di installarlo e poi ci farà scegliere la lingua, sceglieremo l'inglese, poiché il resto non è comprensibile per lo spagnolo medio.
Quella che segue è l'installazione classica, dove dovremo solo accettare i termini della licenza e scegliere in quale cartella installare il programma. Ti consigliamo di lasciare segnato solo il segno di spunta che crea un collegamento sul desktop, il secondo scarica e installa un gioco che non vogliamo. Possiamo anche scegliere di installare language pack aggiuntivi e il componente aggiuntivo Core Temp Remote Server che ci consente di monitorare la temperatura del PC quando non siamo presenti.
La finestra Temp Core
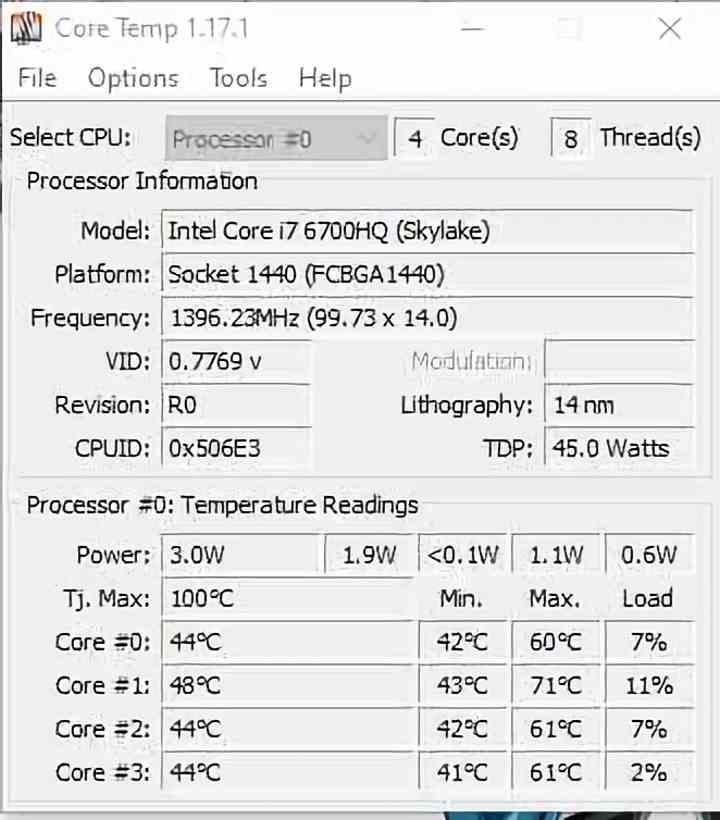
Core Temp ci fornirà le informazioni del nostro processore con i seguenti dati:
- Seleziona CPU: ci permette di selezionare quale processore vogliamo che misuri, se ce ne sono diversi, e ci informa del numero di core e thread che ha.
- Modello: Ci informa del modello di CPU che abbiamo installato sul PC o di quello che abbiamo scelto di monitorare, nonché dell'architettura, che è posta tra parentesi.
- Piattaforma: il tipo di presa utilizzata.
- Frequenza: it ci dà la frequenza o la velocità di clock, questo sta cambiando poiché ci fornisce le informazioni di ciascuno dei cicli di clock in funzione in modo interlacciato.
- VID: è funziona come al punto precedente, ma con la tensione.
- Revisione: lo stepping della CPU che stiamo usando, che sarebbe l'equivalente della modifica di un libro, ma con un processore.
- Litografia: il nodo in cui è stato prodotto.
- ID CPU: il codice ID della CPU.
- TDP: che è esplicito, indica il massimo consumo di energia che il processore può raggiungere.
Sebbene ciò che veramente ci interessa è la parte inferiore dove l'applicazione ci fornisce le informazioni di lettura in tempo reale, il valore Tj. Max è fisso e non varierà. Questa è la temperatura che il processore del tuo PC sopporta prima di raggiungere il throttling o l'annegamento termico, a quel punto smetterà di funzionare correttamente.
La riga che dice Potenza indica il consumo di energia in watt di ciascuno dei core, a partire da Core # 0, che è il primo fino all'ultimo. Per quanto riguarda le righe di ogni Core, queste indicano la temperatura media, il minimo, il massimo e il livello di carico di lavoro che ogni core della CPU ha.
Attiva/disattiva modalità mini
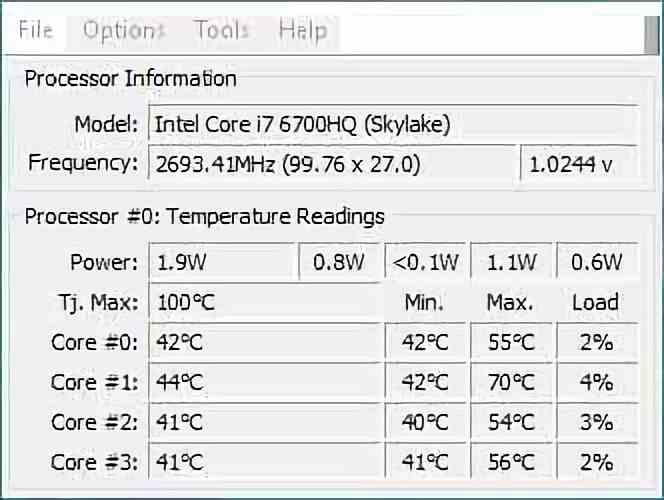
Se andiamo al menu delle opzioni e selezioniamo Attiva/disattiva modalità mini, possiamo vedere una versione abbreviata delle informazioni che occuperà meno spazio sullo schermo.
Opzioni del programma
Siamo di fronte ad un programma estremamente semplice, non per questo manca di opzioni, per questo non ci resta che andare al menù, alla parte che dice Opzioni e cliccare su impostazioni , quando lo apriamo vedremo che si apre una finestra con diverse schede.
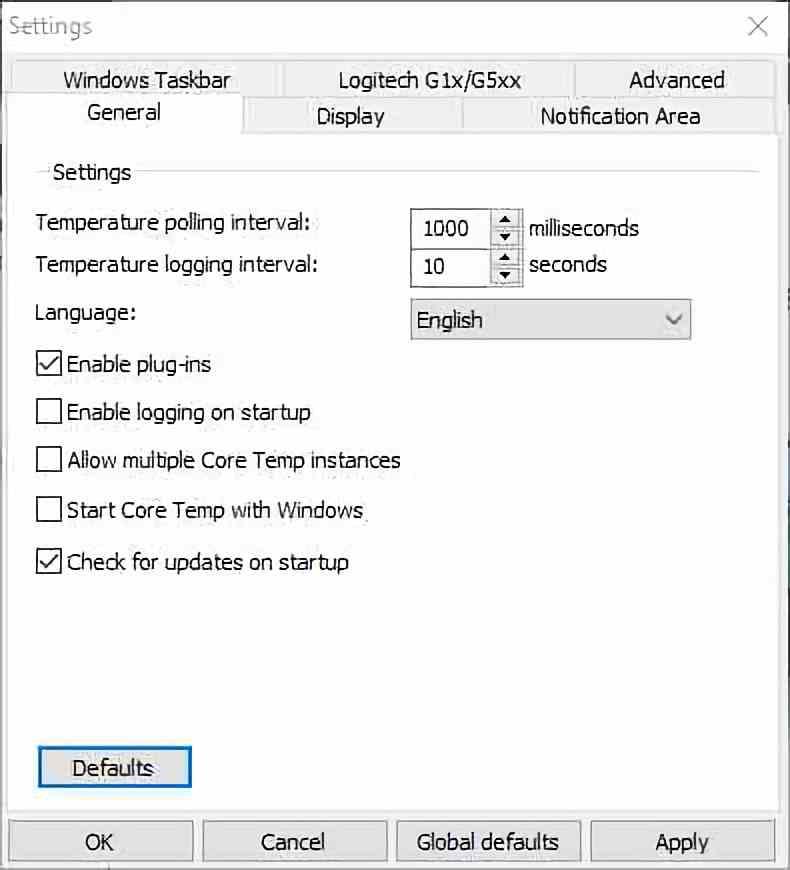
La più importante di tutte è la scheda generale, in essa possiamo scegliere:
- Se vogliamo che il programma utilizzi plug-in o componenti aggiuntivi
- Questo inizia quando il PC si avvia.
- Possiamo farlo eseguire più istanze del programma nel caso in cui dovessimo misurare diversi processori su un server.
- Possiamo anche farlo iniziare con Windows o controllare gli aggiornamenti.
Anche se la parte più importante di tutte è che possiamo regolare la frequenza con cui le informazioni sulla temperatura del processore devono fornire.
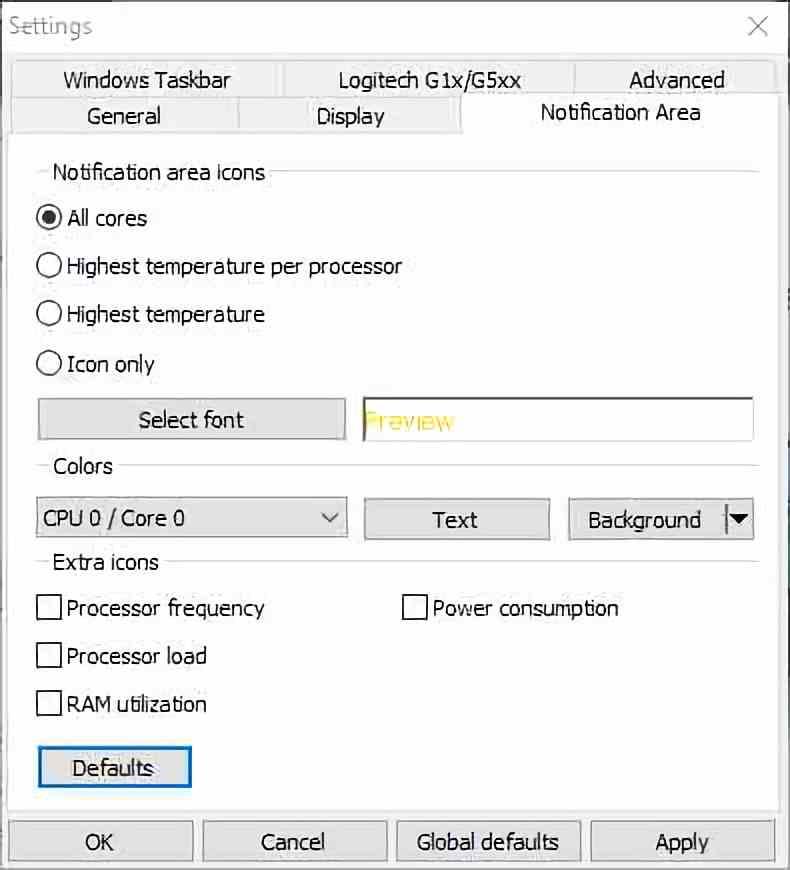
L'altra scheda da evidenziare è l'area di notifica, in essa possiamo come vogliamo che il programma ci dia le informazioni. Il resto delle schede sono totalmente opzionali e non migliorano l'utilizzo del programma, in ogni caso le definiremo di seguito:
- La scheda Avanzate ci è di scarsa utilità, poiché le tre opzioni che ci consentono di scegliere non migliorano il monitoraggio della temperatura.
- La scheda Logitech è totalmente deprecato proveniente dalle prime versioni del programma, quindi non lo toccheremo neanche.
- Barra delle applicazioni di Windows d'altra parte ci consente di utilizzare la barra delle applicazioni di Windows 7 per visualizzare le informazioni, se non utilizziamo questo sistema operativo o uno superiore non sarà nemmeno utile. In esso possiamo fare in modo che dalla barra delle applicazioni possiamo vedere le informazioni in tempo reale di temperatura, frequenza, carico della CPU e ciclo tra le diverse modalità in base al tempo.
- Dsiplay ci mostrerà semplici configurazioni basate su caselle di controllo e pulsanti. In esso possiamo vedere la temperatura in gradi di ciascuno Fahrenheit core, avvia il programma minimizzato , chiudilo nel notifica area o nascondi i gradi nella barra delle applicazioni.
Attiva la protezione contro il surriscaldamento
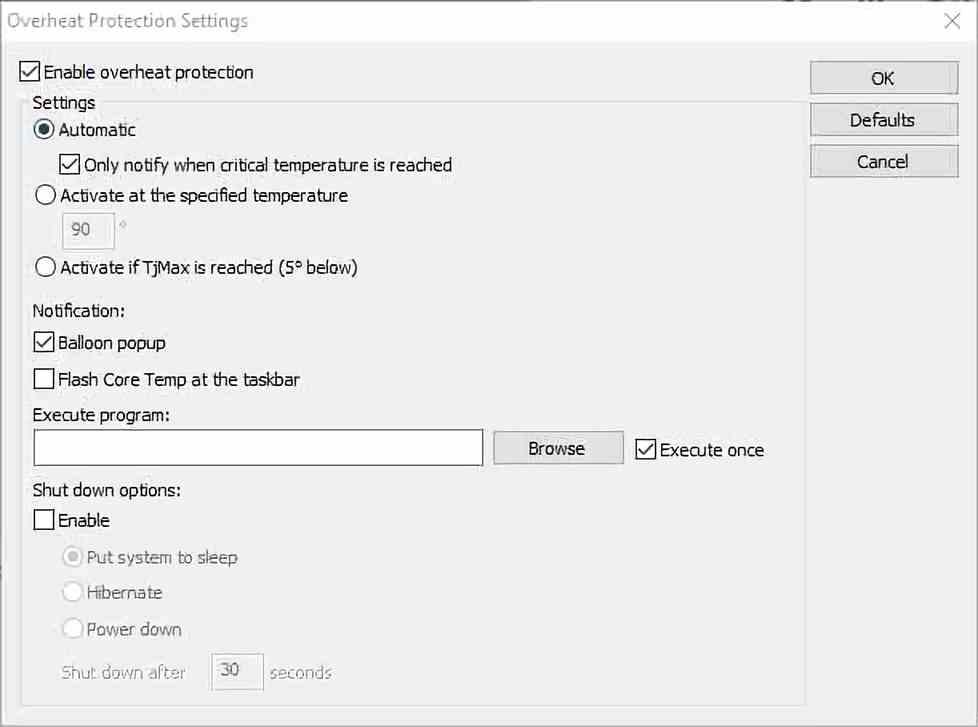
Per quanto riguarda il resto delle voci del menu delle opzioni, abbiamo offset per cominciare che ci permette di assegnare la variazione sulla misura della temperatura, questa viene utilizzata quando sappiamo che questa non è data correttamente dal DTS all'interno del processore. Dall'altra invece, la protezione da surriscaldamento ci consente di configurare un segnale di avviso quando il processore si avvicina pericolosamente alla temperatura di annegamento termico, è la finestra più importante, poiché tra le altre cose ci consente di:
- Assegnare la temperatura alla quale si attiva la notifica e come viene data.
- Ci consente di eseguire un programma esterno, che tenterà di eseguire una volta raggiunto il punto critico.
- Possiamo mettere il PC in sospensione, ibernazione o disconnettersi completamente dopo un certo numero di secondi.
Speriamo che il tutorial sia stato utile e che tu possa usarlo in modo che i tuoi esercizi di overclock siano più sopportabili e sicuri.