Durante questi ultimi anni, abbiamo visto come la nuova tecnologia sia progredita a passi da gigante. Sia il software che l'hardware hanno dovuto adattarsi e sono stati anche migliorati. In questo senso, RAM i ricordi si sono evoluti e hanno incorporato nuove tecnologie, come i dischi rigidi, che oltre ad apparire SSD o unità a stato solido, abbiamo anche visto come è stato migliorato il sistema di partizione del disco. MBR e GPT sono i sistemi di partizione più utilizzati, quindi ti mostreremo come farlo converti un disco MBR in GPT in formato Windows 10 , e viceversa.

Che cosa sono MBR e GPT
Prima di tutto, va detto che lo stile più popolare di tabelle delle partizioni è MBR , un sistema in esecuzione da diversi decenni su diversi sistemi operativi. Tuttavia, i progressi nelle tecnologie e l'ascesa dei sistemi UEFI che sostituiscono i BIOS tradizionali, hanno portato allo stile di GPT partizioni. Un sistema più moderno e affidabile che è apparso insieme a Windows 8 e che sta gradualmente sostituendo lo stile delle partizioni MBR.
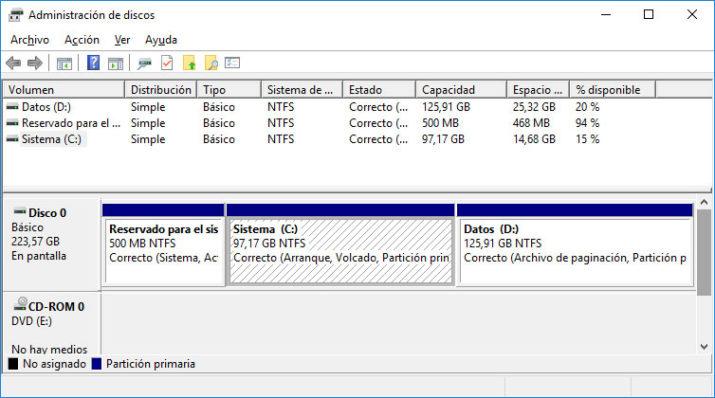
MBR o record di avvio principale è uno standard in vigore dal 1983 e il cui ruolo fondamentale è caricare il boot del sistema e la sua tabella delle partizioni. Sebbene oggi sia ancora funzionante, la verità è che ha alcune limitazioni, poiché non supporta partizioni di grandi dimensioni e può funzionare solo con quattro partizioni primarie.
Per la sua parte, GPT è l'acronimo di GUID Partition Table ed è lo standard che sta sostituendo MBR. È associato ai nuovi sistemi UEFI, che allo stesso tempo stanno sostituendo il BIOS e ignorano le limitazioni di MBR, poiché le uniche limitazioni di GPT sono quelle stabilite dai sistemi operativi.
Come sapere se un disco è MBR o GPT
Ora, molti di voi sono sicuri che ora si chiedono come posso sapere se il mio disco ha una tabella delle partizioni MBR o GPT, beh, mostriamo come saperlo. Da Strumenti di amministrazione / Gestione computer e utilizzando il file Gestione disco di Windows stessa , possiamo scoprire se selezioniamo una partizione, facciamo clic destro su di essa e accediamo a Proprietà.
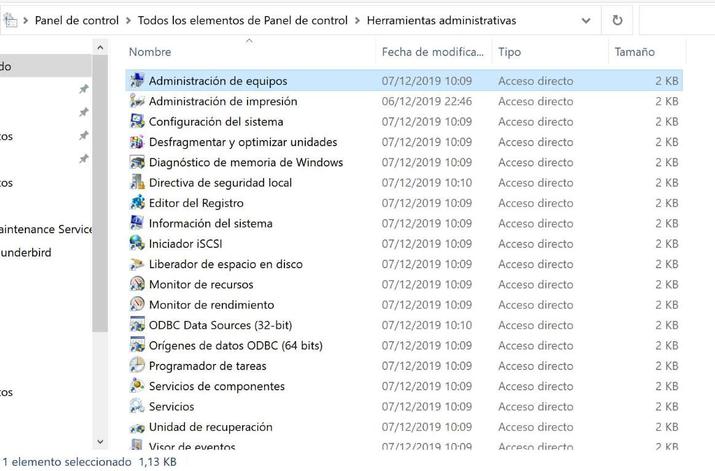
Questo apre una nuova finestra in cui dobbiamo andare Hardware> Proprietà , per passare successivamente al Volumi scheda all'interno della nuova finestra che si apre. Lì dovremo fare clic sul file Riempire e vedremo automaticamente come all'interno del pannello Informazioni disco, viene visualizzato lo stile della partizione, MBR o GPT.
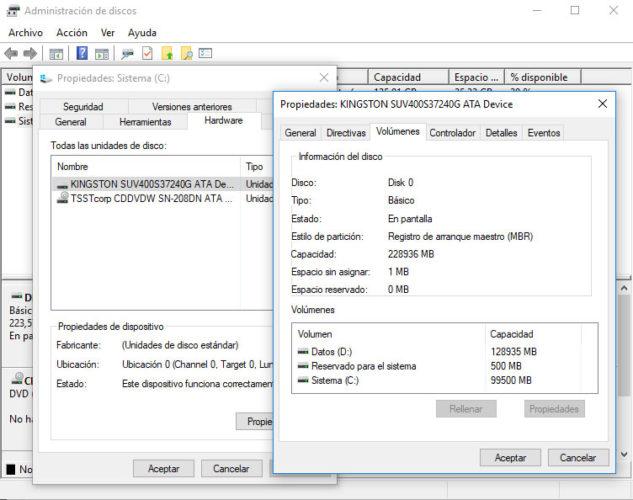
Converti con DISKPART senza formattazione
Ora, se vogliamo convertire il nostro disco da MBR a GPT, allora useremo Windows 10 Diskpart attrezzo. Per fare ciò, la prima cosa che dobbiamo fare è aprire una finestra del prompt dei comandi con i permessi di amministratore. Adesso scriviamo:
diskpart
Con lo strumento diskpart caricato al prompt dei comandi, digitiamo ed eseguiamo il comando
Elenco disco
Questo ci mostrerà tutti i dischi collegati al nostro computer. In questo modo, possiamo anche sapere se il nostro disco è MBR o GPT, poiché apparirà una colonna con il nome GPT, in cui apparirà un asterisco se utilizzi questo sistema di partizione o vuoto se usi MBR.
Per convertire un disco MBR in GPT, dobbiamo solo selezionare il disco in questione eseguendo il comando
seleziona il disco X
Qui X sarà il numero del disco che viene mostrato nell'elenco mostrato durante l'esecuzione di list disk. Con il disco selezionato, lanciamo il comando
cavedano
Questo viene utilizzato per cancellare tutti i dati dalle partizioni del disco e lasciarli puliti e quindi scrivere il comando
convertire gpt
Questo avvierà automaticamente il processo per convertire un disco da MBR a GPT.
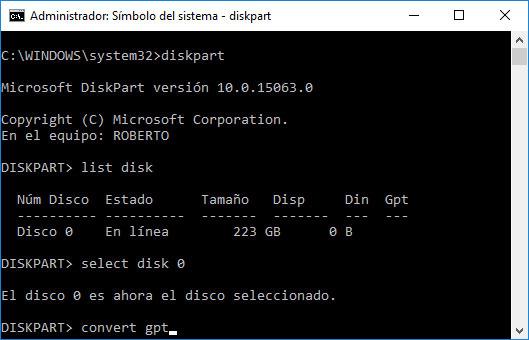
Se invece quello che vogliamo è convertire un disco GPT in MBR, dobbiamo seguire gli stessi passaggi, ma invece di eseguire il comando convert gpt, dovremo lanciare il convertire mbr comando. Come nel caso precedente, il sistema avvierà automaticamente il processo per convertire un disco da GPT a MBR.
Una volta che il processo è finito, possiamo controlla se tutto è andato bene se quando si avvia nuovamente il comando list disk il disco selezionato appare convertito o si riapre il gestore disco di Windows 10, selezionare il nostro disco e seguendo i passaggi sopra descritti, controllare lo stile di partizione corrente.
Conversione con MBR2GPT.EXE senza perdere dati
Un'altra alternativa che abbiamo è quella di utilizzare l'ultimo strumento lanciato da Microsoft per Windows 10, in questo caso, MBR2GPT.EXE. Quelli di Redmond confermano che il processo è un po 'complicato, ma è sempre bello avere un altro modo di fare le cose. In questo caso, spiegano che " MBR2GPT.EXE converte un disco di stile di partizione MBR (Master Boot Record) in una tabella di partizione GUID (GPT) senza modificare o eliminare i dati sul disco. Lo strumento è stato progettato per essere eseguito da un prompt dei comandi di Windows Preinstallation Environment (Windows PE), ma può anche essere eseguito dal sistema operativo (OS) completo di Windows 10 utilizzando il /allowFullOS opzione. »
Possiamo usare MBR2GPT per:
- Converti qualsiasi disco di sistema connesso con formato MBR in formato di partizione GPT. Non è possibile utilizzare lo strumento per convertire dischi non di sistema da MBR a GPT.
- Converti un disco MBR con volumi crittografati con BitLocker finché la protezione è stata sospesa. Per riprendere BitLocker dopo la conversione, dovrai eliminare le protezioni esistenti e ricrearle.
- Convertire i dischi del sistema operativo in cui sono installate versioni precedenti di Windows 10, come versioni 1507, 1511 e 1607 . Tuttavia, è necessario eseguire lo strumento durante l'avvio in Windows 10, versione 1703 o successiva ed eseguire una conversione offline.
- Converti un disco del sistema operativo da MBR a GPT con Configuration Manager o MDT, purché la sequenza di attività utilizzi Windows PE versione 1703 o successiva.
La sintassi che Microsoft ci fornisce per usarla è:
MBR2GPT / Convalida | Converti [/ Disco: ] [/ logs: ] [/ Carta geografica: = ] [/ allowFullOS]
Innanzitutto, lo eseguiremo con Validate, che esegue i passaggi di convalida del disco e indica se il disco è adatto per la conversione. Se lo è, possiamo usare ya / convert per procedere con la conversione, se tutti i test di convalida passano.