During these last few years, we have seen how new technology has advanced by leaps and bounds. Both the software and the hardware have had to adapt and have also been improving. In this sense, RAM memories have been evolving and incorporating new technologies, like hard drives, which in addition to appearing SSDs or solid state drives, we have also seen how the disk partition system has been improved. MBR and GPT are the most widely used partition systems, so we are going to show you how to convert an MBR disk to GPT in Windows 10 , and vice versa.

What is MBR and GPT
First of all, it must be said that the most popular style of partition tables is MBR , a system that has been running for several decades on different operating systems. However, advances in technologies and the rise of UEFI systems that replace traditional BIOSes, have led to the style of GPT partitions. A more modern and reliable system that appeared together with Windows 8 and that is gradually replacing the MBR style of partitions.
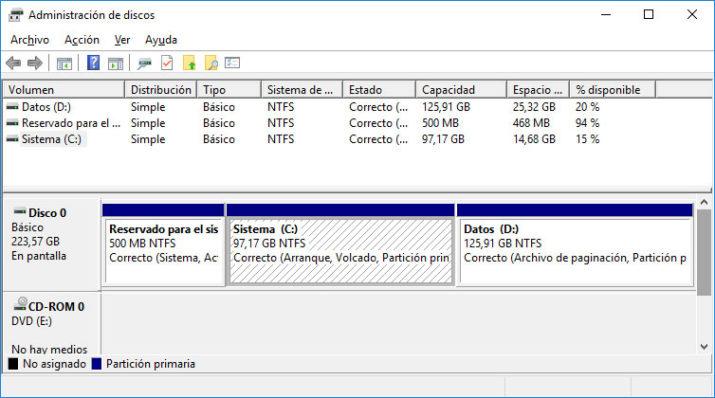
MBR or Master Boot Record is a standard in force since 1983 and whose fundamental role is to load the system boot and its partition table. Although today it is still functional, the truth is that it has certain limitations, since it does not support large partitions and can only work with four primary partitions.
For its part, GPT is the acronym for GUID Partition Table and is the standard that is replacing MBR. It is associated with the new UEFI systems, which at the same time are replacing BIOS and ignore the limitations of MBR, since the only limitations of GPT are those established by operating systems.
How to tell if a disk is MBR or GPT
Now, many of you are sure now wondering how I can tell if my disk has an MBR or GPT partition table, well, let’s show how to know. From Administrative Tools / Computer Management and using the Windows disk manager itself , we can find out if we select a partition, right-click on it and access Properties.
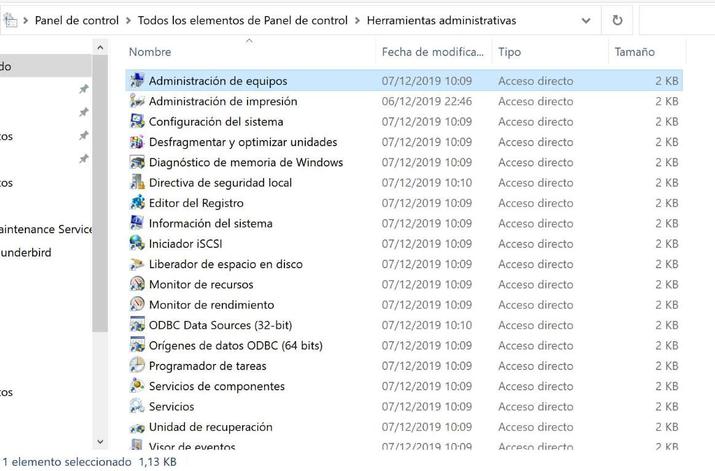
This opens a new window in which we have to go to Hardware> Properties , to later go to the Volumes tab within the new window that opens. There we will have to click on the Fill button and we will automatically see how within the Disk Information panel, the partition style, MBR or GPT, is displayed.
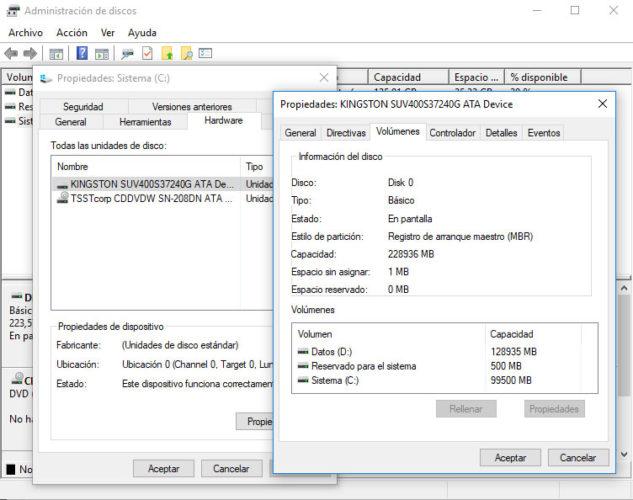
Convert with DISKPART without formatting
Now, if we want to convert our disk from MBR to GPT, then we are going to use the Windows 10 DISKPART tool. To do this, the first thing we have to do is open a command prompt window with administrator permissions. Now, we write:
diskpart
With the diskpart tool loaded at the command prompt, we type and execute the command
list disk
This will show us all the disks connected to our computer. In this way, we can also know if our disk is MBR or GPT, since a column with the name GPT will appear, in which an asterisk will appear if you use this partition system or empty if you use MBR.
To convert an MBR disk to GPT, we just have to select the disk in question by executing the command
select disk X
Here X will be the number of the disk that is shown in the list shown when executing list disk. With the disk selected, we launch the command
clean
This is used to erase all the data from the disk partitions and leave it clean and then we write the command
convert gpt
This will automatically start the process to convert a disk from MBR to GPT.
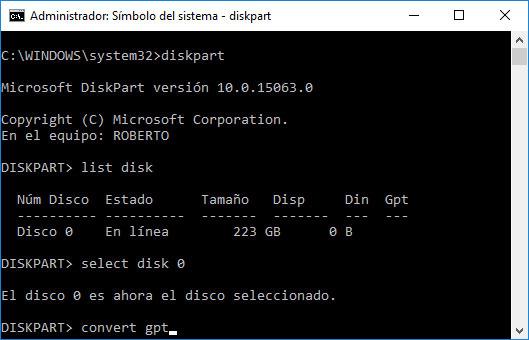
If, on the other hand, what we want is to convert a GPT disk to MBR, we must follow the same steps, but instead of executing the convert gpt command, we will have to launch the convert mbr command. In the same way as in the previous case, the system will automatically start the process to convert a disk from GPT to MBR.
Once the process is finished, we can check if everything has gone well if when launching the list disk command again the selected disk appears converted or open the Windows 10 disk manager again, select our disk and following the steps described above, check the current partition style.
Conversion with MBR2GPT.EXE without losing data
Another alternative that we have is to use the latest tool launched by Microsoft for Windows 10, in this case, MBR2GPT.EXE. Those from Redmond confirm that the process is a bit complicated, but it’s always nice to have another way of doing things. In this case, they explain that “ MBR2GPT.EXE converts a Master Boot Record (MBR) partition style disk to GUID Partition Table (GPT) without modifying or deleting the data on the disk. The tool was designed to be run from a Windows Preinstallation Environment (Windows PE) command prompt, but can also be run from the full Windows 10 operating system (OS) using the / allowFullOS option. »
We can use MBR2GPT to:
- Convert any connected system disk with MBR format to GPT partition format. You cannot use the tool to convert non-system disks from MBR to GPT.
- Convert an MBR disk with BitLocker-encrypted volumes as long as protection has been suspended. To resume BitLocker after conversion, you will have to delete the existing protectors and recreate them.
- Convert operating system disks that have older versions of Windows 10 installed, such as versions 1507, 1511, and 1607 . However, you have to run the tool while booting into Windows 10, version 1703 or later and perform an offline conversion.
- Convert an operating system disk from MBR to GPT with Configuration Manager or MDT, as long as the task sequence uses Windows PE version 1703 or later.
The syntax that Microsoft gives us to use this tool is:
MBR2GPT / Validate | Convert [/ Disk: <diskNumber>] [/ logs: <logDirectory>] [/ Map: <source> = <destination>] [/ allowFullOS]
First, we will execute it with Validate, which performs the disk validation steps and indicates if the disk is suitable for conversion. If it is, we can use ya / convert to proceed with the conversion, if all the validation tests pass.