Avere un firewall sulla nostra Windows computer è una questione non negoziabile per mantenere la nostra sicurezza. Microsoft da Windows XP è iniziata con l'implementazione di un firewall di base. Negli anni, nelle sue diverse versioni è andata migliorando. La sua funzione è quella di controllare l'uso che le applicazioni fanno della nostra connessione Internet e anche di offrirci protezione contro eventuali attacchi informatici dalla rete. In questo tutorial parleremo dello strumento gratuito SimpleWall che ci permetterà di integrare facilmente il firewall di Windows.
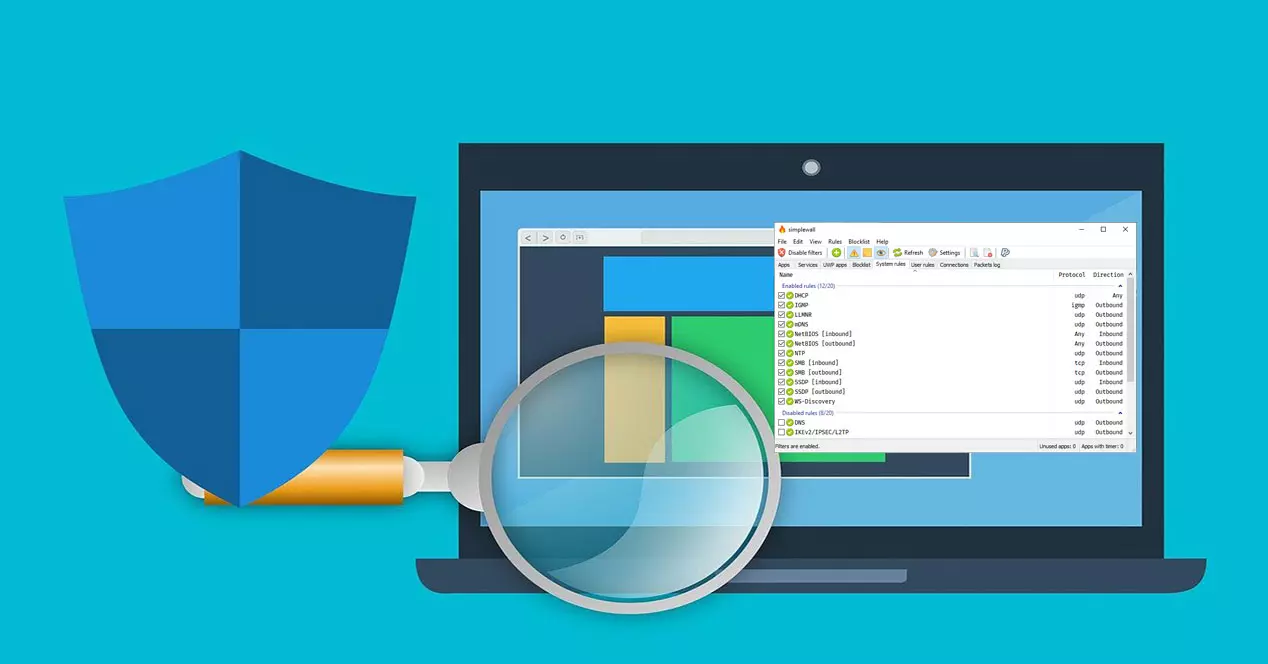
L'arrivo di Windows 10 è stato un prima e un dopo nel sistema operativo di Microsoft. Le buone prestazioni di Windows Defender e del suo firewall hanno fatto sì che sempre più utenti si fidassero di esso. Per questo motivo, a complemento di questo firewall che viene installato e attivato di default, oggi parleremo di SimpleWall.
Cos'è SimpleWall e quali sono le sue caratteristiche
Per quanto riguarda i Muro semplice, possiamo definirlo come uno strumento di facile utilizzo per configurare la piattaforma di filtraggio di Windows (WFP) in grado di configurare l'attività di rete del tuo computer. Un aspetto importante è che non è un'interfaccia grafica per controllare il Windows Firewall e non apporta alcuna modifica ad esso. Il suo funzionamento, come abbiamo già detto prima, è sulla piattaforma di filtraggio Windows (WFP). Nel caso non lo sapessi, è un insieme di API e servizi di sistema che forniscono una piattaforma per la creazione di applicazioni di filtraggio di rete. Questa piattaforma di filtraggio non è un firewall in sé, ma grazie a SimpleWall saremo in grado di creare le nostre regole di rete utilizzando questa tecnologia.

Per quanto riguarda le caratteristiche del programma abbiamo:
- È gratuito e open source.
- Una semplice interfaccia grafica in cui non sono presenti pop-up.
- Editor di regole con cui possiamo creare il nostro.
- Ha un elenco di blocchi interno per bloccare lo spionaggio e la telemetria di Windows.
- Ha un registro dei pacchi smarriti.
- Supporto per i servizi Windows e il tuo negozio.
- Compatibile con IPv6 e supporto per la posizione.
Per quanto riguarda l'installazione delle regole, possiamo scegliere tra due tipi. Alcuni sono quelli permanenti che funzionano finché non li disattivi manualmente. Gli altri sono quelli temporanei che scompaiono dopo il riavvio. Riguardo al fatto che le connessioni Internet siano bloccate quando simplewall non è in esecuzione, la risposta è sì. Ciò significa che, dopo aver creato le nostre regole, dobbiamo avere lo strumento aperto.
Requisiti minimi e installazione dello strumento
Per quanto riguarda i requisiti minimi per poter installare questo programma, è di avere Windows 7, 8, 8.1 o 10 installato sul nostro computer. Per quanto riguarda lo spazio richiesto sull'hard disk, è davvero poco, bisogna tenere presente che il suo installer occupa meno di 1 MB. Nel nostro caso, l'installazione richiedeva 1.6 MB. La versione che utilizzeremo per realizzare questo semplice tutorial è la 3.43 ma se esiste una versione più recente è consigliabile utilizzare quella più moderna. La prima cosa che dobbiamo fare è andare sul sito dell'autore Henry++ cliccando su quanto segue link .
Poi scendiamo al Scaricare e scarica la versione più moderna del programma che termina in setup.exe.

Una volta scaricato il programma di installazione, lo eseguiamo e apparirà una schermata di benvenuto come questa dove premeremo il tasto Successivo pulsante:

Accettiamo quindi il contratto di licenza attivando la casella corrispondente e facendo clic sul pulsante con la freccia rossa.

Successivamente, scegliamo la directory di installazione, a meno che non ci sia un motivo speciale, lasceremo quella che viene fornita di default.

Qui ti lasciamo con le opzioni che contrassegni, in modo che possiamo creare un collegamento sul desktop e nel menu Start di Windows.

Quando l'installazione di simplewall sarà completata con successo, vedremo una schermata come questa.

Se clicchiamo su Fine poiché viene per impostazione predefinita per completare l'installazione, il programma verrà eseguito per la prima volta.
Inizia con simplewall per configurare il firewall
Al primo avvio dello strumento vedremo una schermata come questa:

Poiché simplewall è disponibile in inglese e può essere inserito in spagnolo, è qui che inizieremo. Per farlo andiamo a Compila il e all'interno selezioniamo Impostazioni profilo . Nella sezione generale in Lingua noi select Spagnolo e clicchiamo per chiudere. Anche un'opzione interessante che viene utilizzata molto in "Impostazioni generali" è Carica all'avvio del sistema in modo che venga eseguito all'avvio di Windows.

Ora abbiamo tutto in spagnolo e vedremo il menu principale di questo strumento che hai indicato con un riquadro rosso.

Qui abbiamo queste opzioni:
- Compila il : possiamo accedere alle impostazioni delle opzioni e lavorare con i file.
- Modifica : per eliminare le app inutilizzate, cercare e aggiornare l'elenco.
- Visualizza : serve per scegliere le opzioni di visualizzazione e il carattere.
- Regole : per configurare il funzionamento delle regole, è conveniente lasciarlo così com'è di default.
- Lista di Bloccati : serve per configurare il funzionamento delle liste di blocco e va lasciato così com'è.
- Aiuto : per andare al sito dell'autore per ottenere informazioni, controllare gli aggiornamenti e vedere quale versione abbiamo installato.
Appena sotto abbiamo un pannello di pulsanti che semplicemente ci offre l'accesso diretto alle opzioni più importanti del menu principale o alla creazione di regole. Ad esempio, se premiamo il tasto " Configurazione ", andremo direttamente nel luogo in cui vengono modificati la lingua e molti altri parametri. Poi più avanti andremo più in profondità con qualche bottone in più.

Come creare una regola, attivare filtri e altro
Ora è il momento di iniziare a lavorare con simplewall. Sotto il pannello dei pulsanti hai una serie di schede contrassegnate da una casella con cui dovrai operare. Ognuno di loro ha una funzione ben differenziata.

Poiché vogliamo lavorare con applicazioni, servizi Windows, elenco di blocchi e altro, dovremo selezionare la scheda appropriata. Per impostazione predefinita, si trova nella sezione App che fa riferimento ai programmi ed è quello con cui lavoreremo. Una cosa molto importante da tenere a mente è che, in una qualsiasi delle schede, come si può vedere nel punto indicato dalla freccia verde in basso, i filtri sono disattivati. Pertanto, se si desidera che vengano applicati, è necessario fare clic sul pulsante Attiva filtri pulsante.
Poi in quel momento simplewall ha bloccato la connessione di Microsoft Microsoft Onedrive applicazione. Come quello che uso e ne ho bisogno, ho dato Consentire per creare la regola per me. Subito dopo che abbiamo fatto lo stesso con il Google drive.

Quindi, dopo diverse richieste che ci farà, classificherà i programmi come consentiti, bloccati e bloccati silenziosamente. Anche attivando la casella di un programma si passerà a consentiti.

Inoltre, quando si concede l'accesso con le nostre regole, il Consentire Il pulsante permette la creazione di regole temporanee cliccando sull'icona del triangolo nero invertito.

Se invece clicchiamo sul pulsante con a + contrassegnati con la freccia nera possiamo creare le nostre regole personali. In questo caso per Apps ma potremmo anche farli in altre sezioni.

In Generale metti il nome della regola, poi il protocollo e la famiglia facoltativa. Quindi stabiliamo la direzione, in entrata, in uscita o altro, e un'azione che sarà quella di consentire o bloccare. Nel Regola tab possiamo lavorare con IP locali e remoti insieme alla loro porta, se necessario.

D'altra parte, nel Apps sezione possiamo assegnare che questa regola si applica a un programma specifico. Se non viene selezionato nulla, si applica a tutte le applicazioni. E quando finiamo clicchiamo Risparmi .

Infine, se vogliamo vedere la regola che abbiamo creato, andremo al Regole utente scheda. Lì possiamo eliminarlo, modificarlo e vedere se è attivo o meno.

Come hai visto, SimpleWall ci permetterà di gestire il firewall di Windows in modo molto semplice, avanzato e il suo funzionamento è davvero intuitivo. Se non utilizzi il firewall di Windows Defender, puoi utilizzare questo SimpleWall perché faciliterà notevolmente il compito di consentire o negare le connessioni sul tuo PC Windows.