Having a firewall on our Windows computer is a non-negotiable matter to maintain our security. Microsoft from Windows XP began with the implementation of a basic firewall. Over the years, in its different versions it has been improving. Its function is to control the use that applications make of our Internet connection and also to offer us protection against possible computer attacks from the network. In this tutorial we are going to talk about the free SimpleWall tool that will allow us to easily complement the Windows firewall.
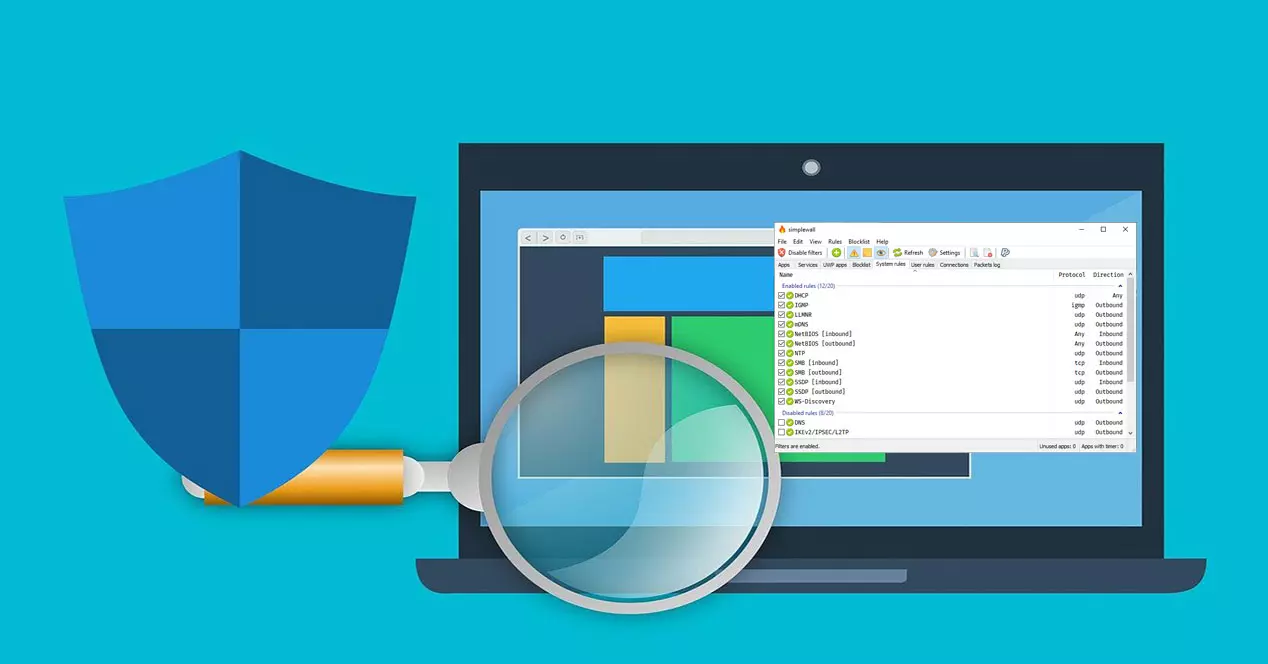
The arrival of Windows 10 has been a before and after in Microsoft’s operating system. The good performance of Windows Defender and its firewall has made more and more users trust it. For this reason, to complement this firewall that is installed and activated by default, today we are going to talk about SimpleWall.
What is SimpleWall and what are its features
As for SimpleWall, we can define it as an easy-to-use tool to configure the Windows filtering platform (WFP) that can configure the network activity of your computer. An important aspect is that it is not a graphical interface to control the Windows Firewall and it does not make any changes to it. Its operation, as we have already mentioned before, is on the Windows filtering platform (WFP). In case you don’t know, it is a set of APIs and system services that provide a platform for creating network filtering applications. This filtering platform is not a firewall itself, but thanks to SimpleWall we will be able to create our network rules using this technology.

Regarding the characteristics of the program we have:
- It is free and open source.
- A simple graphical interface in which there are no pop-ups present.
- Rules editor with which we can create our own.
- It has an internal block list to block Windows spying and telemetry.
- It has a record of lost packages.
- Support for Windows services and your store.
- Compatible with IPv6 and location support.
Regarding the installation of rules, we can choose from two types. Some are the permanent ones that work until you manually deactivate them. The others are the temporary ones that disappear after restarting. Regarding whether Internet connections are blocked when simplewall is not running, the answer is yes. That means that, after having created our rules, we have to have the tool open.
Minimum requirements and installation of the tool
As for the minimum requirements to be able to install this program, it is to have Windows 7, 8, 8.1 or 10 installed on our computer. Regarding the space required on the hard disk, it is very little, we must bear in mind that its installer occupies less than 1 MB . In our case, the installation required 1.6 MB. The version that we are going to use to make this simplewall tutorial is 3.43 but if there is a more recent version it is advisable to use the most modern one. The first thing we have to do is go to the website of the author Henry ++ by clicking on the following link .
Then we go down to the Download section and download the most modern version of the program that ends in setup.exe.

Once the installer is downloaded, we execute it and a welcome screen like this will appear where we will press the Next button:

Then we accept the license agreement by activating the corresponding box and click on the button with the red arrow.

Next, we choose the installation directory, unless there is a special reason we will leave the one that comes by default.

Here we leave you with the options that you mark, so that we can create a shortcut on the desktop and in the Windows start menu.

When the simplewall installation completes successfully, we will see a screen like this.

If we click on the Finish button as it comes by default to finish the installation, the program will run for the first time.
Get started with simplewall to configure the firewall
The first time the tool is started we will see a screen like this:

Since simplewall comes in English and can be put in Spanish, this is where we are going to start. To do this we go to File and inside we select Settings . In the general section in Language we select Spanish and we click to close. Also an interesting option that is used a lot in “General Settings” is Load at system startup so that it runs when Windows starts.

Now we have everything in Spanish and we are going to see the main menu of this tool that you have indicated with a red box.

Here we have these options:
- File : we can access the options settings and work with files.
- Edit : to purge unused apps, search and update list.
- View : it is used to choose display options and the font.
- Rules : to configure how the rules work, it is convenient to leave it as it comes by default.
- Block list : it is used to configure how the block lists work and should be left as is.
- Help : to go to the author’s website to obtain information, check for updates and see what version we have installed.
Just below we have a button panel that simply what it does is offer us direct access to the most important options of the main menu or the creation of rules. For example, if we press the ” Configuration ” button, we will go directly to the place where the language and many other parameters are changed. Then later we will go deeper with some more button.

How to create a rule, activate filters and more
Now is the time to start working with simplewall. Below the button panel you have a series of tabs marked with a box with which you will have to operate. Each of them has a well differentiated function.

As we want to work with applications, Windows services, block list and more, we will have to select the appropriate tab. By default, it comes in the Apps section that refers to programs and that is what we are going to work with. One very important thing to keep in mind is that, in any of the tabs, as can be seen in the place indicated by the green arrow below, the filters are deactivated. Therefore, if you want them to be applied, you must click on the Activate filters button.
Then at that moment simplewall has blocked the connection of the Microsoft OneDrive application. As the one that I use and I need it, I have given Allow to create the rule for me. Right after we have done the same with the Google Drive.

Then, after several requests that it will make us, it will classify the programs as allowed, blocked and silently blocked. Also activating the box of a program will pass to allowed.

In addition, when granting access with our rules, the Allow button allows the creation of temporary rules by clicking on the inverted black triangle icon.

On the other hand, if we click on the button with a + marked with the black arrow we can create our personal rules. In this case for Apps but we could also do them in other sections.

In General you put the name of the rule, then the protocol and the optional family. Then we establish the direction, either incoming, outgoing or whatever, and an action that will be to allow or block. In the Rule tab we can work with local and remote IPs together with their port if necessary.

On the other hand, in the Apps section we can assign that this rule applies to a specific program. If nothing is selected it applies to all applications. And when we finish we click Save .

Finally, if we want to see the rule that we have created, we will go to the User Rules tab. There we can delete it, edit it and see if it is active or not.

As you have seen, SimpleWall will allow us to manage the Windows firewall in a very easy, advanced way and its operation is really intuitive. If you don’t use Windows Defender’s own firewall, you can use this SimpleWall because it will greatly facilitate the task of allowing or denying connections on your Windows PC.