Qualcosa di comune che di solito facciamo con il nostro Windows computer di tanto in tanto è formattarlo o reinstallare Windows. Questo è comune quando notiamo che il PC non funziona come il primo giorno. L'uso costante di nuove applicazioni e la disinstallazione di altre, l'accumulo di file spazzatura, tra gli altri fattori, possono ridurre le prestazioni del nostro computer. Una volta installato e pronto per l'uso, ci sono una serie di azioni di base che dobbiamo eseguire non appena iniziamo.
Ed è che ogni volta che eseguiamo una nuova copia di Windows ci sono aspetti durante la configurazione del sistema operativo che non possiamo ignorare e che possiamo facilmente dimenticare. Se hai formattato o reinstallato Windows 10 di recente, queste sono le prime cose da fare.

Scarica driver e aggiornamenti di Windows
Una volta avviato Windows dopo averlo installato, la prima cosa da fare è scaricare sia le nuove patch di Windows che aggiornamenti e i driver per quei dispositivi che MicrosoftIl sistema operativo di non è stato in grado di rilevarsi e aggiornarsi.
Inizieremo con gli aggiornamenti di Windows in attesa di download poiché è fondamentale mantenerlo sempre aggiornato. Questo è qualcosa che faremo premendo "Windows + I" e accedendo alla sezione "Impostazioni". Fare clic su "Aggiorna e sicurezza" dove "Windows Update" ci mostrerà gli aggiornamenti in sospeso. Li scarichiamo e aspettiamo che il sistema li installi.

Successivamente controlliamo che tutti i dispositivi hardware collegati siano riconosciuti dal sistema e che non siano presenti errori o driver mancanti. Lo faremo premendo "Windows + X" e selezionando "Gestione dispositivi". Se vediamo un dispositivo con un punto interrogativo giallo, è che ha bisogno dei driver, che possiamo trovare da Windows stesso, facendo clic su "Aggiorna driver" o scaricandoli manualmente dal sito Web del produttore.
Personalizza l'aspetto
Una volta che avremo il sistema aggiornato e tutti i driver installati, lo faremo cambiare l'aspetto del Desktop di Windows per personalizzarlo il più possibile a nostro piacimento. Sebbene non sia un sistema operativo che si distingue per le sue alte dosi di personalizzazione, possiamo apportare alcune modifiche di base. Dalla modifica dei colori delle finestre e della barra delle applicazioni, alla forma del puntatore del mouse, allo sfondo del desktop o alla schermata di blocco, queste sono alcune modifiche di base che quasi tutti gli utenti di solito fanno come base. Successivamente, se desideriamo un livello di personalizzazione più elevato, ci sono applicazioni di terze parti che ci consentiranno di dargli un cambiamento più estremo. Possiamo farlo premendo Windows + I per accedere alla sezione "Impostazioni" e poi "Personalizzazione".
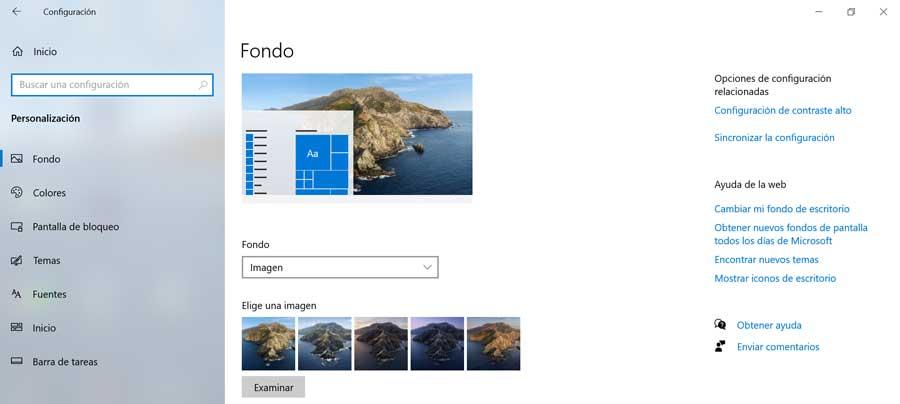
Disabilita le applicazioni che vengono attivate dall'avvio
Un altro aspetto che può essere considerato basilare, anche se molti utenti non ne sono a conoscenza o non se ne rendono conto, è quello di disattivare le applicazioni che si attivano all'avvio insieme a Windows . Ed è che dopo l'installazione di Windows ci sono applicazioni e servizi che per impostazione predefinita vengono eseguiti direttamente contemporaneamente al sistema operativo. Questo può far sì che a lungo andare l'avvio del nostro PC sia sempre più lento.
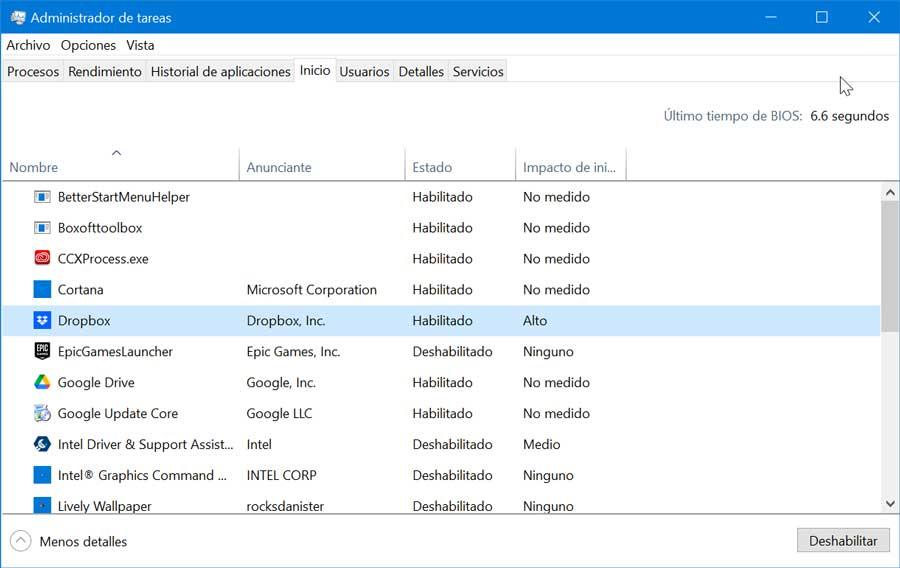
Per fare ciò, non devi far altro che verificare quali applicazioni sono in esecuzione inizialmente e, se necessario, disattivarle. È facile come premere "CTRL + ALT + DELETE" e accediamo al "Task Manager". Qui nella scheda “Home” possiamo controllare nella colonna “Stato” quali sono abilitati. Quindi, tutto ciò che siamo sicuri che non avremo bisogno di avviare con Windows, possiamo disabilitarlo premendo il pulsante in basso a destra.
