The hard drive is the component of our computer in charge of saving data and keeping it there even when we turn off the PC. The more space we have in it, the more information we can save before it fills up. However, contrary to what many users think, just because a drive has a lot of space does not mean that the computer will go faster. Performance is influenced by other more important factors, such as the technology used (if it is HDD or SSD), or if the operating system is optimizing it correctly so that it can perform at full performance.
As we use the computer, the data stored on the hard drive becomes disorganized. Some files are deleted leaving small spaces between the data, and others are divided into very small parts in order to fill in these spaces. This is what is known as fragmentation, and in the long run it is the main reason why Windows is slow.

Years ago, defragmenting drives was a task that had to be done manually to ensure that the PC worked perfectly. However, today this task is automated by the operating system, as long as we have it activated. The same happens with SSDs, only instead of having to defragment them (a task that can be dangerous for them), certain optimization tasks must be carried out to guarantee their correct operation.
Windows is able to detect if we have an SSD or a hard disk in the PC. And it should automatically trigger the appropriate maintenance tasks. However, to make sure, below, we are going to see how we should verify that this is being done correctly.
Check the status of disk optimization in Windows
As we have explained, for Windows both defragmentation in the case of a hard drive, and optimization in the case of an SSD, are similar tasks. And, therefore, they are within the same section. To get to it, what we must do is open the “This Computer” window, select the PC’s hard drive and, with the right button, open the properties window. Within this window, we will select the “Tools” tab, and the “Optimize” option.
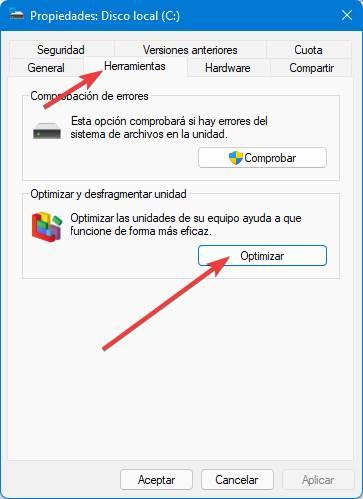
We will see a new window like the following one where we can see the current status of each of the disks and SSDs, if we have optimization or defragmentation activated, and when was the last day that the unit was optimized.
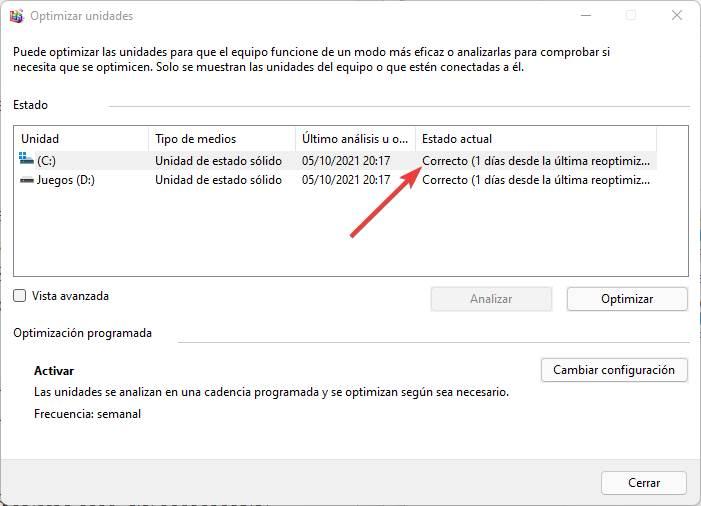
In case the configuration is not being carried out, we can do it manually, or change the configuration so that it runs automatically whenever we want.
Other tips to keep your hard drive and SSD up to date
In addition to this optimization task, there are also other recommendations that can help our computer to always be up to date. For example, it is always necessary to make sure that we have enough free space so that both Windows and the programs can function without problems. As we have less space, PC performance drops as the task of saving data becomes more complicated.
It is also important to try that the main drive of the operating system is not used as a storage , since in addition to running the risk of losing data in the event of a system failure, this will make, by having more space occupied, everything will go slower .