If we are users of a Windows 10 computer, on some occasions we have been able to find the message “IP conflict error in Windows 10” when we use a WiFi network to connect to the Internet. Although network conflicts are not difficult to solve, they can cause us some headaches, especially if we are new, so we are going to check why they happen and how we can solve them.
When does an IP conflict occur and how does it occur?

Each computer is connected to a single IP address, which is unique and cannot be repeated locally, so an IP address conflict occurs when two or more devices connected to the same network are assigned the same IP address . Therefore, if this occurs, the network confuses duplicate IP addresses and cannot be used correctly.
Currently, conflicts between IPs are not usually common since DHCP is used to avoid this, a system that routers use to distribute IP addresses, so when a new device is connected to the network, the router chooses an address Available IP of the option set. In this way, unless the router does not work correctly, the same IP address should never coincide within the same network.
The most common error occurs when static network addresses are assigned on the same network, instead of being assigned automatically by DHCP. In this way, if we mistakenly assign the same static IP to two devices, we will encounter an IP conflict.
How to fix an IP conflict in Windows 10
Restart the computer and router
The first step that we must do, is to restart the computer and the router since in this way we allow all the network parameters to be refreshed and all the IP addresses are reassigned through DHCP to our equipment and we can navigate again. stable.
Set a static IP address
If restarting doesn’t fix the problem, it may be because we are using a static IP address. To make sure, from Windows 10, we open Control Panel> Networks and Internet> Network and Sharing Center.
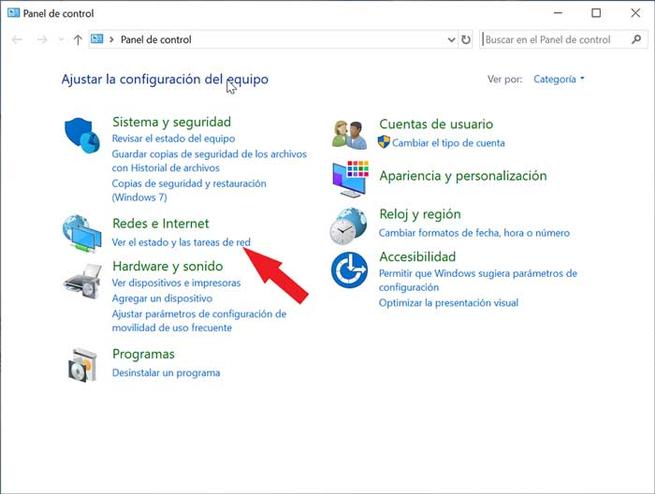
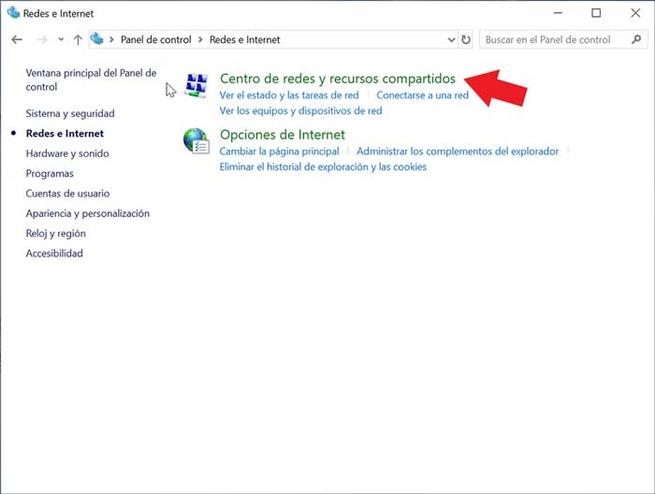
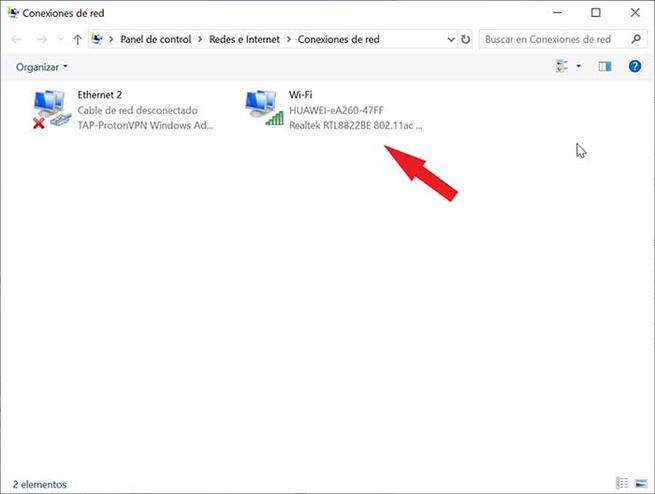
In the Connections section we will find the name of our adapter, and there we will select the option “Change adapter configuration”, and from here we will right click on “Properties”.
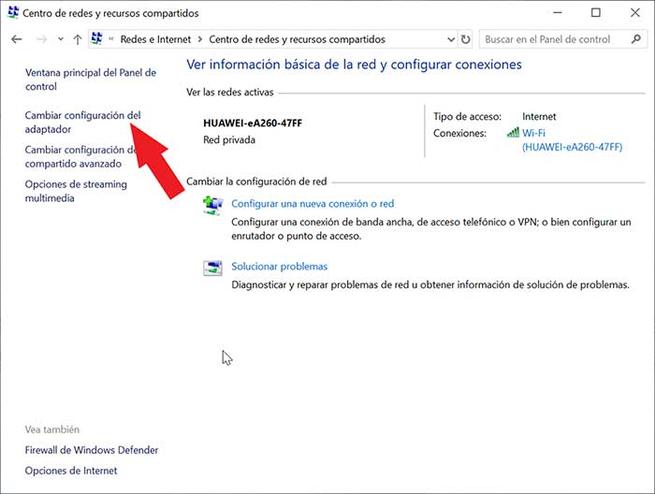
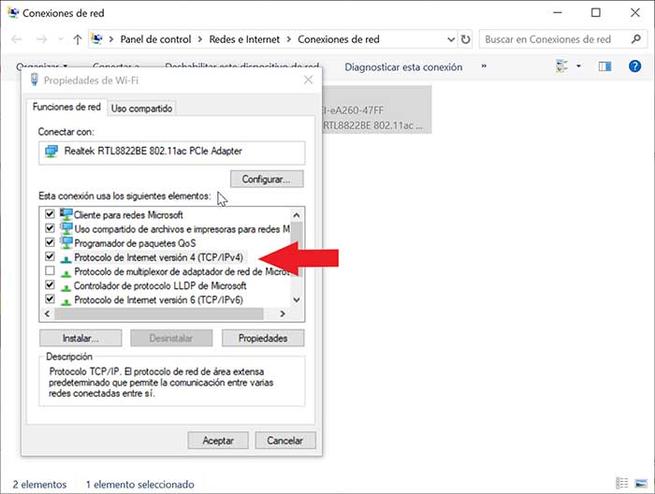
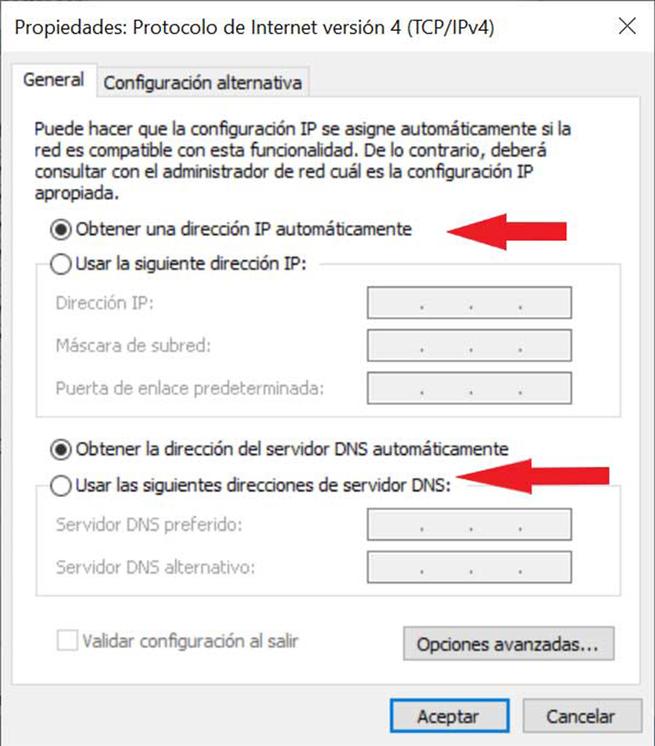
Now we select “Internet Protocol version 4” and then click again on “Properties”. Next, we must activate the “Use the following IP address” box. It only remains to write both the IP address and the Gateway. In the case of DNS servers we can use a public such as Google’s (8.8.8.4 and 8.8.4.4).
Once we finish we accept and save the changes.
Reset IP address using command prompt
Finally, we can make a readjustment in the IP configuration using the line of system symbols, for which we must access as administrator, right-clicking and click on “Run as administrator”. Now we must execute the following commands:
- netsh int ip reset c: /reset-log.txt
- ipconfig / release
- ipconfig / renew
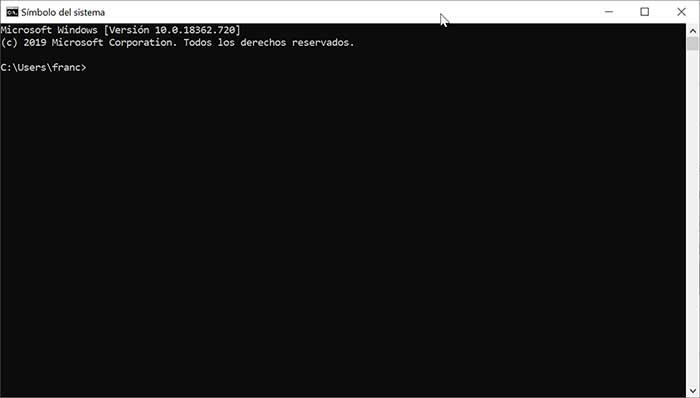
Once done, we must restart the computer for the changes to be applied.