For better or worse, Windows 11 is an operating system that is giving a lot to talk about. Microsoft‘s new operating system, with which the company wants to succeed the current Windows 10, is much more than a simple facelift, and it is that, little by little, this system is taking away freedoms from users, starting with its new minimum requirements (especially due to the obligation to have a TPM 2.0 chip) and continuing to need, yes or yes, an Internet connection to complete the installation of the Home edition of Windows 11 . Fortunately, as with TPM 2.0, this requirement can be skipped.
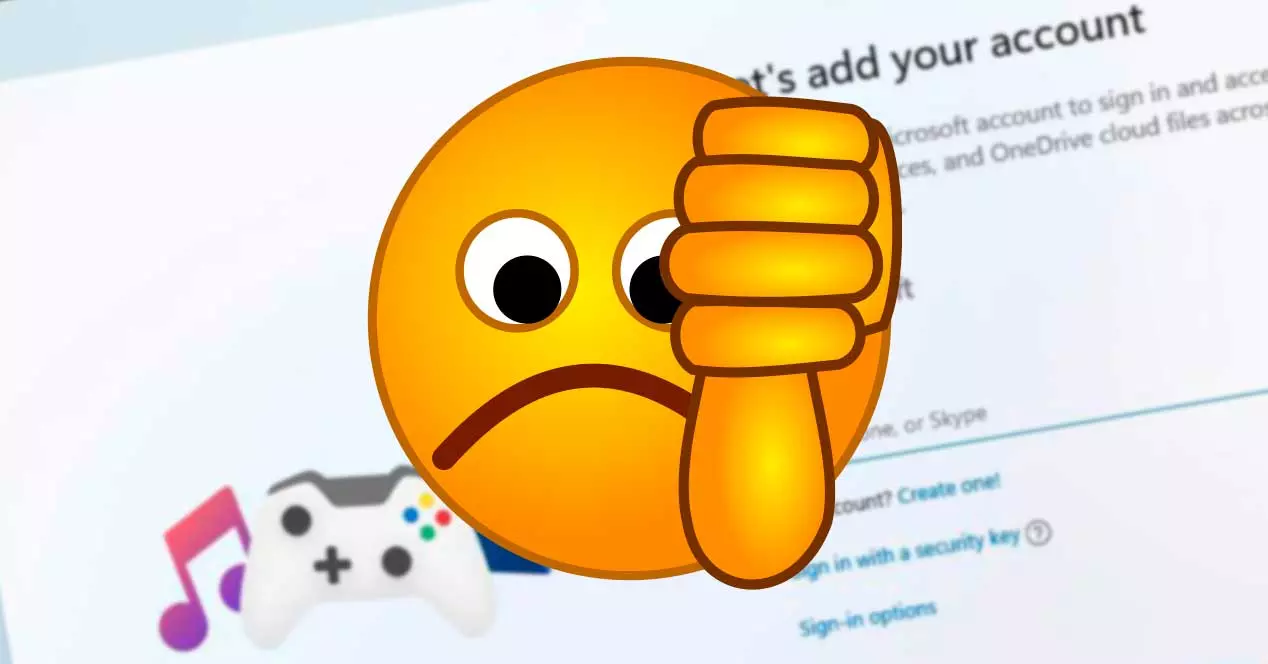
What do you need Windows Internet for?
If we are installing an operating system from scratch, why would we need an Internet connection? After all, the main goal is to copy the files of the operating system, perform an initial configuration of the system, and start it up. But Microsoft wants the installation of Windows 11 to go a little further.
The first of the reasons why Windows 10 needs to have this Internet connection is because, during the installation, the system must download programs and applications so that, as soon as the installation is finished, they are available. If we don’t have an internet connection, these apps won’t be available until they can be downloaded. This is usually not a problem, as apps that don’t install are part of Windows 11 bloatware.
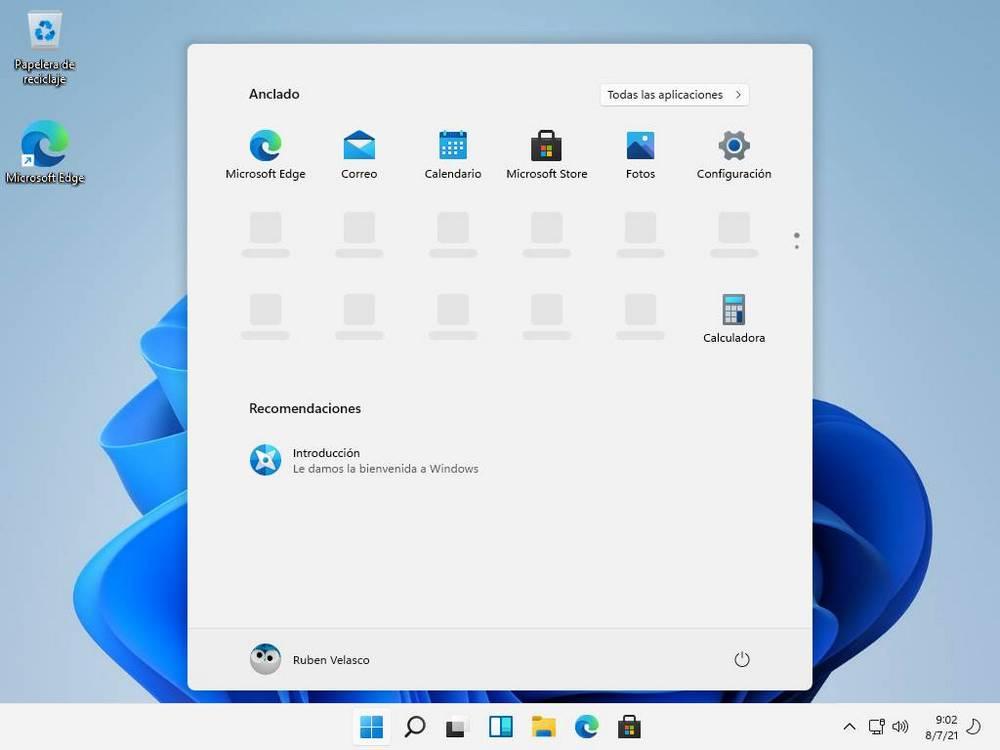
Another reason why we need to have the Internet to finish the installation of the operating system is because, especially in the Home edition, it is necessary to create a Microsoft Account , that is, create an account using an Outlook email account and a password so that our operating system can function normally and have access to all Microsoft services (such as OneDrive or Office).
Finally, during the installation, Windows takes the opportunity to search for and download some critical updates and some necessary drivers to avoid having problems once the installation of the operating system is finished. Without Internet, the process could still be completed without any problems, but some features of the system may not work as intended.
How to install Windows 11 Home without Internet
We download Windows 11, burn it to a USB stick and start the installation. After completing the first act of it (that is, copying the data), we come to the second part of this installation, where we must configure the most essential aspects of the operating system.
We choose the language of our Windows, the keyboard layout and, suddenly, we arrive at a window like the following.
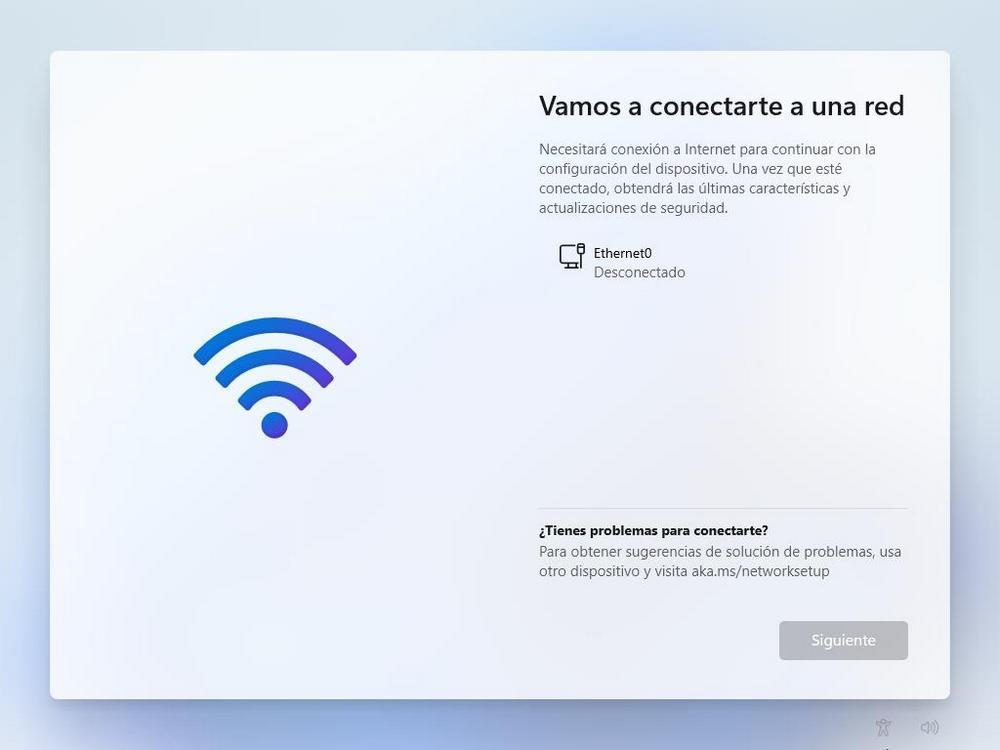
As we can see, Windows asks us, yes or yes, to have an active Internet connection to continue . And the option to continue without Internet is not available. The quickest way to proceed is to connect your PC to the Internet, either via cable or Wi-Fi. But what if we don’t want to, or can’t?
The Internet requirement to be able to install this operating system only affects the Home editions of the system. That is, if we try to install a Pro edition, we can continue with the installation process without any problem despite not having a connection. Even when creating a user account, we can skip the requirement to create the Microsoft Account and continue with a local, offline, or offline account.
Regardless, if we are installing Windows 11 Home, and we don’t have Internet, we can skip this step and continue the process in several different ways.
Use task manager
The first of the tricks to be able to skip this requirement when installing Windows 11 is to force the connection process to close using the task manager. To open it, what we must do is open a CMD window using the keyboard shortcut Shift + F10 once we are on the ” Let’s connect to a network ” screen, and we will write the command “taskmgr” in this CMD window.
Inside the task manager, we will click on “More details” to see the expanded list of processes, and we will look for one called ” Network connection flow “. We right click on it and we will choose the option “End task”.
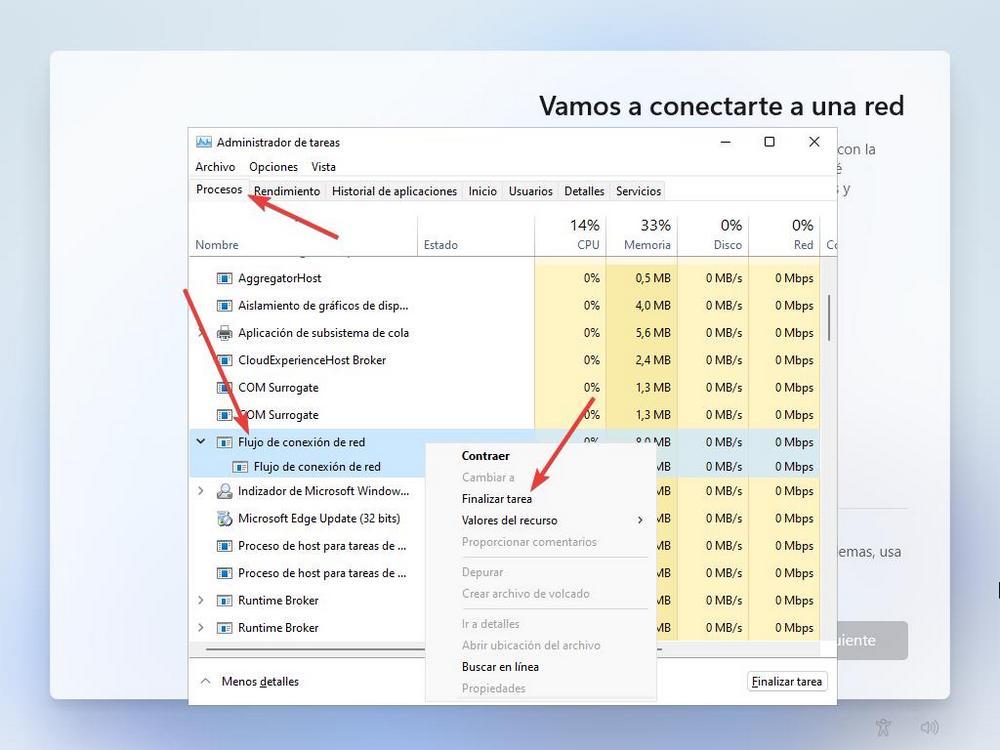
After that, we will only have to return to the Windows installation wizard and continue normally, being able to create, incidentally, an offline account without having to go through the Microsoft Account hoop.
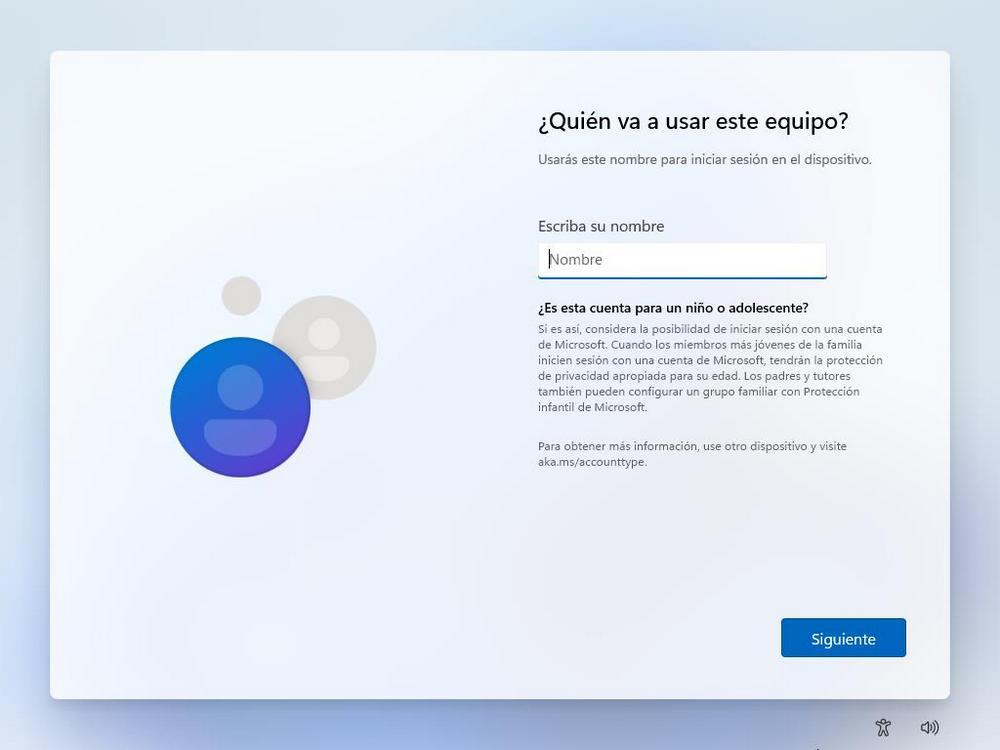
Force close with Alt + F4
Another faster way to be able to continue with the installation process is to force the installation process to close without having to search within the Windows task manager. To do this, what we must do is, once we are on the “Let’s connect to a network” screen, simply press the keyboard shortcut Alt + F4 to force this closure.
By doing so, we will automatically exit the network selection window, and we will be able to continue with the installation of the operating system using a local account, without connection.
In case this trick doesn’t work (since it’s easy for Microsoft to cover it up sooner or later), we recommend to go for the above method.
Install Windows 11 with Internet but without Microsoft Account
It may happen that we have an Internet connection (either cable or Wi-Fi), and that what we want is to be able to continue with the installation, but without using a Microsoft Account. That is, create a local account , or offline account. But, once the installation wizard has detected that there is an Internet connection, even if we disconnect it later, there will be nothing to do.
In the Pro edition of Windows 11, like in Windows 10, it gives us the option to easily skip this process and create the account offline with just a couple of mouse clicks. But in the Home editions, things get complicated, and a lot. Once we get to the screen to create a user account, if there is Internet we will only see this possibility:
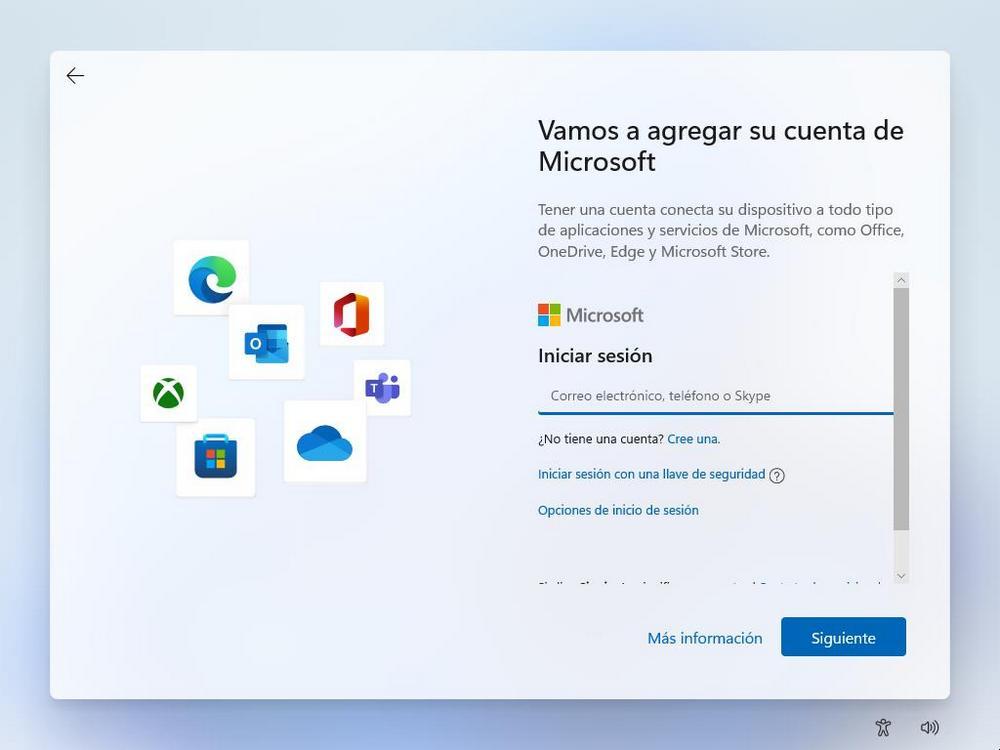
If we want to continue without using a Microsoft Account, the first thing we must do is click on ” Sign in with a security key “, and, once we see the new configuration screen, we will return to the login screen. Now, we disconnect the Internet, either by turning off the Wi-Fi of the computer, or by removing the cable from the PC. Once the cable is disconnected, we will click again on “Sign in with a security key” and we will see how, by magic, Windows 11 Home now allows us to create an account offline.
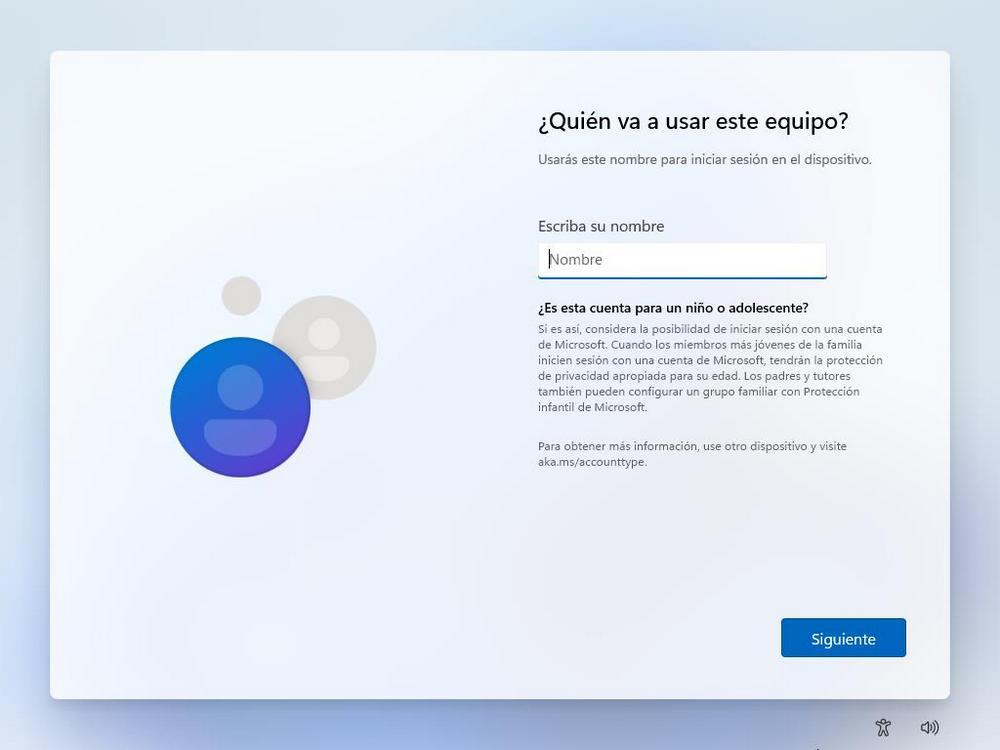
Now we just have to enter the username we want, the password with which we want to protect our PC, and follow the wizard to the end.