Surely, on many occasions, it is heavy and monotonous for all of us to have to change the options of our printer every two by three when printing the documents we want. But it is possible to avoid this step. You just have to install the printer twice with a different configuration . Here we will teach you how to do it in Windows 10 .
The reasons for setting different configurations on the same printer can be varied. For example, we may print as many documents that we want the agility to do it sometimes in black and white and sometimes in color . Likewise, other times we print a draft as a test and we want a lower resolution for it.

The usual thing is to have to change the settings with each document that we print and this can be tedious. Sometimes we can even forget about it. Therefore, a good solution is to install our printer twice in Windows 10 with different settings so as not to waste time changing the options. The process is quite simple and you will really notice the comfort it entails.
Find your printer’s port and driver
First of all, you need to know the port your printer uses. In the search bar next to the Windows start icon, type Control Panel . Next, within the Hardware and Sound option, select view devices and printers . Here, we have to select the one we want to install a second time. Therefore, with the right button we click on the desired icon and go to printer properties .
A window with very wide options will open to us. We must go to the tab called Ports . This window details the port that the printer is using. Without leaving the properties of the printer, then we click on the Advanced options tab to know the driver that is being used, and thus be able to know which one to select when adding the printer. We can close the window by clicking Cancel directly. If we have made any changes, for this to be applied we select Accept .
Well, we already know all the information necessary to install the printer for the second time. We therefore return to the Devices and Printers window of the control panel. In the top bar, an option called Add a printer will appear . Click on it and an installation wizard will open. At the bottom of this wizard we will see the phrase “the printer I want is not in the list .” Click here to install our printer manually.
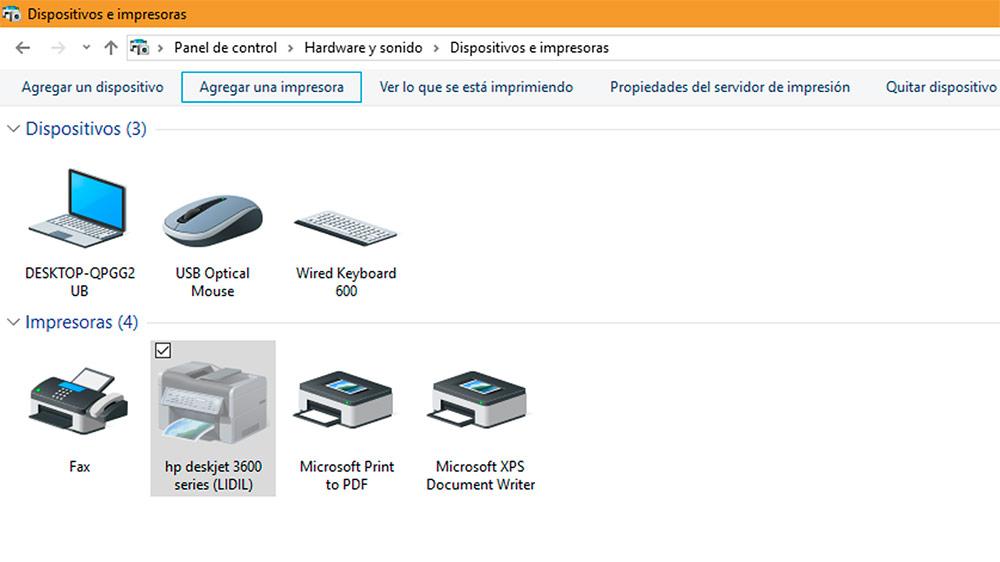
Add a new printer
A new window will then appear with various options. We mark the last one, add a local or network printer with manual configuration . We click on next and, of the two options, we opted to use an existing port. We activate the drop-down and select the port that we saw previously in the ports tab of the printer properties. If you don’t remember, check back. We give next and now we have to choose the controller. We must also remember the driver that our printer uses, whose information was in the advanced options tab of the printer properties. When we have chosen it, click again on next .
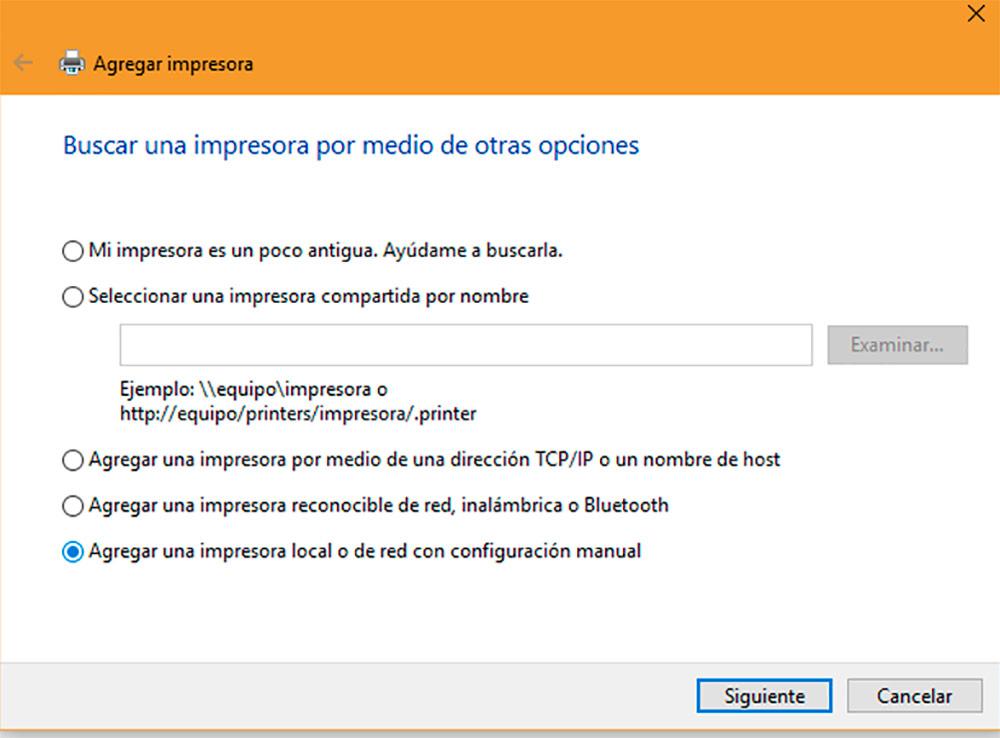
In this window we confirm that we want to use the same driver that is currently installed. This is the recommended option. We click on next again.
Now we have to assign a name to the printer. We can give you the one we want, but it is advisable to choose one that allows you to remember both the physical printer and the configuration that you are going to apply. However, you can change the name of the printer later. Finally, choose if you want to configure printer sharing or not, and click on next.
If you want, once you get here, you are offered the option of printing a test page to test the printer settings. Finally, click on the Finish tab. Our new printer is now configured for use.
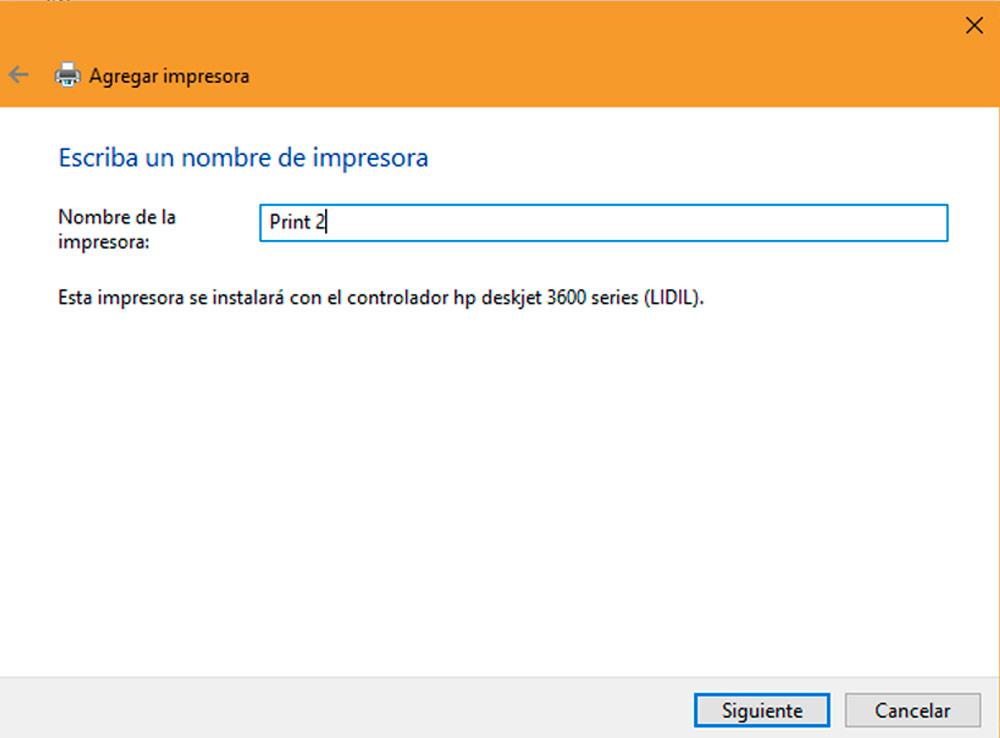
Manage your printers
Although it does not always happen, it is possible that our new device appears within the Devices and Printers window. To start making use of it, we can assign it a configuration different from the original one and thus speed up our printing. With the right button on it, we click on Printing Preferences . We assign the options that we consider appropriate and Windows will save these settings separately.
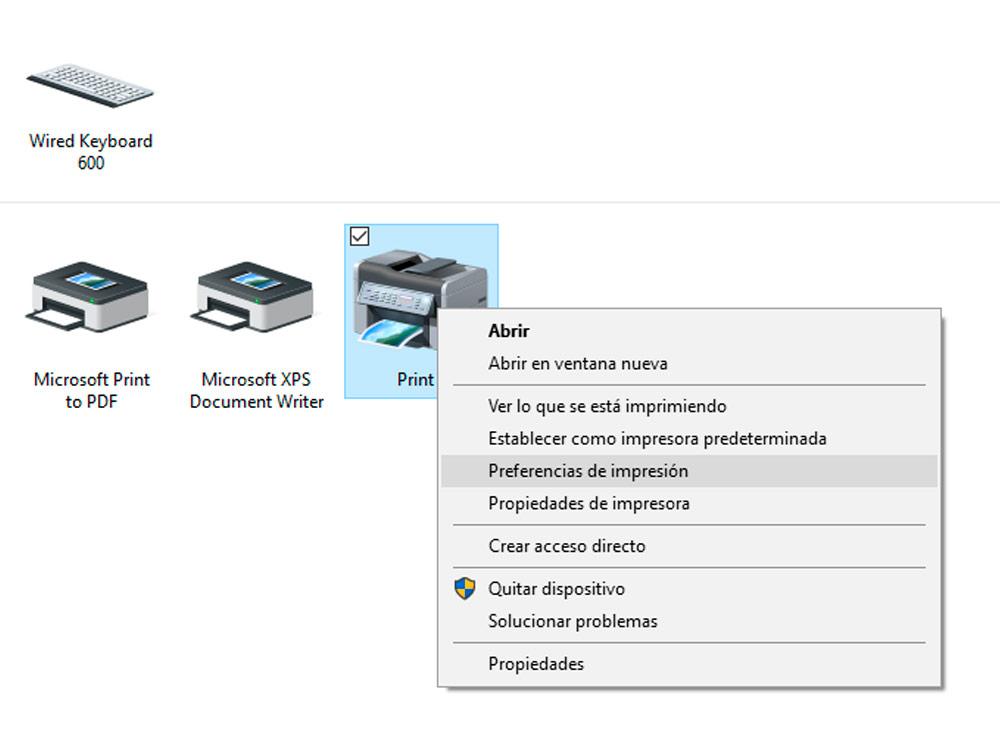
If, for example, the configuration of your main printer prints documents in color, to this second you can assign the option to do it in black and white. You can also apply low resolution options if you want to print drafts as a test. In this way, we will have saved the step of touching the configuration every time we print a new document.
Also, by right-clicking on Printer Properties , we can change the name, as we noted above. You can repeat this entire process several times, applying as many settings as you want. Just keep in mind that you must choose different names to help you remember the settings for each profile.
However, in some cases, duplicate printer settings do not appear in the Devices and Printers window. They also do not do it in the Settings – Devices – printers and scanners option. Windows 10 is determined to combine the various settings into one option. However, you can access the new settings from the Devices and Printers window, and right-clicking on the original printer. The preferences and properties of each secondary printer will then be displayed.
In the configuration menu of the Windows start icon, printers can be managed in some cases (although they do not always appear). It will be in the Devices option. Then on printers and scanners. We click on our printer and select manage. Here we can move between the different profiles and adjust the settings.
There is another way to manage, not only duplicate printers, but also all devices connected to the computer. To do this, we must press the Windows key + R. The Run dialog box will open. We can also access it by right-clicking on the Windows start icon, which is in the lower left corner of our screen. Now, we paste the following command in the bar: shell ::: {26EE0668-A00A-44D7-9371-BEB064C98683} � :: {2227A280-3AEA-1069-A2DE-08002B30309D} .
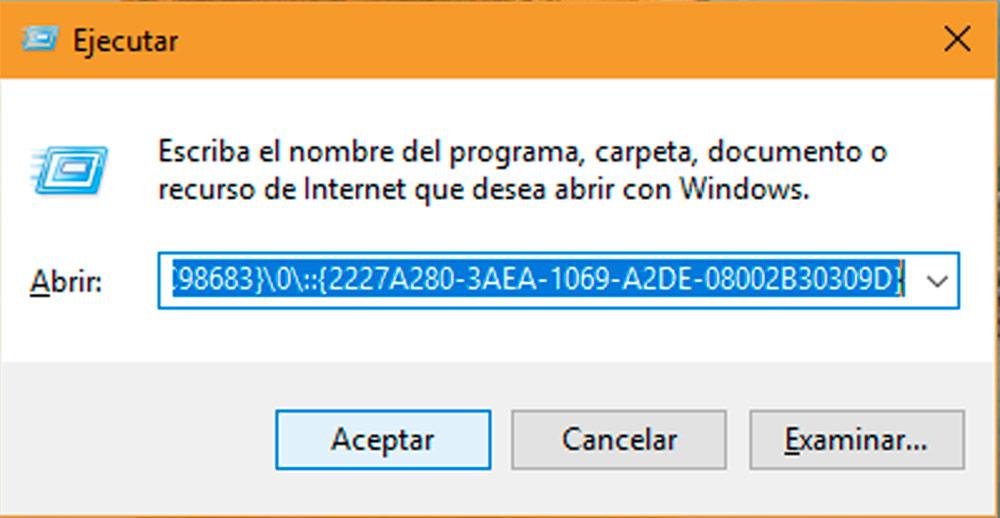
We give it to accept and a printer management window will open, where all the devices are installed separately. Here we can also set preferences, different printing options, change the name or eliminate some extra configuration if we wish.
The extra settings will obviously also appear in the dialog box that appears when you go to print a document. Here you can select and modify both the original printer and the secondary ones.