Those who constantly work with the world’s most used word processor, Microsoft Word , want to use it in the most fluid way. To do this, the program itself presents us with a series of functions that will be very helpful, directly or not.
For example, something that is usually quite common with this program from the software giant, is that many times we repeat paragraphs or complete sentences that we have to type. We repeat that over and over, although we could automate the process to save time and effort. For example, the autotext function will allow us to insert whole words, phrases or paragraphs in the document without having to write them over and over again.

As we tell you, this is a very important functionality for the usual Word users. For example, if we normally use a paragraph as a signature, we can make these lines be included much faster. Thus, as we will see below, each time we enter the term that serves as a shortcut , that entire paragraph is automatically added in the document in which we work. Also this is another of the many tricks that we can use in Word to get the most out of it.
Autocorrect to integrate automatic paragraphs
We have two ways to achieve this, the first one through the AutoCorrect feature of Word that we are going to see. So the first thing to do is create an autocorrect entry to use as automatic text. Thus, in the document we select the text of up to 255 characters that we want to reuse again and again. Then we click on the File menu where we select Options.
In the new window that appears, we opted for Review, so in the right panel we already find a button called Auto-correction options.
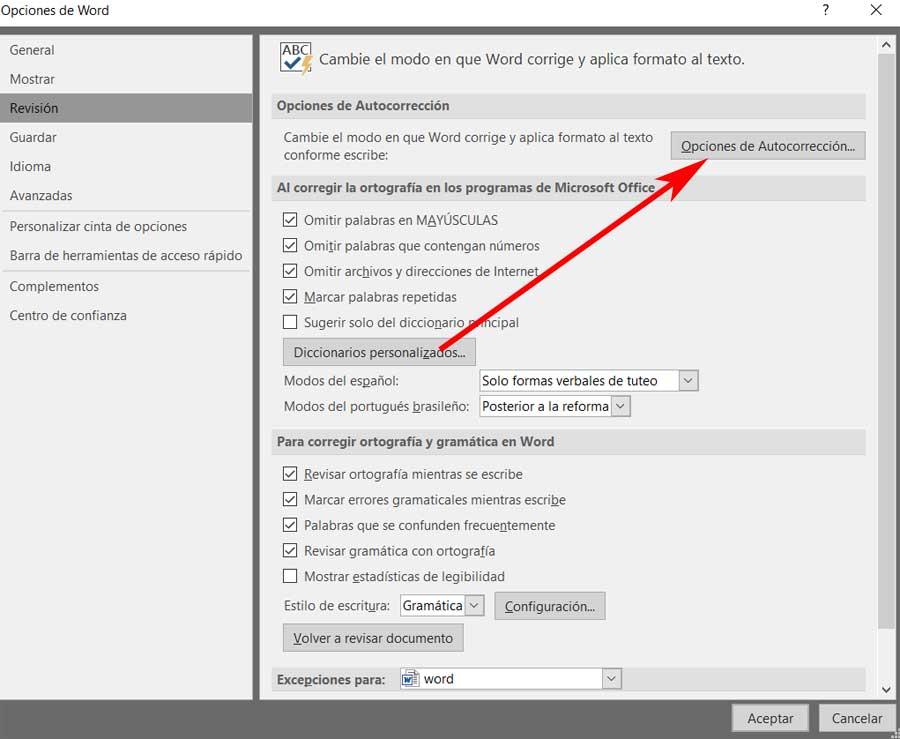
Here we will see two text boxes, while in the second we will see that it contains the previously selected phrase. So, in the first one, which says Replace, we introduce the keyword that we are going to use to insert the visible text of the other box.
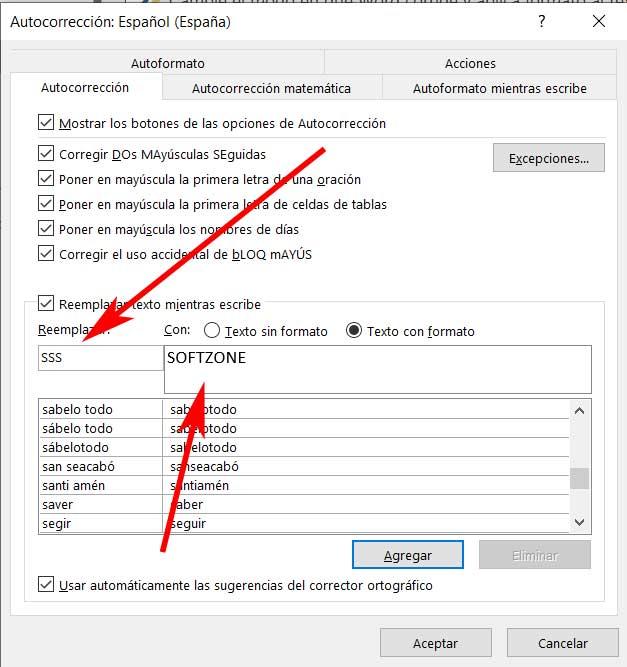
So from now on, whenever we want to insert the selection, we just start typing the text used to create the AutoCorrect entry. The problem with this solution is that we will not be able to use large fragments of text longer than 255 characters, including blank spaces.
Create automatic texts with the AutoText function of Word
So if we need texts that are automatically added larger, we can also use the AutoText function. In fact, this functionality can be added first to the main toolbar of the program . We achieve this from File / Options / Customize Ribbon, from where we can already add the mentioned AutoText function.
This is located, after creating a new own group, in the main Word interface , so we can access it quickly, with a single click. But before we can use all this that we mentioned, let’s configure and customize the automatic integration. The first thing will be to write and mark the paragraph of text that we want to be integrated automatically whenever we need it. Then we click on the small arrow that it places in the shortcut that we have created, and click on Save in AutoText Gallery.
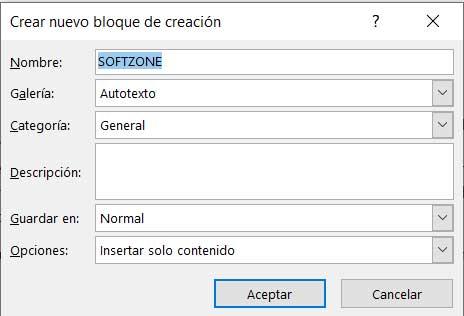
With this what we achieve is to create a new automatic text entry with everything that we have previously marked. Thus, in the future, we can already insert that previously marked text added to AutoText, just by clicking on that access. Furthermore, it is worth knowing that this is something that we can do with several independent fragments of text, which expands the possibilities in this same sense.