Whenever a user purchases a new Mac, as soon as they take it out of the box and turn it on, they have to perform a series of steps to be able to properly configure the new Apple computer so that it works as normal. In this post we want to explain step by step what you have to do to configure your Mac for the first time.
Set up your new Mac step by step
The initial configuration of an Apple computer always has to be carried out in two different situations. The first one is after purchasing the device. Obviously, when you buy a new Mac you will have to carry out the steps that we are going to explain and explain in this post, but you will also have to carry them out when you restore the computer since, after all, this process consists of leaving the Mac with the factory settings, that is, as it was after taking it out of the box for the first time. Therefore, if you find yourself in either of these two cases, below we will explain step by step what you have to do to configure your Apple computer properly.

Select your region
As we mentioned before, as soon as you turn on the Mac for the first time you will begin with the initial configuration of it. The first step that you will have to carry out is to choose the region in which you are, depending on the selection made, parameters such as the keyboard, the language and even the time zone in which you are will be configured. To choose the region you are in, your computer screen will show a list of countries, you just have to find yours, select it and click Continue.
Internet connection, very important
The internet connection is vital for a computer, hence the selection of your WiFi network is the second step in the initial configuration of your Mac. In the same way that happens to select the region, a list with the Available WiFi networks that you can connect to, choose yours, enter the password and click Continue to proceed with the configuration, but now with an internet connection.

Privacy is always very important to Apple
We already know the importance that Apple gives to privacy, so in this configuration process the Cupertino company has wanted to give the information to all users so that they know when the Mac requests to use the personal information of each user through the icon privacy policy from Apple. In addition, it also alerts that the user will not see it with all the functions, since the Cupertino company only collects this information when it is necessary to activate functions, protect services or personalize the user experience. In this step you will not have to do anything, just click Continue once you have read what Apple wants to communicate to you about privacy.
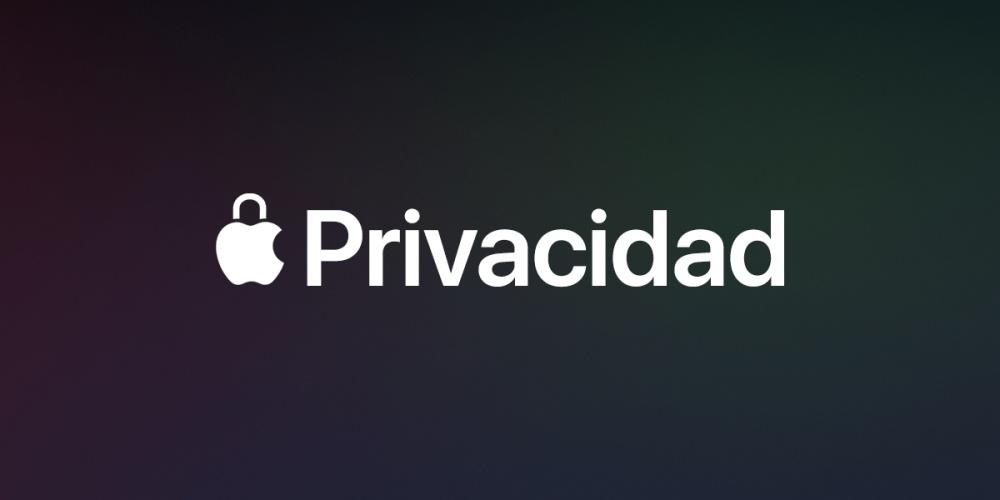
Do you have backup? It is time to use it
Now is the time to make use of a backup, if you come from another Mac and you have it, or else, to be able to use the Windows Migration Assistant to transfer the data from your Windows computer to your Mac. It is possible to choose another option, “Do not transfer any information now” and configure the Mac from 0. This last option is the one that is usually the most beneficial for the correct functioning of the Mac, however, if you need if or if certain information that you have on your previous computer, whether Apple or not, you can make use of the other two options that Apple gives you.
Sign in with your Apple ID
One of the steps that if or if all users of an Apple device have to perform is to enter their account, that is, log in with the Apple ID. In case you already have or have used an Apple device in the past, you will already have an Apple ID created, you just have to enter the email and password. However, if you have never used a device with the apple you will surely have to create your Apple ID by clicking on “Create new Apple ID”. After that, Apple will ask you to accept the macOS software license agreement.
Time to create your username on the Mac
Once you have entered your Apple ID and accepted the macOS license agreement, it is time to create your user within the Mac, for this you only have to fill in the fields that appear on the screen, that is, your full name, the Account name, password, which you will have to enter twice in order to verify it and finally, an indication that will be very useful if you forget the password and want to recover it again. In addition, you will also have the option to allow or not to change the password of your account with the Apple ID with which you have previously signed in.
Passwords and iCloud Keychain
One of the most appropriate ways to manage your passwords is the iCloud keychain, especially if you work within the Apple ecosystem, that is, you have several products with the apple. The iCloud keychain is really useful for three reasons, the first of them, it will save all the passwords you use, for, second, to put them for you every time you need to use them and, third, it will also provide you with strong passwords every time you have to sign up for a service, platform or application. In this way you will have a secure password manager where you can store all your passwords, which will make use of them without you having to enter them manually, and which will also give you secure password options whenever you need them.

Activate Search, it can save you an upset
The Search network is a great tool to give you a lot more options in the event that, hopefully not, an Apple device is lost or stolen. Obviously, in the same way that we can use this functionality with the iPhone, iPad, Apple Watch and all Apple devices, it is also possible to use it with the Mac, and in this step is when Apple will inform you of being able to know the location of your Apple computer whenever you want and, in addition, to be able to lock your computer remotely in case it has been stolen and you do not want anyone to have access to the content that is inside it.
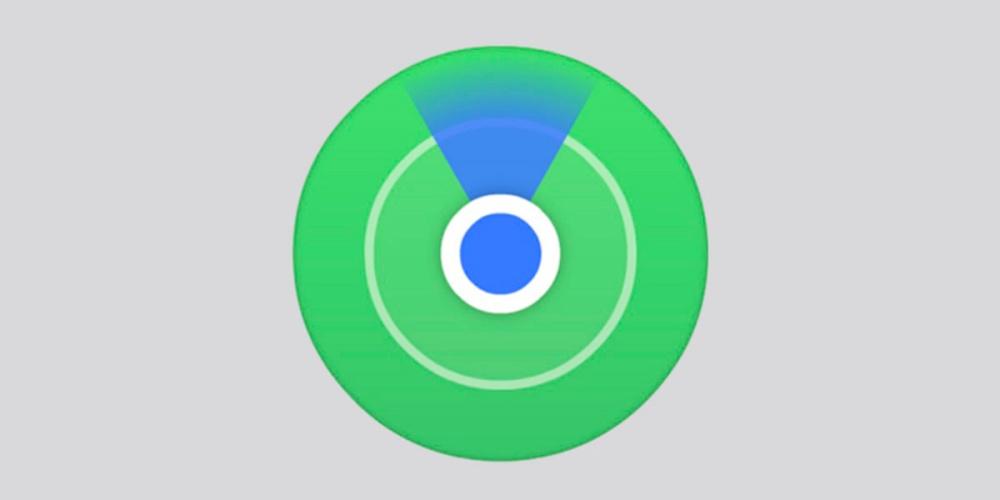
Express setup
Time to speed up the configuration of the Mac, with the express configuration you can perform a quick configuration, but you can also opt for the customization of settings, where you can change the pre-established configuration of certain applications in relation to your location, the sending of Apple data , bug report … If you are in a hurry, you can make use of this express configuration, however, if not, we recommend that you opt for customizing Settings to have full control of these first steps with your Mac.
Do you want to help Apple improve?
In case you have selected the customization of Settings, this is the first screen that will appear and where you will have to choose whether or not to share a series of data from your Mac with Apple in order to help the Cupertino company improve the experience number granted by their devices. However, you have the total freedom to be able to activate or not each and every one of the data that Apple asks you to do.
iCloud to use it or not?
Now is the time to decide if you want to use iCloud or not, or rather, if you want the Documents and Desktop folders to save their content in iCloud so that you can access them on other devices such as the iPhone or iPad. In addition, you will also have to decide if you want the photos and videos to also be uploaded to iCloud, in this case be careful and make sure you have enough iCloud storage to store them.
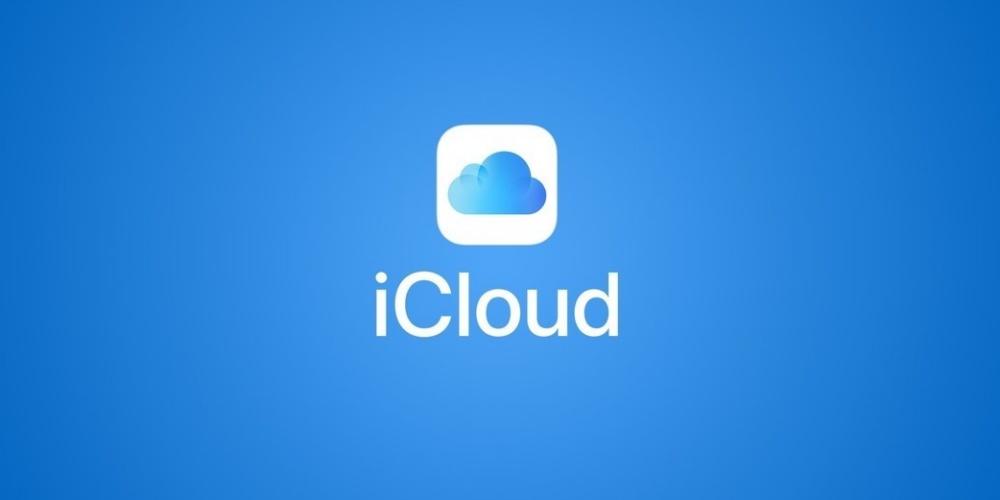
Touch ID? Time to set it up
One of the greatest comforts that Apple has introduced in its Macs has been the possibility of being able to unlock the Apple computer and make use of different passwords through Touch ID. As with supported iPhones and iPads, setting up this unlocking method is done during Mac setup, and really, if your Mac has this option, we highly recommend that you make use of it.
Apple Pay also on the Mac
We are coming to the end of the configuration of the Apple computer, after configuring, or not, Touch ID as an unlocking method, now you will have to configure or not Apple Pay. If you already use this payment method on other devices, you will only have to confirm the use of the card (s) previously linked to Apple Pay, otherwise, you can add them manually.
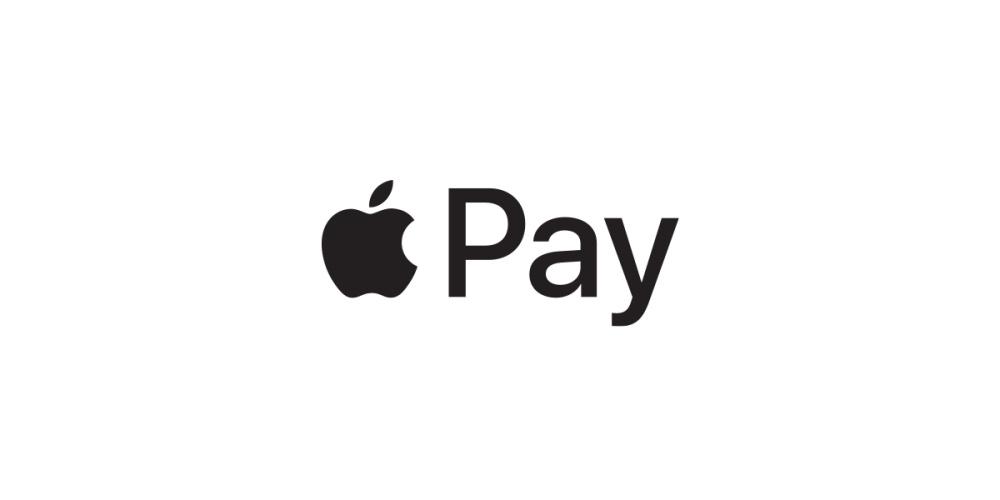
Choose the look of your Mac
Last step of the Mac configuration, choose the aspect you want your computer to have. In this case you have three different options, the traditional light aspect, the dark mode so popular and acclaimed by many users, or even a mixture of the two in which, depending on the time of day, the light mode will be displayed, when whether it’s daytime, or dark mode, when it’s nighttime.
These apps will come in handy for you
By default Apple provides a series of applications that can be very useful for you. First of all, it gives all users of their devices completely free access to their office applications such as Pages, Numbers and Keynote. Other apps such as Notes or QuickTime are also really interesting and used properly they can become essential on a day-to-day basis, as well as the traditional Calendar , Music and Podcast apps, the latter two previously included within iTunes.