There are several functions integrated into Microsoft‘s operating system , Windows, that after using them so much we are not even aware of their usefulness. This is the case for copy and paste or screen capture functions.
These are some of the features built into the operating system that we have used for years in an almost mechanical way. However we are not really aware of their importance or usefulness until we can not use them or they give us problems. In these lines we are going to focus on the capture one, something that we activate just by pressing the ImprPnt button . This generates an image from what we see on the screen at that moment and copies it to the clipboard.

From there we can paste that new image generated in the program in which we need it. This can be a photo retouching program, a text editor, etc; any application that supports images. But over the years this is a functionality that has grown and improved greatly in Windows. It is true that the basic functionality discussed above continues to work. But if we need it, we can go one step further.
If necessary, we can use the integrated function called Cropping and annotation that we find in the Start menu itself. In fact, for those of you who do not know it, it offers us some interesting functions that will surely be very useful, at the same time that they will surprise you.
It has its own catch timer
Sometimes we are going to encounter the problem that we need an automatic timer when taking a somewhat special screenshot. Well, in the New menu of Clipping and annotation, we can specify if we want to do the immediate capture, within three seconds, or 10.
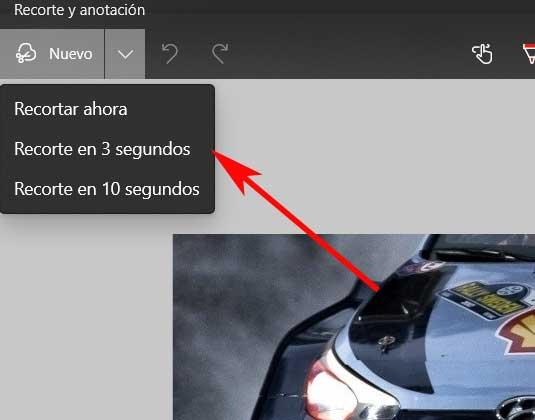
This will help us if we cannot press the button at the precise moment in which we need that capture to be made .
Use the tool in multiple independents
Furthermore, this is a program that we can configure to be able to use its main functionality in various Windows windows independently. This allows us to use the functionality built into the system, in several programs independently, each with its own editor and configuration. By default this is disabled, so we can activate it by clicking on the three-point menu and clicking on Settings .
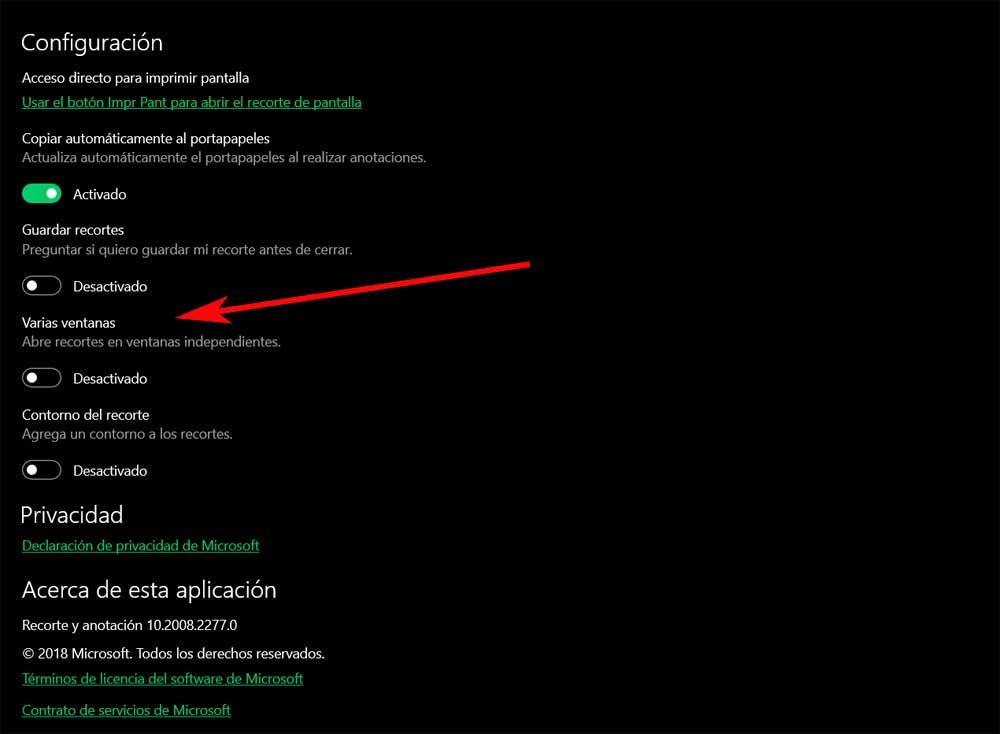
It has a tactile writing tool
Once the capture is made as such and loaded in this application, we can carry out some adjustments on it before saving it. Something very striking is the possibility of activating a feature through which we can make annotations with the finger. Of course, for this we need to have a touch screen on the device in question.
It has several markers to draw freehand
But it is possible that in most cases we do not have a screen of this type to customize the new captures. Therefore, the function itself offers us various markers of different colors and shapes for this. So we can draw or write words with the mouse pointer using these useful tools.