In today’s data-driven world, files are becoming larger and larger, making it more difficult to share them through email or messaging apps. Compressing files is a convenient and efficient solution to this problem, as it reduces the size of the file without losing any of its contents. By knowing how to compress and decompress files, we can streamline our work and avoid the need for additional software like WeTransfer. In this article, we will explore how to zip and unzip files on both Mac and iPad devices.

Compress and decompress files on Mac
Compressing files on a Mac is a straightforward process. Moreover, you can select multiple files by holding down the “Command” key while clicking on each file. Below is the process described in detail:
- Select one or more files that you are going to compress
- Right-click on the selected file or folder and choose “Compress” from the context menu.
- macOS will automatically generate a ZIP file that is the same as the original file or folder and saves it to the same location. The process of compressing a file would be complete.
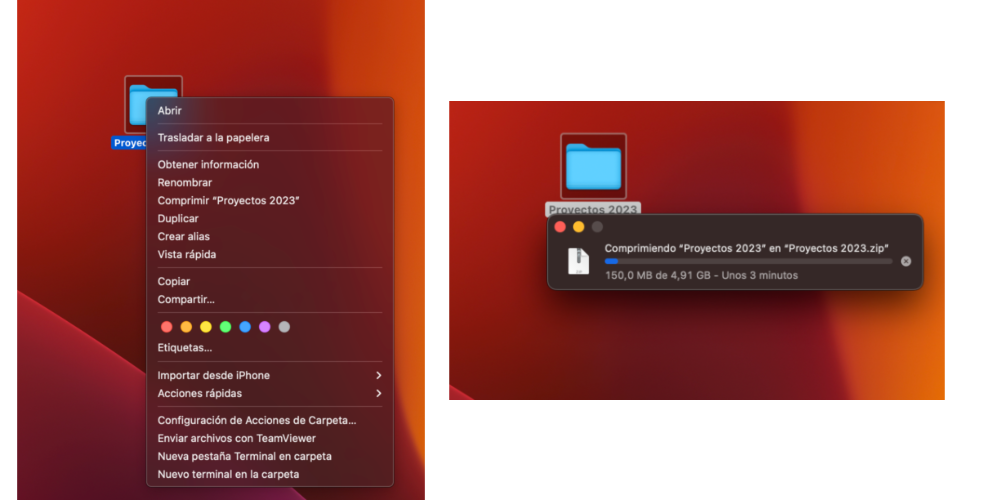
Now that we have covered the process of compressing a file, let’s move on to the next step: decompressing a file after it has been delivered to its destination. The process can be broken down into the following steps.
- Locate the ZIP file you want to unzip. It is probably located in the Downloads folder, since it is the default site estimated by macOS.
- Double click on the ZIP file. The system will automatically extract the files contained in the ZIP file and create a new folder with the same name as the original ZIP file in the same location.
- If you want to extract the files to a different location, right-click on the ZIP file, select “Open With” and choose “Archive Utility.” Next, click “Extract” and select the location where you want to save the extracted files.
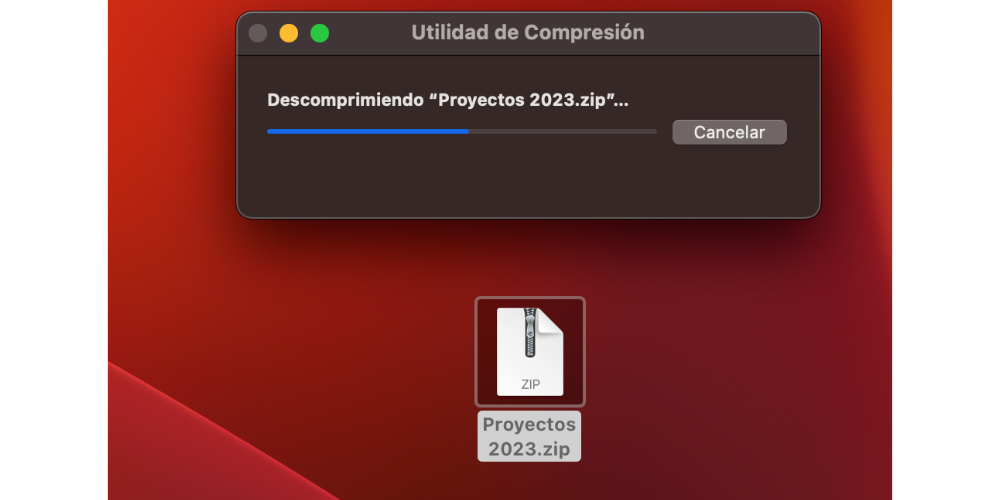
Zip and unzip files on iPad
Similarly to macOS, iPadOS also allows users to compress and decompress files, but it requires third-party applications such as iZip, WinZip, and Documents by Readdle. In the following steps, we will show you how to compress a file on your iPad using one of these applications.
- Download and install your favorite app from the App Store. The most recommended is iZip
- Open the app and grant the necessary permissions to access your files.
- Navigate to the location of the files or folders you want to compress.
- Select the files or folders
- Once all the items are selected, tap on the “ Zip” button at the bottom of the screen.
- Choose the name and location for the ZIP file and click “Save”.
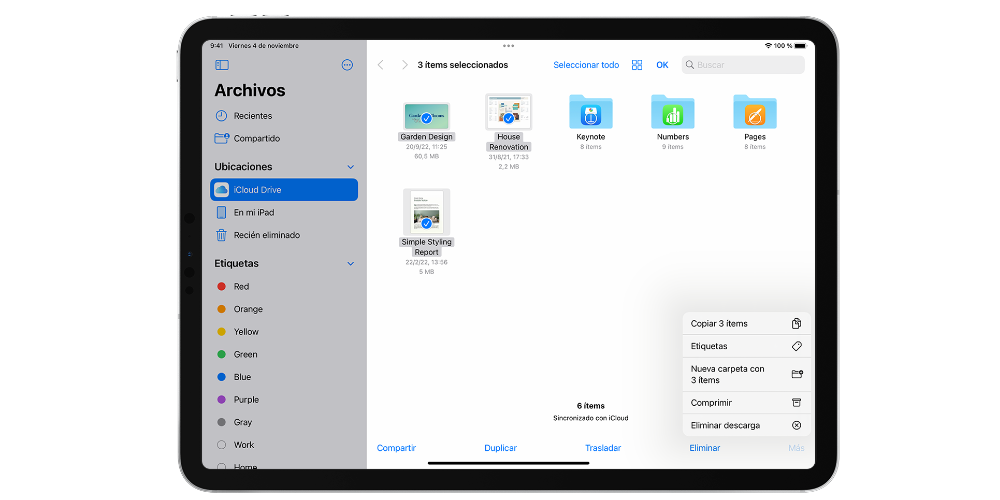
To complete this article, let’s now discuss how to unzip a file on iPad using any of its market segments. The process is simple and very similar to the previous one, and involves the following four steps:
- Locate the ZIP file you want to unzip in the file app or compression app you are using.
- Select the compressed file and click ‘Extract’. If you’re using another app, follow that app’s specific instructions for extracting files.
- Choose the location where you want to save the extracted files and click ‘Save’ or ‘Extract’ depending on the application you are using.
- Once the extraction process is complete, you will be able to access the unzipped files in the selected location.