When it comes to listening to music, streaming platforms have become the most popular method and within the different options available, there is no doubt that Spotify has become a benchmark since its inception. Through it, we will have access to millions of songs, even without the need to pay. To be able to enjoy its services from the PC, we can do it through its web version or desktop application.
Spotify is one of the most popular music streaming and streaming services that started way back in 2006 and is available for all kinds of platforms like PC, macOS, Android and iOS mobile devices. It has an extensive music library with the latest tracks and offers both a free account with ads and a premium account. Therefore, we can listen to music, audiobooks and podcasts both online and offline, as well as download them completely legally.
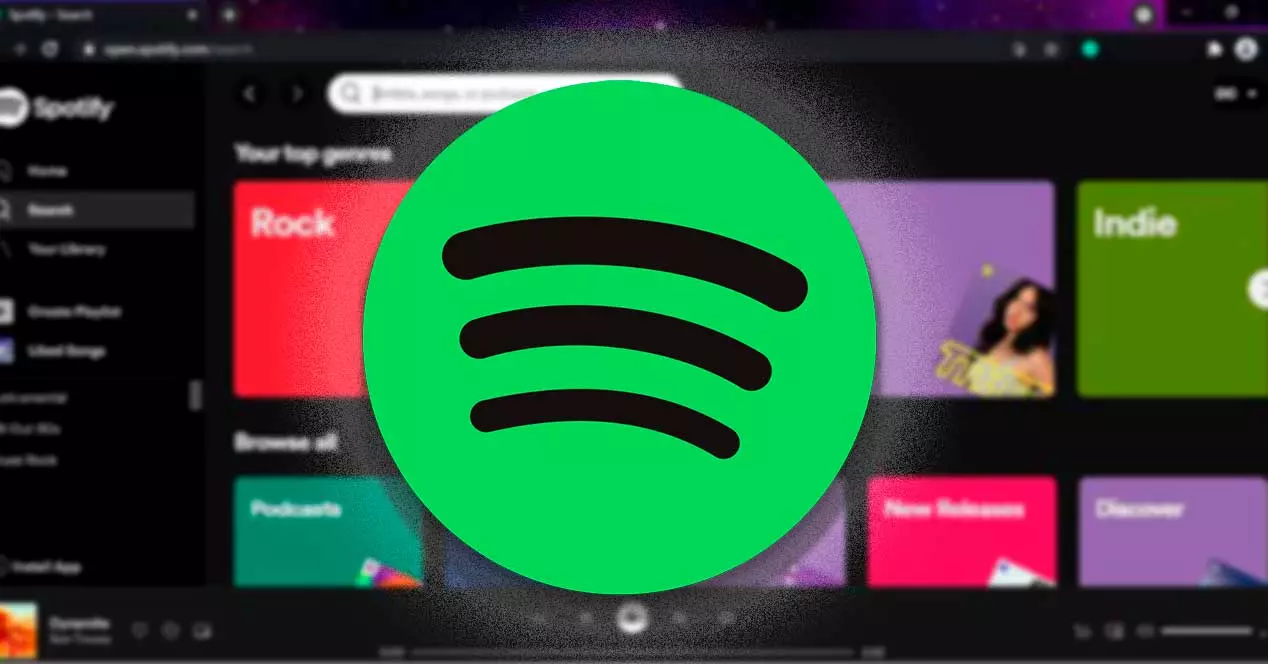
Its free version has more than 40 million songs and in this version we can listen to songs randomly and it shows us ads periodically. Its Premium version allows us to listen to all its content without ads with better sound quality and download the songs to our device. This has a cost of 9.99 euros per month, for a personal account. It also has a Family Plan that allows us to add up to six Premium accounts, for each member of the family and that has a price of 14.99 euros per month.
Listen to Spotify from its website
It is a way to listen to Spotify wherever we are, without having to download its application, since everything is done from a website where we will have to log in and we will be able to use all the functions that the application has. It works with a wide range of web browsers like Firefox, Chrome, Edge, Safari, Vivaldi, Opera, among others.
From the browser we will have access to all the songs and playlists that we have saved, listen to all our music, podcasts, etc, since it has the same features and works exactly the same as its desktop application.
How to use from PC
In order to use Spotify Web Player, the first thing we are going to need is to open our preferred browser and access its web page . Later we must access our account by clicking on the Start session button. In case we do not have an account, we must create it previously, clicking on Register and opt for a free or premium account.
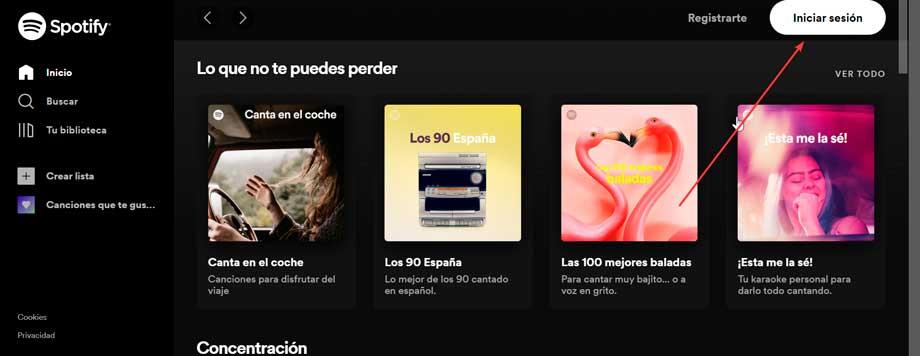
On the next screen, we must enter our login data and select log in. Once we have logged in with our account, we can see the main interface of Spotify Web Player, and we can start playing our favorite songs or podcast from the web browser.
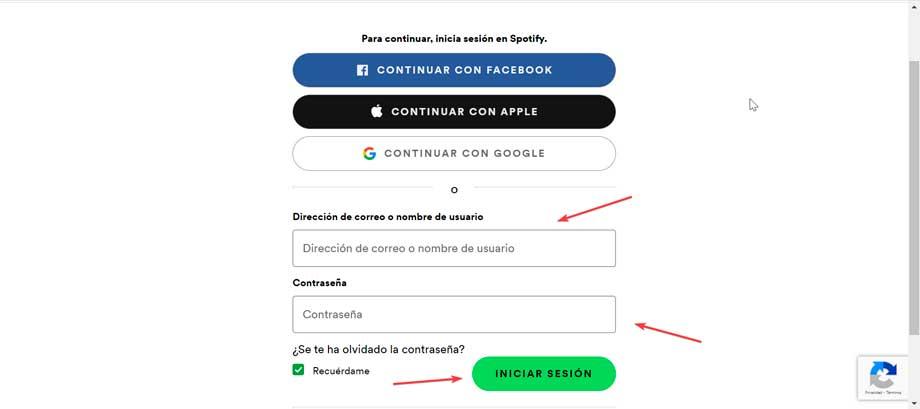
Like the desktop version, Spotify Web Player offers various features such as the ability to search for content, play music, access our library, and create our playlists. All this from its interface.
Start
If we look at the left sidebar, the first element we will find is Home. Every time we click on this option it will take us to the main screen , where we can find and play music. This screen also includes music recommendations, playlists created by us, the songs that we have recently played, etc. From here, we will be able to explore all the content of the web application.
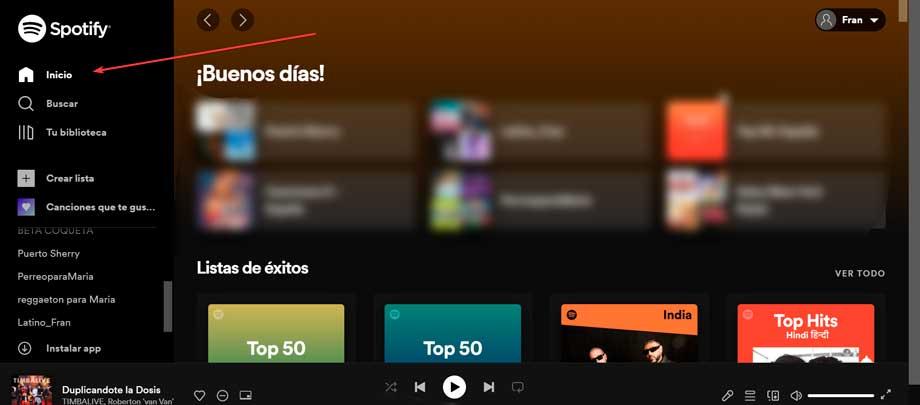
Search
This is the second section that we find in the left sidebar. Clicking on it opens the standard Spotify search page , from where we can write our search queries. It will only be necessary to select the box at the top and write the name of the song, podcast, artist or album that we are looking for.
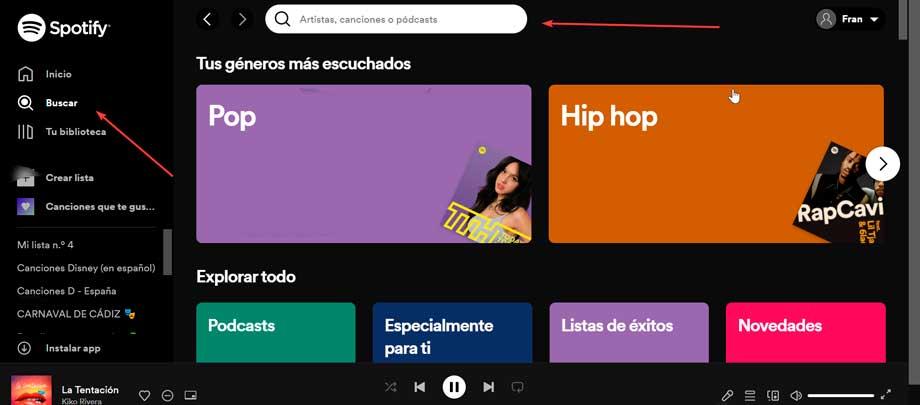
Next, we will see all the results obtained from the search of our query. On the same screen, we will also find several genre options to find songs in them.
your library
The third section that we find in the sidebar on the left is Your library. This is where we will be able to see all our personalized content . We simply have to select this option to be able to see our playlists, podcasts, artists and albums that we have saved.
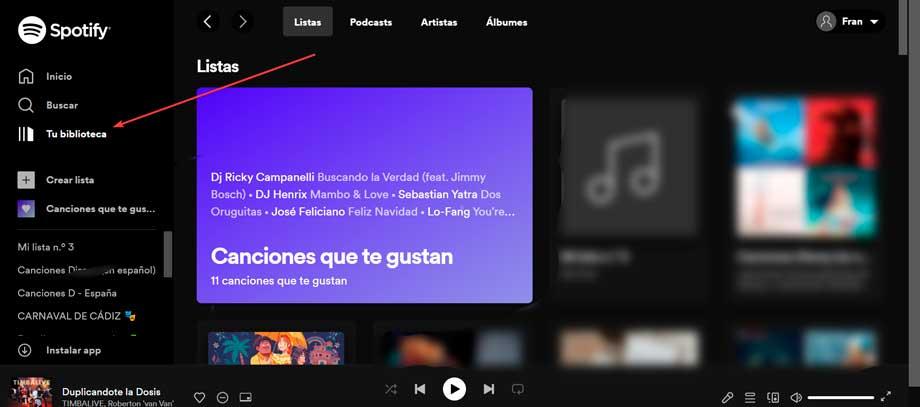
In the event that we find that this section is empty, it is because we have not yet saved any element. To start playing any saved item, just click on its corresponding folder and it will start playing.
Create playlist
In the event that we want to create a new playlist for our songs, all we have to do is press the Create playlist button, which is the fourth element that we find in the left column. Later we enter a name and we can start adding songs.
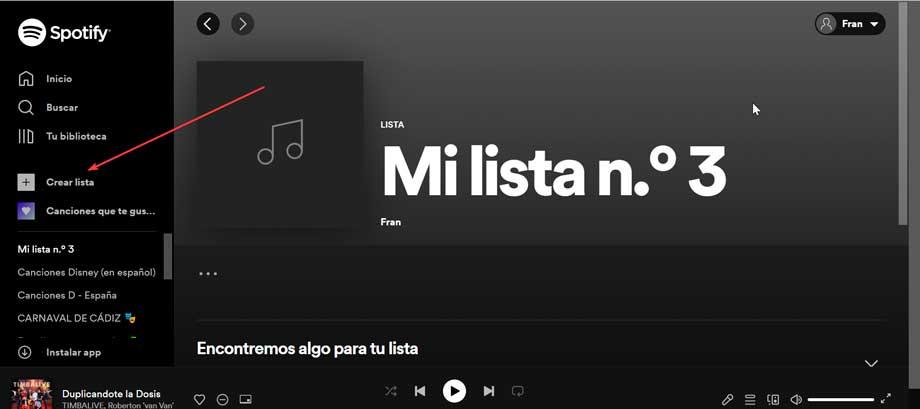
As expected, this playlist is directly synchronized with our Spotify account so we can see it on all the devices where we use the same account.
Adding items to the created playlist is as simple as right-clicking on the chosen song. This will open a context menu where we select Add to list and finally click on the desired list.
My account
In the upper right we will see the name of our account. If we click on it we will see several options for our account. From here we can see the following options:
- Account: Select this option to view and modify our Spotify account settings.
- Profile: we will choose this option to view and edit our Spotify profile.
- Upgrade to Premium: With this option, we can upgrade our Spotify account.
- Log Out: This option logs you out of Spotify Web Player in your browser.
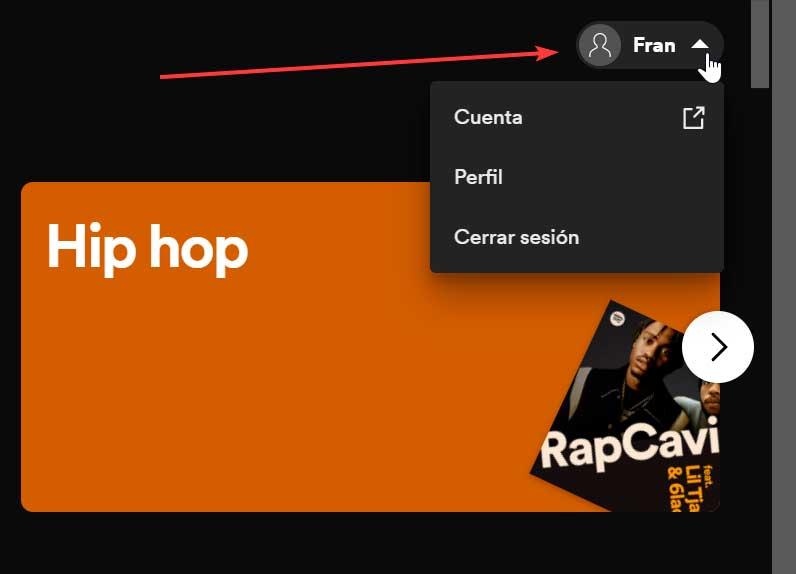
Music player
When we start to play any track, we will see a mini player at the bottom of the browser that we will be able to use to control the playback of our music.
In this player, we find a heart icon that we can select to add the currently playing song to our list of Liked Songs . We can shuffle our music by choosing the shuffle icon . It also has standard playback buttons like previous , play / pause and next. Also, there is an Enable Repeat button to play the current music track in a loop.

In the right area we can select the Lyrics option, from where we can see the lyrics of the current song. We can select the queue icon to see your queued songs. In the event that we use Spotify on another device, we can manage the playback of all your devices with the option Connect to a device.
Lastly , on the far right of the mini player, we have the option to adjust the volume levels. Simply drag this volume slider to the left to decrease the volume, or drag the slider to the right to increase the volume.
Spotify Desktop, your application for computer
In addition to the web application, Spotify has a desktop version that we can download from its website, as well as a UWP application that we can download from the Microsoft Store itself on both Windows 10 and Windows 11, so that we can choose the one we like the most. With them we will have a complete version of the program from which we can have access to all its functions, such as a higher quality of the songs, as well as the possibility of downloading songs to our computer to listen to them without an Internet connection, as long as we have their version Premium contracted.
As for the interface that we find, it is similar to the one we see in its web version, showing the options that we have available in the left column. Therefore, we can access the Home section, we will have the search engine to find both an album and artists or songs that interest us. We also find the section of Your library from where we have access to all our saved albums and playlists that we have created.
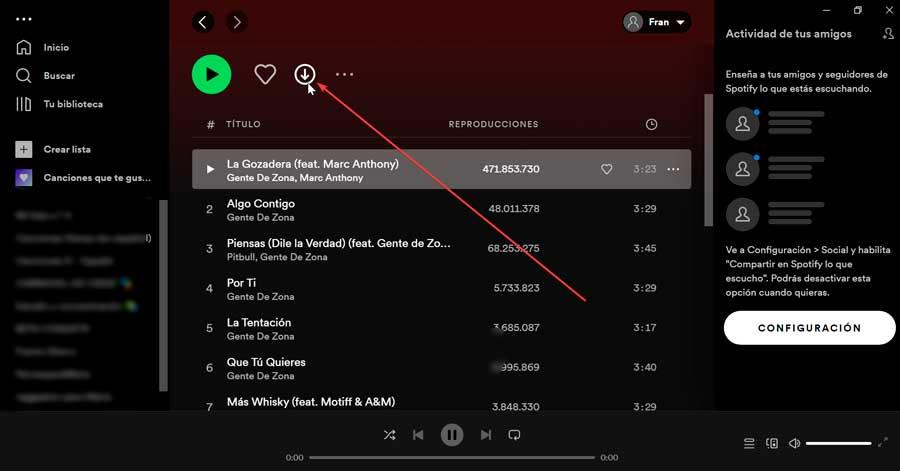
As we have mentioned from the desktop application we will be able to download the albums that we want to our hard drive. To do this, we only have to access the desired album and click on the Download button that we find just above the list of songs. In this way we will have them available, even if we do not have an Internet connection.
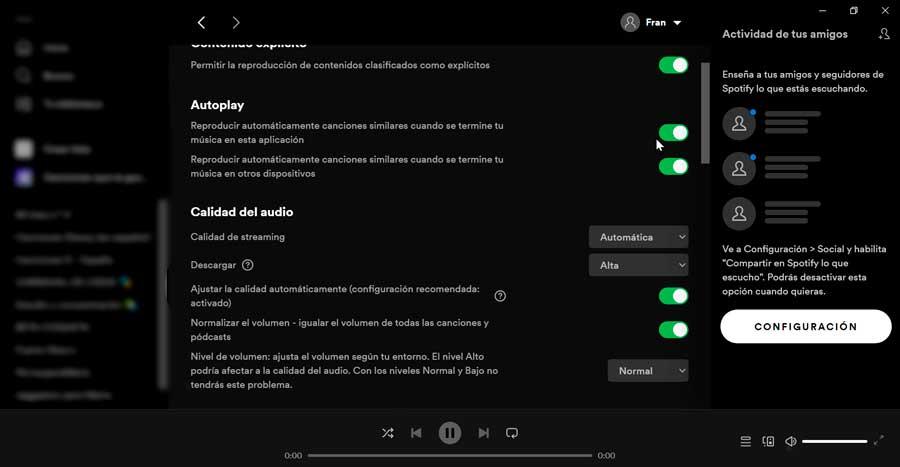
Another highlight of Spotify Desktop is its Configuration menu from where we can carry out various adjustments such as configuring the audio quality, whether for streaming or downloads. We will also be able to connect our account with Facebook, change the location where downloads are saved or configure the volume.
Differences with the web version
There are very few differences between the web version of Spotify and the desktop version, although they are important for us to know. And it is that, for example, in Spotify Web Player we will obtain a lower quality when playing music, since the maximum bit rate is 256 kbps for premium users, while in the desktop application it reaches 320 Kbps .
It is possible that we will not be able to notice the difference if we only listen to music occasionally, only if we are gourmets will we be able to notice the change. In addition, from the application, we can configure the quality to our liking, which allows us to save on the use of the connection while the web player does not allow it.
The second big difference is that from the desktop application we will be able to download music to be able to listen to it without having to be connected to the Internet (only for premium users). However, from the web player we will not be able to download songs.
Despite these two disadvantages, we must bear in mind that Spotify Web Player is designed for portability and ease of use, since we will be able to access its entire musical catalog from any computer, even if it is not the one we use regularly without downloading nothing, and that is where its main advantage lies.
Create a PWA shortcut to Spotify
Through progressive web applications (PWA) we can access services such as Spotify Web, without having to install any software on our computer, since we will only need the browser to create and use them. In this way we will be able to run Spotify Web from its own window instead of from a tab within the browser.
In order to use Spotify as a PWA we are going to use Google Chrome as a browser. Through it, we will be able to create a shortcut that allows us to run the web application as an individual application. To do this we just have to enter the Spotify Web page and click on the button with three vertical points and select “More tools” and “Create direct access” .
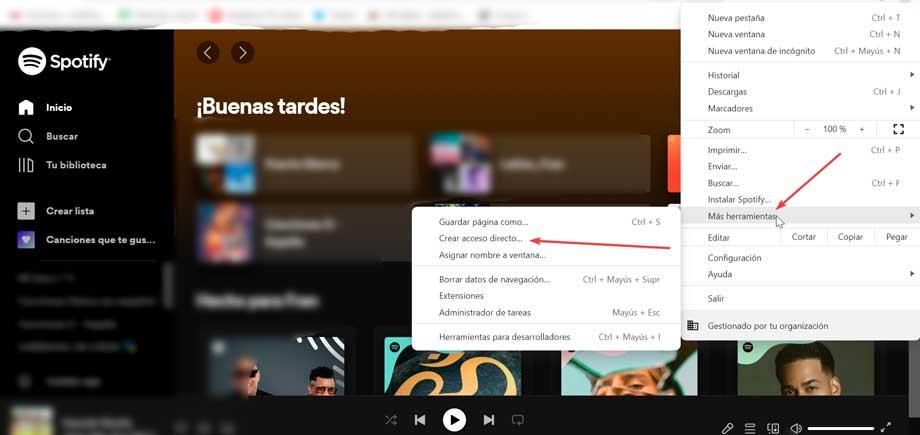
Later, a pop-up window will appear asking if we want to create a shortcut with the option of changing the access name and checking the Open as window box. We must click on the “create” button so that we can have the application separate from Chrome.
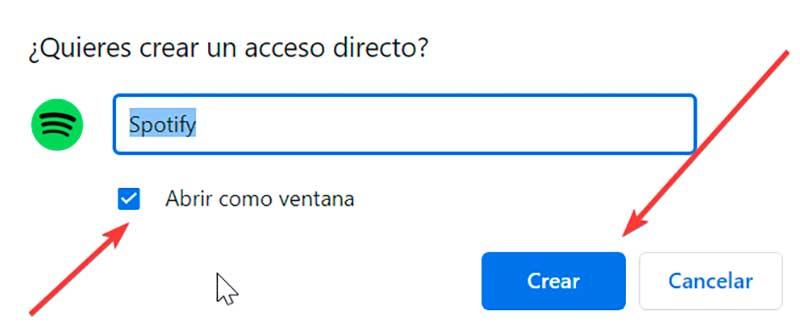
Once finished we will automatically obtain a PWA mode from the web with its own shortcut. Simply by executing this shortcut, we can directly access our app without having to open Chrome first and without having to keep it open afterwards.
Alternative clients
Another way to be able to enjoy all of Spotify’s content is through alternative clients, which can sometimes work better than the official one. Let’s look at some examples.
Xpotify
It is a free and open source application especially focused on those Spotify users who are not satisfied with their official application, either because of the design of its own interface or because of the presence of annoying banners. It is characterized by being fast and light, so it can be used on all types of computers. It has a more organized menu, white and dark themes, integrates with the taskbar, allows you to anchor pages at the beginning, etc. We can download it for free from its repository on GitHub .
Winampify
The most nostalgic can use a webapp like Winampify, through which we will be able to access all the content of Spotify by using the classic Winamp design that many users miss so much. It is a local player that works as a Spotify player, although we can also add our own songs stored on the PC. Its main drawback is that it will be necessary to have a Premium account to enjoy it. We can access it from its official website .