Synchronizing files between computer and mobile phone is something that Apple has been doing with its products for many years, but for some time it has also been relatively easy to do with a Windows 10 and an Android phone.
Before, in order to synchronize your phone and your computer, you needed to connect a cable between both devices, but fortunately this is no longer necessary (if we don’t want to). Although with some brands such as Samsung it is very simple thanks to tools dedicated to it -and that we will see later-, there are also different alternatives with which we can synchronize files between an Android phone and a PC with Windows 10 as the operating system.
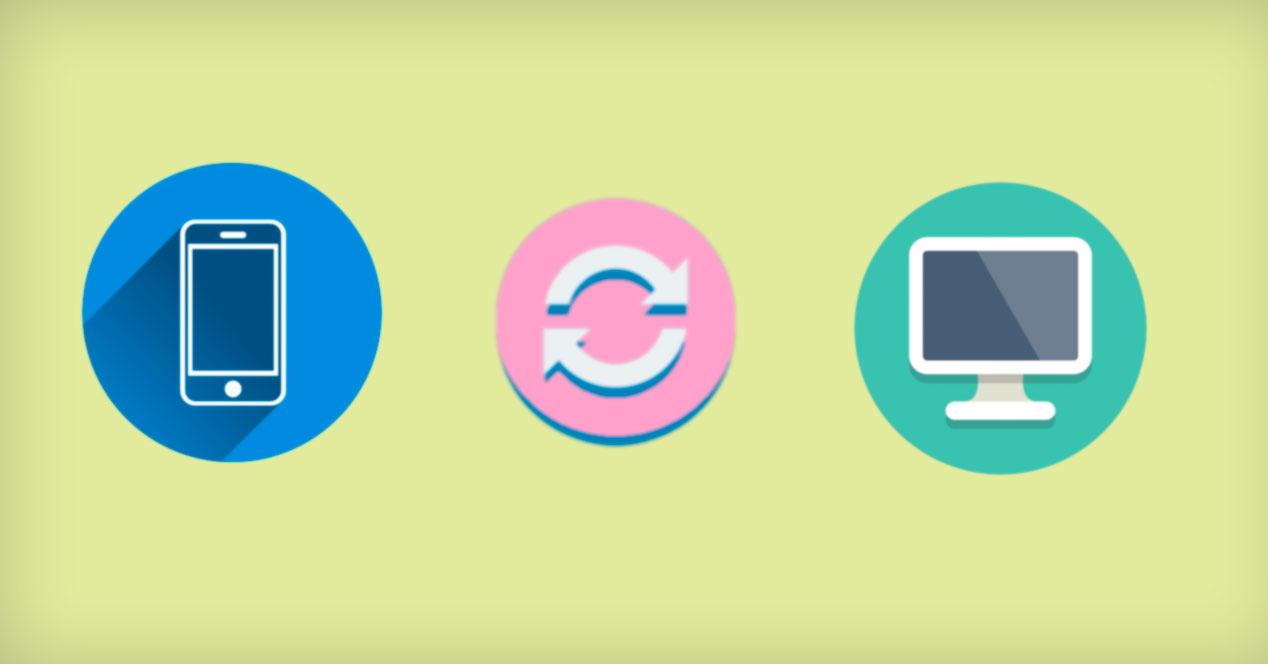
Use OneDrive
The Microsoft cloud is a good way to achieve file synchronization between PC and mobile . OneDrive comes pre-installed with Windows and allows you to store files like documents and photos.
- In order to use it, you have to log in to it.
- Next, and in order to carry out the synchronization, you need to download the OneDrive application on your mobile. Do it for free from the Google Play app store.
- Once downloaded, open the OneDrive application by logging in with your account.
- Click on the Me section located at the bottom of the app. From here you will see that everything you have in OneDrive, regardless of whether you save it with your computer or with your phone, will be available from your space in OneDrive for you to use at any time.
 Use Google Drive or Dropbox
Use Google Drive or Dropbox
Other options available and related to the cloud are these two tools. As we have seen with OneDrive, the key is to install the applications simultaneously on the computer and on the phone. In this way, everything you add to the service regardless of whether it is from the phone or from the computer will be available on both devices at the same time.
Using the Your Phone application
This application, developed by Microsoft, allows us to access files on a Windows 10 PC from an Android phone and vice versa, as well as to control the computer remotely from the mobile. In addition, with this free application its users can see notifications from their phones on the computer, as well as text messages and photos. The Your Phone app is installed by default on Windows 10 with the October 2018 update.
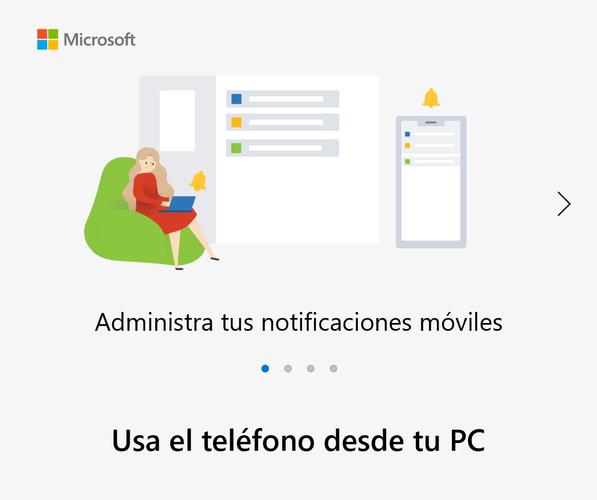
Your Phone requires a WiFi connection or mobile data for its operation.
- To start the synchronization you must download it to your mobile from Google Play and log in with your Microsoft account.
- On your computer, type Your phone in the Windows start bar and select the application.
- Sign in with your Microsoft account .
- Make sure that both your mobile and your computer are connected to the same network. As soon as you have logged in, the syncing process will begin.
- Open the Your Phone application on your computer and you will see a window on the desktop where all the information on your mobile appears with all its content. On the left side of the application, everything you can do with the application is shown, which is basically the following:
- Messages: you can view all the SMS you receive on your mobile from your computer. You can also create new messages and send them to contacts in your phonebook.
- Notifications: you can access and manage the notifications we receive on our mobile.
- Photos: of course you can access from the computer application to view all the photos you have taken with your mobile.
- Calls: you can also make and receive calls through the computer using the Your Phone app.
Mirroring yes, but only for Samsung
This application also has a function with which it is possible to send the mobile screen to the computer and be able to use it on it . It is possible to run various Android applications in Windows 10 such as WhatsApp or Telegram without touching our mobile, but at the moment this function is only available for Samsung devices. Specifically for the following models:
- Samsung Galaxy Note 9
- Samsung Galaxy S9
- Samsung Galaxy S9 +
- Samsung Galaxy Note 10
- Samsung Galaxy Note 10+
- Samsung Galaxy Note 10 Lite
- Samsung Galaxy Fold
- Samsung Galaxy S10
- Samsung Galaxy S10 +
- Samsung Galaxy S10 Lite
- Samsung Galaxy S10e
- Samsung Galaxy A8s
- Samsung Galaxy A30s
- Samsung Galaxy A31
- Samsung Galaxy A40
- Samsung Galaxy A41
- Samsung Galaxy A50
- Samsung Galaxy A50s
- Samsung Galaxy A51
- Samsung Galaxy A60
- Samsung Galaxy A70
- Samsung Galaxy A70s
- Samsung Galaxy A71
- Samsung Galaxy A71 5G
- Samsung Galaxy A80
- Samsung Galaxy A90s
- Samsung Galaxy A90 5G
- Samsung Galaxy S20
- Samsung Galaxy S20 +
- Samsung Galaxy S20 Ultra
- Samsung Galaxy Fold
- Samsung Galaxy XCover Pro
- Samsung Galaxy Z Flip
- Samsung Galaxy Note 20
- Samsung Galaxy Note 20 Ultra
Using Airdroid
The last option that we propose is to use the Airdroid application. This app is very old, but it is still tremendously useful for these purposes. As we have seen with the previous apps, the first thing you have to do is install the applications on your phone and on your computer, create an account and log in to both.
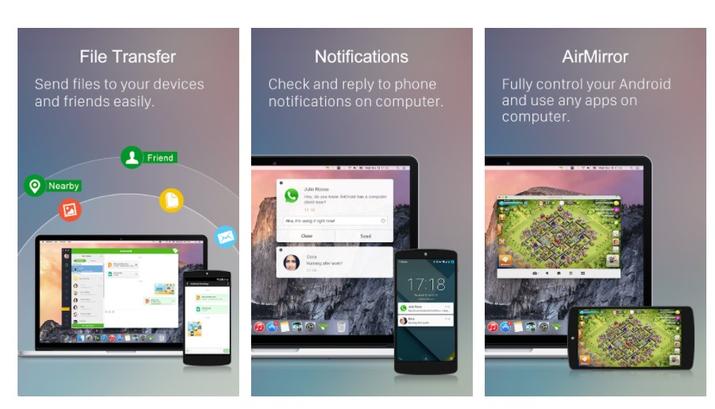
Among the most prominent features of Airdroid are:
- Files : you can send files between your computer and your phone as well as being able to choose where they will save.
- URL : you can send yourself web addresses that will be automatically opened in the mobile browser.
- Reply to messages from applications such as WhatsApp, Telegram or Facebook Messenger from the computer, without using the phone.
- Applications: you can uninstall apps from the device from the computer or transfer APK files.
- You can also make full backups of your phone on your computer.
- Find your lost or stolen Android device from your computer.
- Clipboard : you can send texts that will be copied to the mobile clipboard.