If you are launching AirPods or are about to do so, it is very possible that you are interested to know how they connect to the iPhone and iPad. They are headphones that work in a multitude of computers, but the truth is that these two are where they are best synchronized. In this article we will tell you everything you need to know about this synchronization, as well as the devices that are compatible with them.
Same process for all AirPods?
There are currently three models of AirPods. On the one hand we have the originals launched in 2016 with their classic design reminiscent of the wired headphones of the Californian company. The second-generation AirPods inherited the same design and added a version with wireless charging for their case and another without it, being identical in everything else. And the third and last generation to date are the AirPods Pro, which are in the end a variant of the previous ones, focused more on demanding users due to features such as noise cancellation, thus having an in-ear design with three sizes of compatible ear pads. .

Obviously these three versions of the popular Apple headphones are different in reality, but the way to proceed to link them to the devices is exactly the same. Also in terms of compatibility we find that it is almost the same, although there are exceptions. In any case, you will be able to answer your questions in the following sections, so that you can know everything regardless of the AirPods, iPhone and iPad you have.

iPhone and iPad compatible with AirPods
Fortunately, there are many devices that are compatible with these headphones. Some of them have even been made obsolete by software, but the AirPods can still be paired without any problem. As far as iPhone is concerned, we find this compatibility list:
- iPhone 5.
- Iphone 5c.
- Iphone 5s.
- Iphone 6.
- iPhone 6 Plus.
- iPhone 6s.
- iPhone 6s Plus.
- iPhone SE (1st generation).
- iPhone 7.
- iPhone 7 Plus.
- iPhone 8.
- iPhone 8 Plus.
- iPhone X.
- iPhone XS.
- iPhone XS Max.
- iPhone XR.
- iPhone 11.
- iPhone 11 Pro.
- iPhone 11 Pro Max.
- iPhone SE (2nd generation).

As for iPad, this is the list of supported devices:
- iPad (5th generation).
- iPad (6th generation).
- iPad (7th generation).
- iPad (8 generation).
- iPad mini 2. *
- iPad mini 3. *
- iPad mini 4. *
- iPad mini (5th generation).
- iPad Air 2.
- iPad Air (3rd generation).
- iPad Air (4th generation).
- iPad Pro (all generations).
* not compatible with AirPods Pro.
Link AirPods to an iPhone or iPad
Although some iPads no longer have iOS but rather iPadOS, both operating systems continue to start from the same base. Therefore, the way to link AirPods to an iPhone and an iPad is the same. You will only have to follow these steps:
- Go to the main screen of the iPhone or iPad.
- Open the AirPods case and bring it closer to the device (you should not remove the headphones).
- Wait for an animation to appear on the screen and when it comes out press “Connect”.
- Follow the instructions on the screen, which will explain basic things about the headphones and you will be allowed to configure Siri if they are AirPods 2 or AirPods Pro.
- Click on “Ok”.
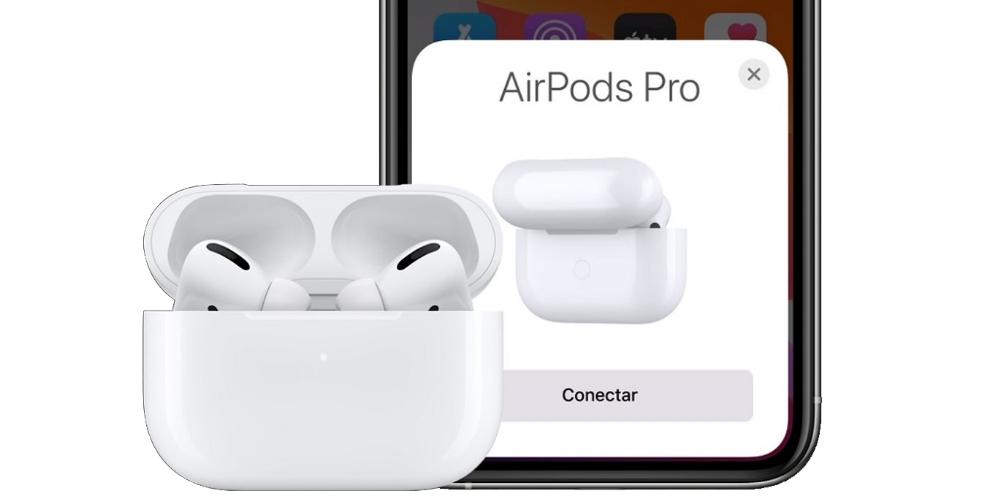
Once this is done, you will have the headphones configured on your device. In fact, they will already be linked to you and to all Apple devices in which you have logged in with your Apple ID. After this initial setup, when you want to use them, you just have to open the case near the device, wait for the animation to come out and put them on without doing anything else.
Features they have in iOS and iPadOS

Most of the AirPods features are available on all devices, but there are some that are exclusively for the iPhone and iPad and that not even the Mac or Apple TV have it.
- An animation appears when you open the case near the device indicating that they are connected.
- Ability to invoke Siri with the voice command “Hey Siri” (except on 1st generation AirPods).
- Access noise cancellation and ambient mode from Control Center (AirPods Pro only).
- There is no need to change settings to switch between devices (iOS / iPadOS 14 and later only).
- If you remove a headset, the content you are listening and / or watching will be paused.
- If you remove both headphones, playback will stop completely.
- See the battery level of each earbud and case in a widget.
Rename AirPods
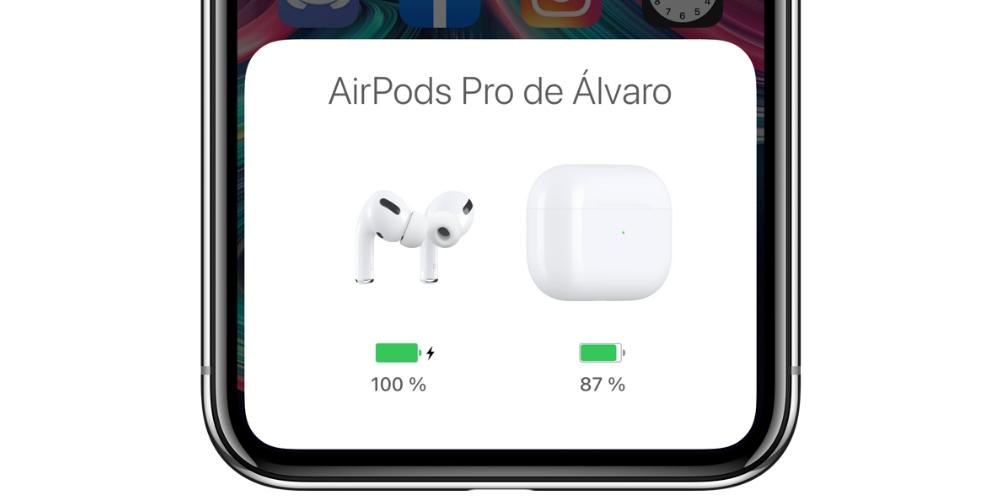
If you look at the screen animation and other aspects of the settings, you will have noticed that the headphones are listed as “AirPods by” followed by your name. This you can change and put any other name to the hearing aids. You may not even have the word “AirPods”. For this you only need to have the case open, go to Settings> Bluetooth, click on the “i” on the AirPods and go to “Name”.
How to reset the AirPods
In the next section we will see some AirPods failures that require resetting or unpairing them from the iPhone or iPad, so below we will tell you how you can do this.
If you only want to temporarily unlink the AirPods from your iOS / iPadOS device, you should go to Settings> Bluetooth, click on the “i” next to them and then on “Skip device”. In this way you will make the AirPods continue to be linked to your Apple ID, but not to connect automatically every time you are going to use them near your iPhone or iPad. You can re-link them from this same settings panel.
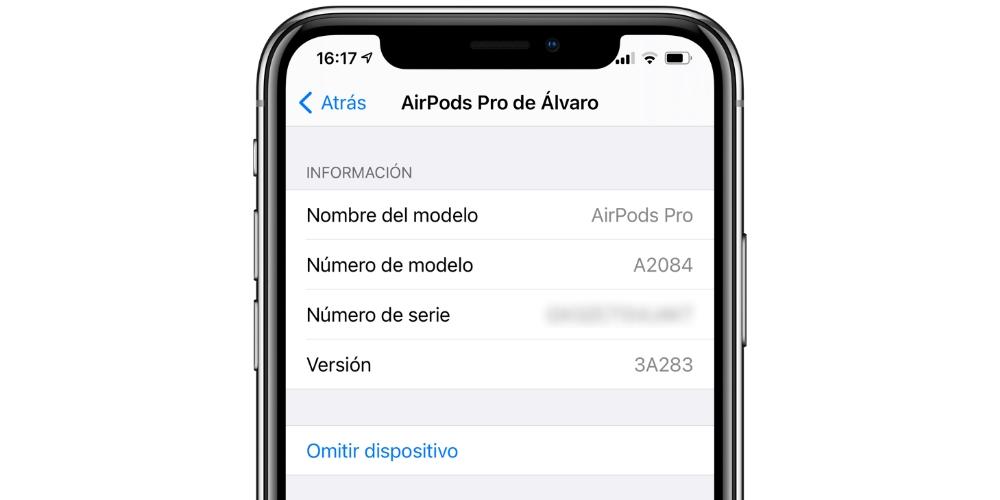
If you want to reset the AirPods completely so that they are no longer linked to your Apple ID or to your devices, you must open the case and press and hold the button on its back for 15 seconds until the led indicator begins to flash in an orange color. Once you have done this you can re-pair the headphones in the same way as you did the first time.
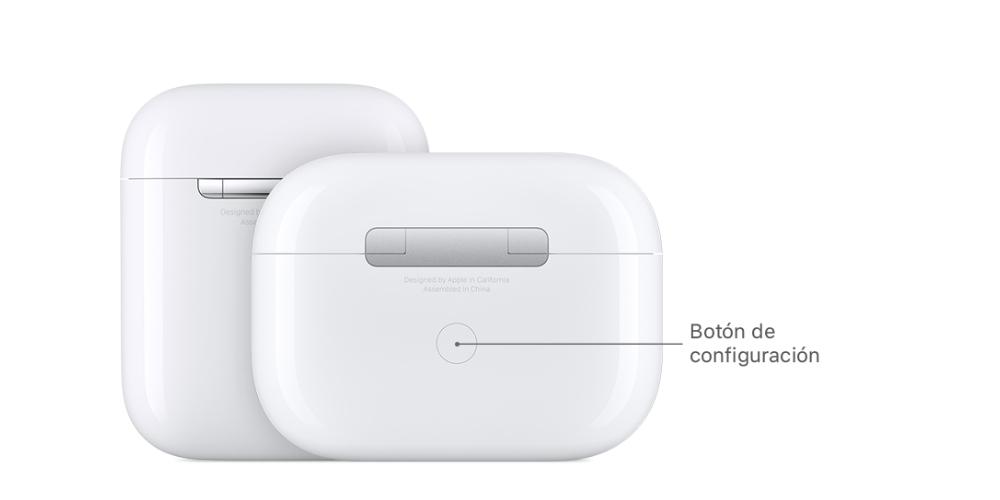
Failure to sync AirPods
If in the process of linking the AirPods to your iPhone or iPad the animation that we mentioned in previous sections does not appear, do not worry. Possibly a temporary failure. Check that Bluetooth is activated and if it still does not go out you must go precisely to Settings> Bluetooth to link it manually as if it were another Bluetooth accessory. If despite this it does not work for you, you may have to press the button for several seconds or even reset the AirPods as we explained above. Another thing would be that you cannot link any accessory with this technology to your device, since it could be a software failure of iOS / iPadOS or Bluetooth technology as such.
If you cannot solve the problems with your AirPods in any way, our advice is that you go to Apple technical service to explain the problem. Maybe they are defective or there is some other problem that you can not solve. The company’s specialists will be able to find the exact fault and offer you a solution that in many cases will be free if it is a fault totally alien to you and a possible misuse.