When it comes to talking about word processors with which to work on a regular basis, Word is, without a doubt, the most widely used tool worldwide. And it is that the Microsoft application that we can find within its Office or Microsoft 365 office suite has become a benchmark. Among its main characteristics, we have the possibility of creating tables and later being able to organize their content.
Sorting tables is a very important task and it can help us greatly to improve our productivity at work. If we usually work with tables with a large amount of data, it is very useful that at any time we can have them arranged in the desired order to be able to find any name. That is why today we are going to see how to order tables in Word.
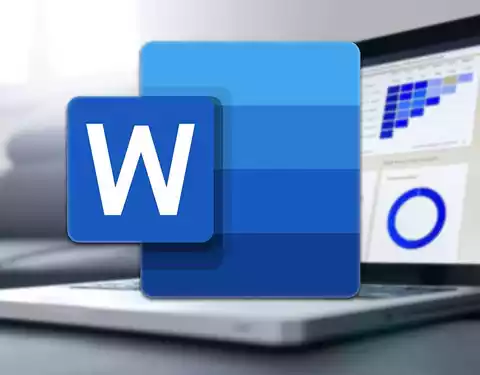
Advantages of using tables in Word
Word allows us to use tables in our documents, which can be extremely useful, since in them it is possible to organize and present different types of content, which is why they are extremely useful both for small tasks and for much more elaborate documents. In the same way that happens in another Microsoft application such as Excel, the tables are made up of one or more rows and columns that will help us to structure the data with which we are going to work. It is also possible to sort the data entered in the columns, either in ascending order (AZ, 1-9) or descending order (ZA, 9-1).
With Word we can sort a table completely or just part of it by selecting everything we want to order. Next, we are going to see how we can create and order it either alphabetically or numerically, as well as order the content with several cells.
Create and design a table
Before being able to order a table, the first thing we must learn is to be able to create them. To do this, we open our new document and click on the place where we want it to be inserted. Later we click on the Insert tab and then click on the Table button. When clicking, it will show us a drop-down menu where we see a series of white squares that we will use to determine the number of rows and columns we want the table to have.
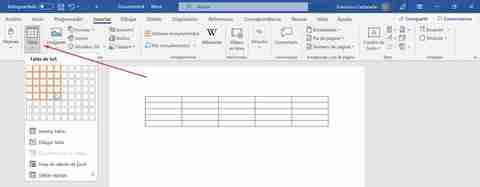
Once the table is inserted, we can edit its design from the top in the Table Styles section. From that section we can select different types of designs for our table. So we can define its borders, eliminate side borders, color alternate rows, use a table with a light grid, etc. Later, if we click with the right button, we will have at our disposal a contextual menu from where we can insert rows or columns, delete some of the existing ones, define the style of the borders, among other options that will serve to design our table to our liking .
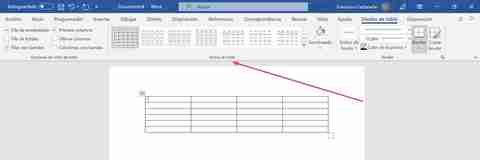
Sort tables alphabetically
When classifying tables alphabetically with Microsoft Word, this can be done both if the text is between paragraphs or separated or within a list. To do this, the first thing is to open the document where the table is integrated with the list of words with which we are going to work and that we are going to order.
Next, we are going to select all the words in the list that we want to organize. Later we click on the “Start” tab and then, in the “Paragraph” section, we will click on the “Order” button . We will recognize it because it has an A and a Z drawn with a downward pointing arrow.
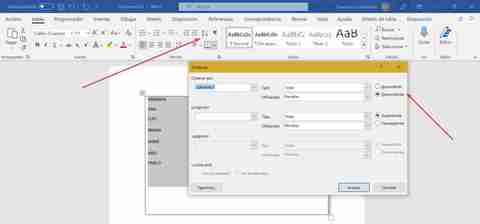
This will open the “Sort text” window. From here we will be able to order the paragraphs both in ascending and descending lines , something that we find on the right side. In the case that we select “Ascending”, we will see how our list is organized alphabetically starting from A to Z. On the other hand, if we choose “Descending” it will produce the opposite effect, since the list will be ordered alphabetically from Z to the A.
Organize the content of the tables numerically
Along with the ability to organize tables alphabetically, Word also allows us to organize their content numerically . For this it is important that the content of the table that we are going to organize has numbers in front of each paragraph. For example, a list of names ordered with numbers from 1 to 8 in a sparse way. With this function, we can make them organized in ascending (from 1 to 8) or descending (from 8 to 1.)
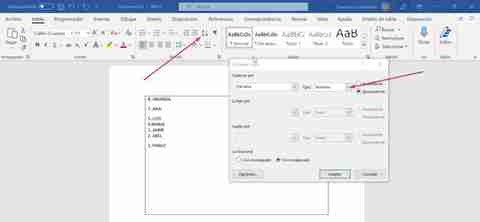
The steps to carry out are similar to those of the previous method, since we must access the “Order text” section in Word. To do this, we select all the content of the table that we want to order, click on the Start button and click on the “Order” icon, within the “Paragraph” section. Once the Sort text pop-up window appears, click on the drop-down tab in the Type section. Here we choose Number. Finally, click on “Ascending” or “Descending” depending on how we want them to be organized and click on OK to save the changes. The selected content of the table will be automatically ordered numerically.
Sort the contents of table cells
In the event that we have a table divided into cells with columns and rows, it is also possible to comfortably sort its content. To do this, the first thing we must do is select the table where we find the columns that we are going to sort. This is something that we will do by clicking on the cross that appears in the upper left part of it. Once selected, click on the “Start” tab, and within the “Paragraph” section, click on the “Order” button.
Once the “Sort text” window appears, we see the “Sort by” drop-down menu on the far left. Here we can select the order in which we want to make the selection based on the different rows. In our example, the table has four rows: First Name, 1 Last Name, 2 Last Name, and Profession. Therefore, we can select that the table is ordered according to the Profession or one of the surnames instead of the name. Within the “Type” section, we can sort them by “Text” . In case our table contains numbers or dates, we could also sort it based on them.
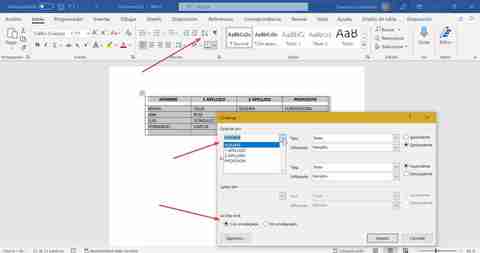
Likewise, in the lower left part of the window we can select if we want the organization to be “With heading” or “Without heading”. In this way we can choose, if we only need the content to be organized, click on “With header”. In case the title is placed at the top, we must opt for the “No header” option. Finally, we select if we want the order to be ascending or descending and click on “Accept”.