In Windows, you may encounter situations where you adjust the audio volume, but for some reason, the settings or preferences are not saved, and you have to readjust the volume every time. In this article, we will provide you with a quick and easy solution to this problem with Windows volume settings.
This issue typically occurs when you switch between speakers or a sound bar and headphones, or vice versa. Windows sometimes fails to retain the volume setting you previously had, and you have to manually adjust it again. Let’s take a look at some of the steps you can take to resolve this issue.

Use the Windows troubleshooter
Even though it may seem like a tool that is not useful because hardly anyone uses it, it can actually help you resolve Windows volume issues. Therefore, it’s worth trying out. To access this tool, you need to open Settings by clicking on the Start button and selecting the gear icon. Then, in the System tab, choose “Troubleshoot” and on the following screen, select “Other troubleshooters”.
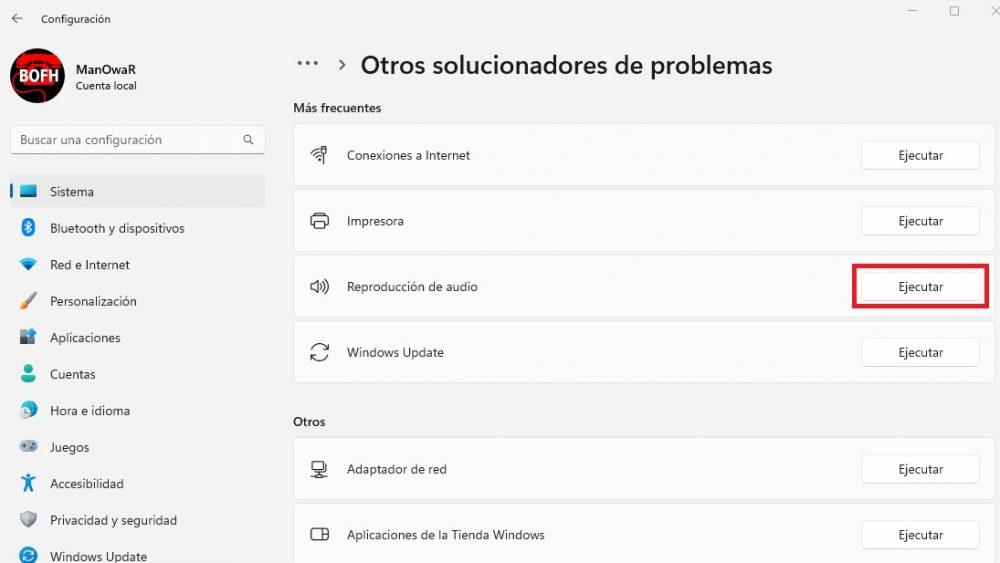
Once you click on the “Execute” button next to “Audio playback”, a troubleshooter wizard will be launched. This wizard will check for any issues related to audio devices, including those related to volume settings in Windows. The wizard will guide you through a series of steps to identify and fix the problem.
Update or reinstall the audio driver
If the troubleshooter doesn’t resolve the issue, an outdated or problematic driver might be causing the problem of not saving volume settings in Windows. Therefore, the next step to try is to update the driver. To do this, right-click on the Start button and select Device Manager. In the Device Manager window, locate “Sound, video, and game controllers”, find the sound card that corresponds to your device, right-click on it, and select “Update driver”.
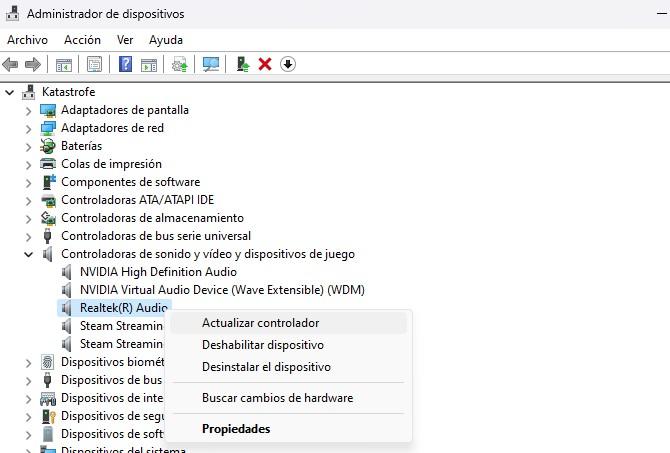
Afterwards, Windows will prompt you to choose whether you want to automatically search for the driver or manually select a downloaded driver. If you have an onboard sound card, it is recommended to let Windows search automatically for the appropriate driver. Otherwise, you can manually download and specify the driver location in the wizard.
If the problem persists, you can try uninstalling the sound card by right-clicking on it in the Device Manager and selecting “Uninstall device.” Afterward, restart your computer and Windows will automatically search for and install the correct driver again.
What if none of this works?
If you have tried all the previous solutions and the Windows Volume Control is still not saving your preferences, there is one more thing you can try. Right-click on the speaker icon located in the bottom right corner of the taskbar, next to the clock, and select “Open Volume Mixer”.
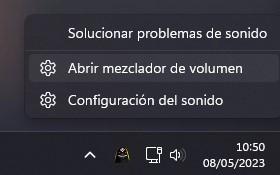
Once you click the “Reset” button, Windows will reset the sound devices and volumes of all apps to their recommended defaults. This may fix the issue you are having with Windows Volume Control not saving your preferences.
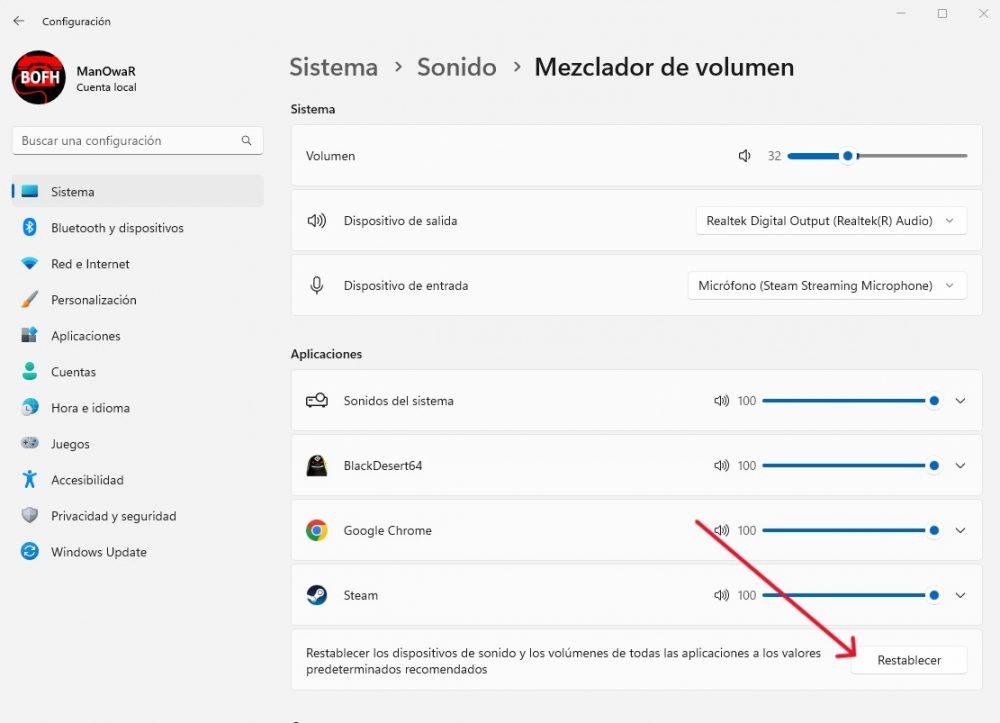
After completing the reset, you can adjust the volume levels of each application to your preference, and these settings should be automatically saved. Additionally, you can adjust the master volume configuration, which appears at the top of the window.
If the issue persists, don’t worry, there is another solution. Navigate to Settings -> System -> Sound, and select “More sound options” at the bottom of the page. A window will appear displaying your audio devices, select your sound card and click on “Properties”.
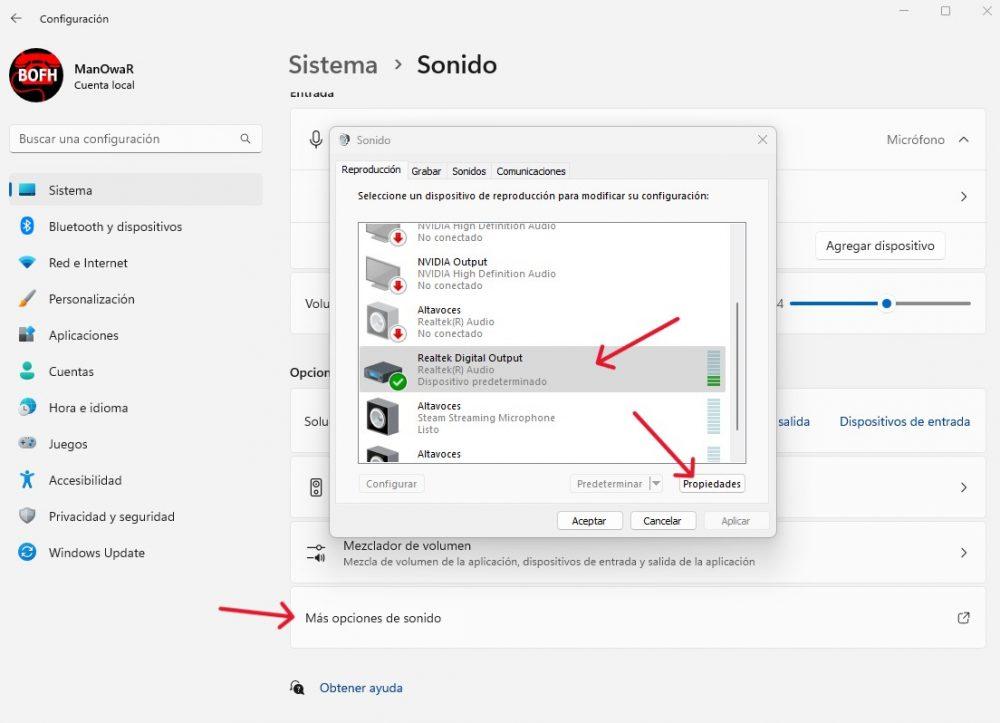
Upon clicking Properties, a new window will appear, and you should navigate to the Advanced tab. In this tab, you will notice a box that says “Allow applications to take exclusive control of this device.” You should disable this box, which will make ALL sound on your computer depend on the Windows master volume control. While this may not be the most ideal solution, it should at least provide you with complete control over your audio volume in Windows.