If we are users of a laptop there is a fundamental element for its use, such as the battery. And it is that if we need to work or study anywhere we surely have to make use of it often. In these cases, battery control is essential. To do this, just click on the battery icon on your computer to find out the percentage of battery life remaining. However, we may not see the approximate duration, which would be the really interesting thing.
Although the information about the battery life is only an estimate and cannot be considered as something real and that it will be clearly fulfilled, the truth is that there are not a few users who made good use of this data . With it it was possible more or less to get an idea of how much time we have to use, as long as we do not vary too much the use we are doing with it. In addition, we can always change the performance options in case we need to stretch its duration further.
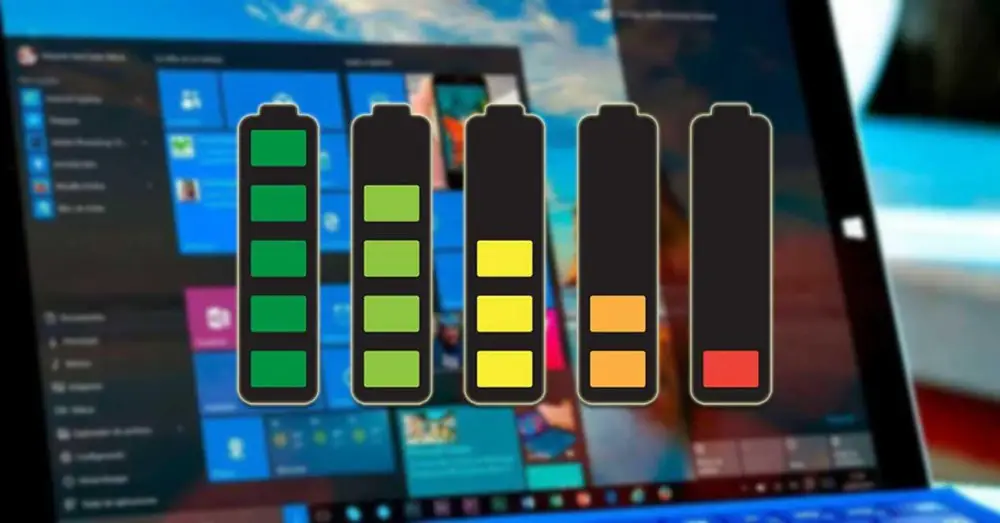
I can’t see the remaining battery time. Why?
Microsoft made the decision to remove the information regarding the remaining battery life with the update to Windows Creators. And it is that the data shown is only an estimate of it and cannot be considered as real data. We must always bear in mind that battery life can change drastically based on several factors. Both the use and the brightness of the screen or if we have Wi-Fi or Bluetooth activated, among others, directly affect the estimate.
Since it is about different variables that intervene, what the system actually does is make an estimate and shows an estimated battery life in real time. For this reason, these data can fluctuate enormously and cannot be considered in any case as exact data. Being considered as something not very useful, Microsoft decided to eliminate it, so we will only see the percentage of the battery in our laptop.
How to see the remaining battery time again
In the event that we cannot see the estimated time of use of our battery in Windows 10, we can activate it by making some small modifications in the Registry or by using a program developed for this purpose.
Activating it from the Windows Registry
Before you start, it is useful to know that the Registry Editor is an extremely powerful tool, so misuse of it can cause damage to the system, make it unstable or unusable. The steps to follow are quite simple, so following them we should not have any problem.
To open the Windows 10 “Registry Editor”, we must access using the keyboard shortcut “Windows + r”, which is responsible for launching the “Run” command. Now we will write “regedit” and press Enter. Once we have accessed the “Registry Editor” we must navigate to the following address:
HKEY_LOCAL_MACHINE / SYSTEM / CurrentControlSet / Control / Power
Once we have accessed this route we will find a good number of entries, of which we will have to eliminate two of them: “EnergyEstimationDisabled” and “UserBatteryDischargeEstimator” . To do this, we right-click on each entry, select “Delete” and click “Yes” to confirm the operation. We can also mark each one and press the “DELETE” key on our keyboard to eliminate them.
Next, right click on the “Power” folder located on the left panel. A contextual menu will appear where we must select “New” and “DWORD Value (32 bits)” which we will name as “EnergyEstimationEnabled “.
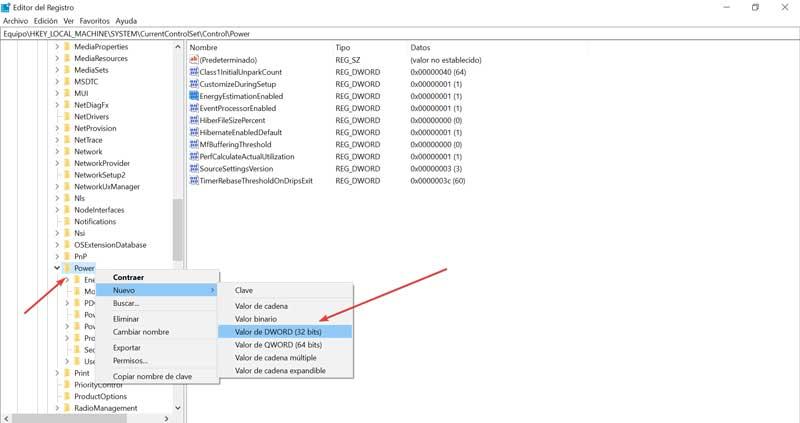
Once created, we right-click on the created entry, and in the context menu we select “Modify”. In the window that appears, we must make sure that, in the “Value information” field, it is set to “1” and we click “OK”.
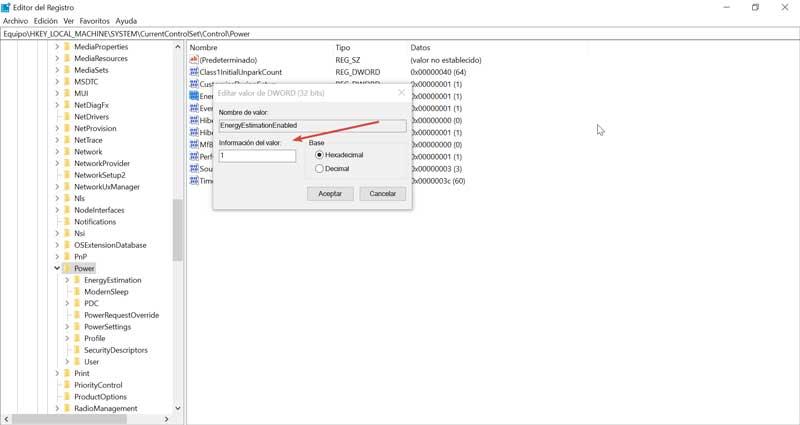
Once this is done, we only have to close the “Registry Editor” and restart our computer. It only remains to check if the battery icon, which is located in the system bar (bottom right), shows the estimated time of battery life by hovering over the time.
Use one of these programs to view battery information
Another option we have to see the battery information is to use these programs that we are going to see below. With this, we will not only see the remaining time of use, but they will also offer us much more information in an additional way.
BatteryBar, to view battery life from the toolbar
It is a simple application that is responsible for giving us more specific, accurate and accessible information about the battery of our laptop. For this, it will only be necessary to download it for free from this link.
Once installed, an icon in the shape of a battery will appear right next to the system bar where it will show us the estimated time of battery life. If we click on it we can change the remaining battery time by the percentage, so that we can choose the one that interests us the most.
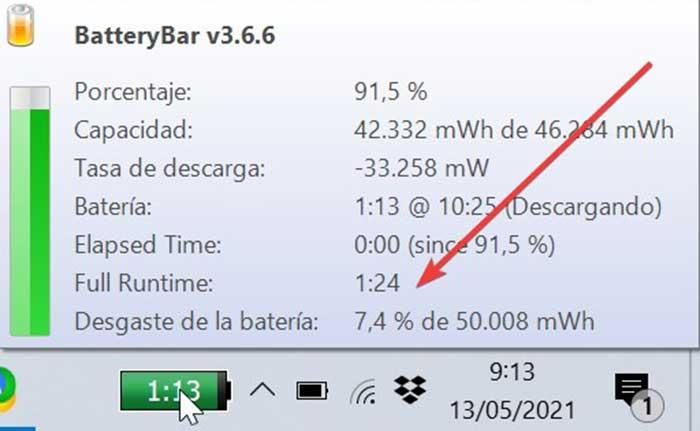
If we pass the mouse pointer over it, all kinds of information about the battery will appear. In this way we can see data on the capacity, charge rate, state of the alternating current and battery wear. Thus, we will not only know the battery life, but also data on its physical condition.
This application also has a “Pro” version that is priced at $ 8. If we choose this version we will have some additional features such as low battery notifications, 20 different options to modify BatteryBar, as well as customizable themes to change its appearance.
BatteryInfoView, all battery information in one window
This simple application will allow us to know all the details about the state of our battery. We can see the capacity, the charging time, the temperature, the serial number or the estimate of the remaining time, among others. We can download it for free from here .
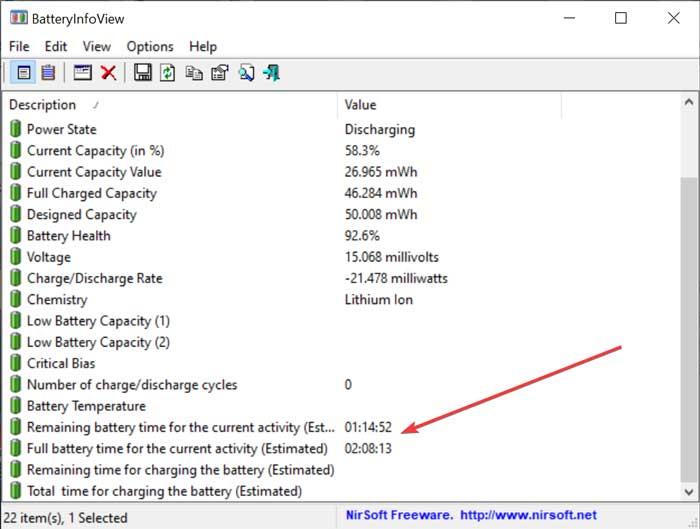
Once executed, its main menu will appear with a simple interface where we can see all the details that we want to know about our battery. At the bottom we can see two interesting sections.
- Remaining battery time for current activity (estimated) : this is the remaining battery time according to the current activity we are doing. This value is calculated according to the change of the ‘Current Capacity Value’ in the last 30 seconds.
- Full battery time for current activity (estimated) : here it shows us the time that the battery can last when it is fully charged, according to the activity that we are doing at the moment. This value is calculated according to the change of the ‘Current Capacity Value’ in the last 30 seconds.
How can we verify this is an interesting application with which not only to know all the data related to our battery, but also shows us the time remaining when we are using it.