If you plan to enter the interesting world of photographic editing , probably many have considered learning how to use the popular Photoshop. This is a powerful program from the Adobe firm known throughout the world largely thanks to all that it is capable of offering us in this type of work.
At this point, no one doubts the functionality of the application as such, but at the same time it is quite a demanding program. What we mean by this is that Photoshop requires a series of resources from the PC to function smoothly, especially if we deal with large images.

You already know that Photoshop is a very large, powerful and complex application, but at the same time it can give us a lot of satisfaction. However, if we have a team somewhat limited in its internal specifications, working with this application can become somewhat tedious.
Reasons why we are not productive in Photoshop
But of course not everyone has state-of-the-art computers, so it is best to adapt the software to our needs. Actually, we count all this because, if necessary, we have the possibility to make some changes in this Adobe program.
These will help us to optimize the operation of the application in a certain way and thus use it fluently in teams that are a little more limited together. And it is necessary to take into account that there are several reasons why we can find a program that does not work with the desired fluency.
First of all, what we should know is that we are not working with a simple or light application, but quite the opposite. At this moment we find ourselves with one of the most demanding software solutions, that is something that we must not forget. In addition, its default configuration is not always the most suitable for our equipment, especially if we have a somewhat limited PC in terms of specifications.
To all this, we must add, as we mentioned before, that, if we have to deal with very high resolution images, things get worse. In fact, we can find temporary blockages of the program, or very long waiting times to perform certain functions. In addition, to be more productive with this program, we must adapt its operation and interface to what we need. Therefore, below we will talk about a series of measures and tricks to work faster in Photoshop .
Tricks to work better with the photo editor
This Adobe program not only presents us with a good number of functions that will help us in everything related to photo editing. At the same time, it has several built-in features that help us tailor the program to our needs. In many cases, especially in the professional market, this is a basic thing, as users need to work in an adapted environment.
These are precisely the characteristics that can help us to somewhat reduce the consumption of resources of this program. Hence, below we are going to use some of these tricks so that Photoshop works in a more fluid way.
Configure Photoshop and improve its performance
This program tries to optimize its operation on the computer we are working on, but up to a certain limit. In fact, its developers try to make this software solution work on somewhat more limited computers. But with everything and with it this is not always enough. Therefore, one of the first steps we are going to take is to change some parameters in its configuration menu. To do this we go to the menu Edit / Preferences / Performance.
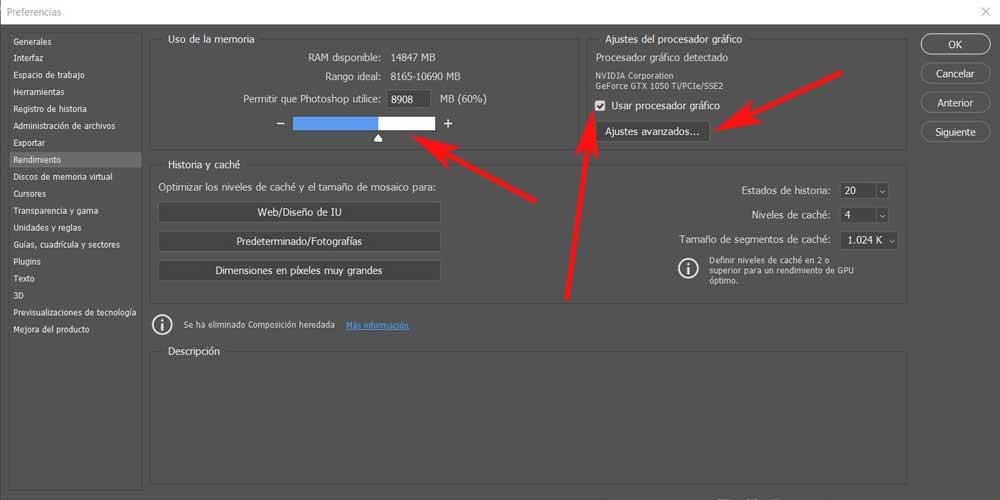
Here we can look at the Memory Usage section, where we will have the possibility to control the amount of RAM used by Photoshop. Generally the more RAM, this translates into better performance. It should be noted that most of what Photoshop does is CPU intensive, but the graphics processor can speed up certain tasks. Therefore, we can also mark the option to Use graphics processor.
Learn to use keyboard shortcuts
Those of you who have worked with this Adobe program have surely noticed the enormous amount of menus and submenus that it offers us. All of these lead us to the different functions that we can make use of here. However, in most cases the truth is that we almost always use the same functionalities, but we still have to locate them in their menus.
Therefore, as it happens in most of the programs that we use regularly, it should be noted that Photoshop has its own keyboard shortcuts. As you can imagine, these are going to give us much more direct access to those functions that we use regularly. Memorizing all of them, at least all the ones that the program offers us, is quite a complicated task. But we can keep the ones we are most interested in and we will certainly gain a lot in work fluency .
At this point we will tell you that to access all these elements that the program offers us and memorize those that interest us, we can do it from the combination Ctrl + Shift + Alt + K.
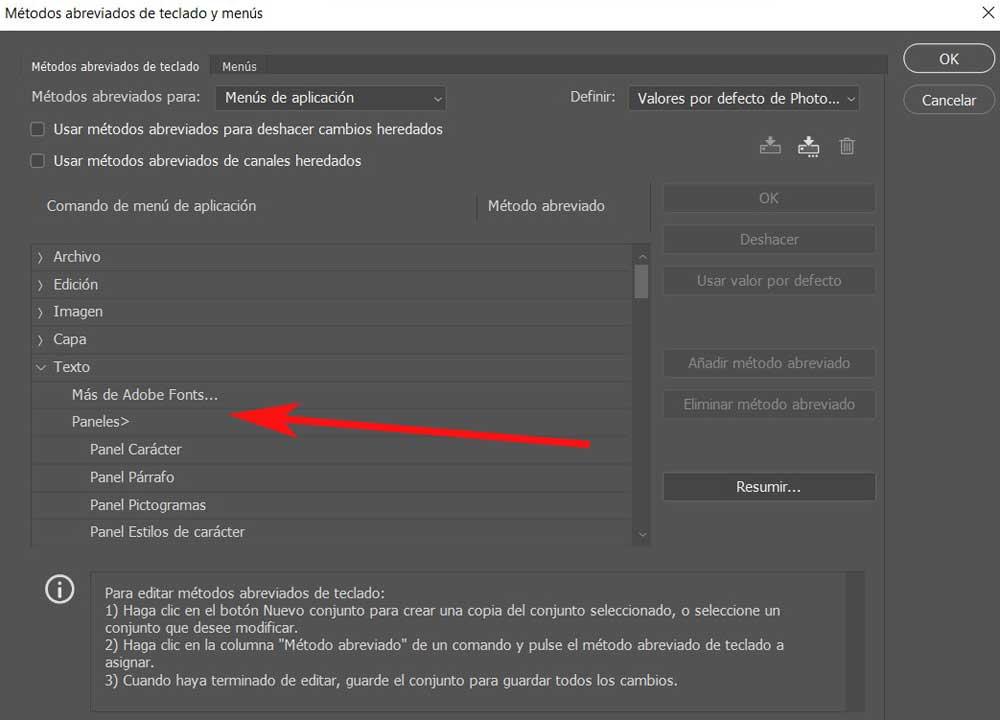
Customize your work desk
Photoshop is an application that is open to all types of users and work modes, both professional and domestic. That is why the program presents functions for all these environments. In addition, this means that on many occasions there are many of these functions that we will never use. Say that Photoshop is configured by default so that the most popular tools are visible. However, we have the possibility to personalize this space and thus work in a more fluid and productive way.
Therefore, by clicking on the Workspace icon located in the upper right corner, we can also select a type of space. Here we see sectors as popular as 3D Graphic and web, Photography, Painting, or. In this way we can configure the panels to better suit our needs.
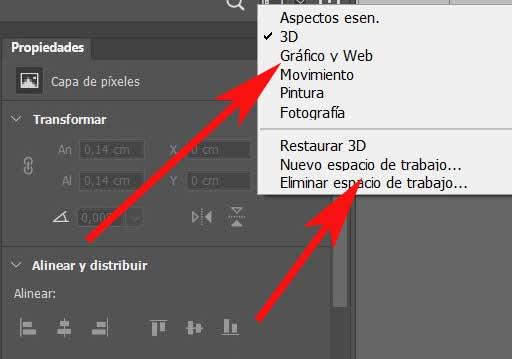
Here it is also worth knowing that we have the possibility to create personalized workspaces to adapt the program even more to our needs.
Create your own custom actions
Photoshop also has some powerful automation tools built in, which can make it easier to perform routine tasks. By this, what we mean is that the program offers us the possibility of creating our own custom actions. These will perform a number of automatic functions, which will save us a good deal of time.
To achieve all this that we tell you, we only have to locate the actions window . In the event that we cannot find it, we just have to click on the program’s Window menu and mark the Actions option. Once this window appears in its upper right corner we find a small button on which we click to create a new action.
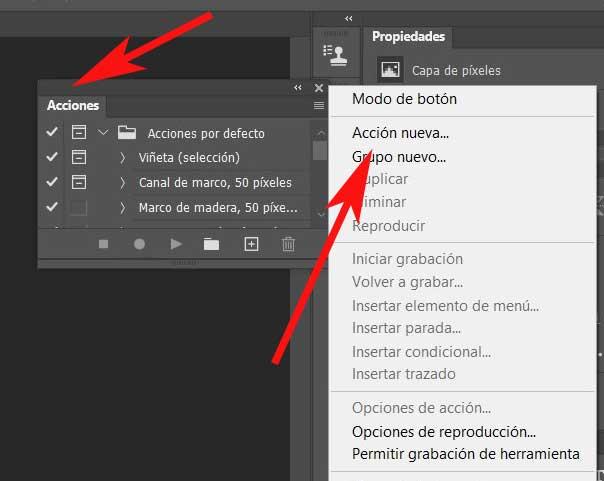
Next, we have no choice but to click on the Record button and start taking the steps and executing the functions that we want to automate.