The computer is a device that, both at work and for leisure, accompanies millions on a day-to-day basis around the world. Normally we use it based on a Windows or Linux system, so we need to have maximum control over the operating system and the PC as such.
Well, for all this we can use a multitude of functions integrated into the system itself, or third-party applications. All in order to make the user experience the best possible. At the same time we seek to be more productive with our team whenever possible. That is why having maximum control over our team is beneficial in most cases, as we will see.

And is that all sessions with the computer end at the end of the day, at least for most users. Therefore, it is more than possible that on more than one occasion you have had to notify someone, for example a co- worker , to ask them for the favor of turning your computer on or off. This is something that can happen for a multitude of reasons, generally because we have forgotten to turn it off, or because we need to start working as soon as possible.
This is common, since turning the PC on and off are tasks that we carry out on a daily basis. But you have to know that we have several ways to carry out something as simple as this, as we are going to teach you. Therefore, in order not to have to go around asking for favors of this type, we are going to help you along these lines. In particular, we are going to show you the easiest ways to program the on and off of your computer in Windows 10 .
Schedule system shutdown from Windows itself
Having said that, first of all we are going to show you how we can schedule the computer to shut down on a daily basis. In this way, what we achieve is that, automatically, it turns off by itself every day at a specific time. For this, we are going to use a Windows tool, we refer to the task scheduler.
To achieve this that we tell you, the first thing we must do is open the Windows task scheduler that we are discussing. To say that this is something that we can carry out in a simple way by just typing Task Scheduler in the search box on the taskbar.
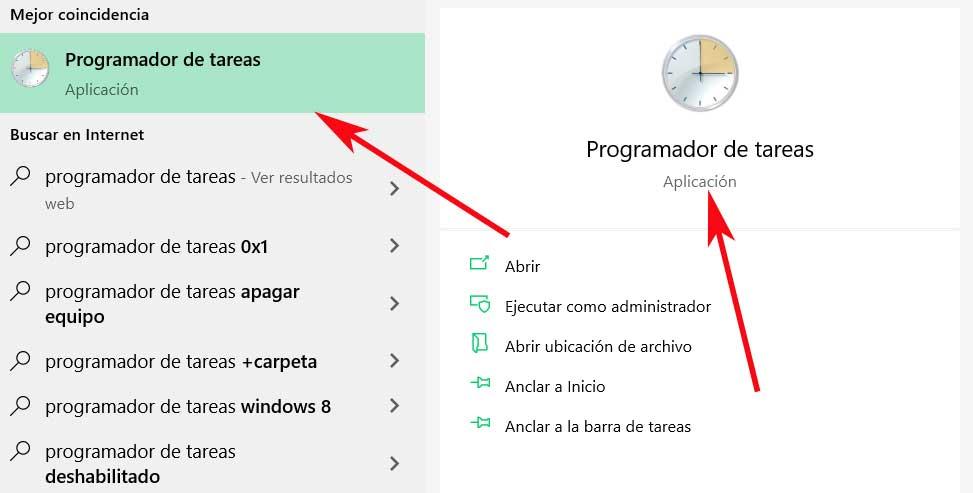
Create new scheduled task in Windows
This will give us way to a new window in which we can click on the Create basic task option that is located in the right panel. Here we are going to create a new task in which the first thing we do is specify a name for it. We also have the possibility to add a description . At the same time, for this same new task, we will have to indicate the frequency in which we want it to be carried out, its start date or the time we want it to be executed. Of course, we will have to indicate the action to take so that it occurs when we have indicated it.
Well, in this case, what we want is to start a function of the system itself, which is the one that turns off the computer. Thus, what we are going to execute in this case, for example on a daily basis, is the command shutdown.exe .
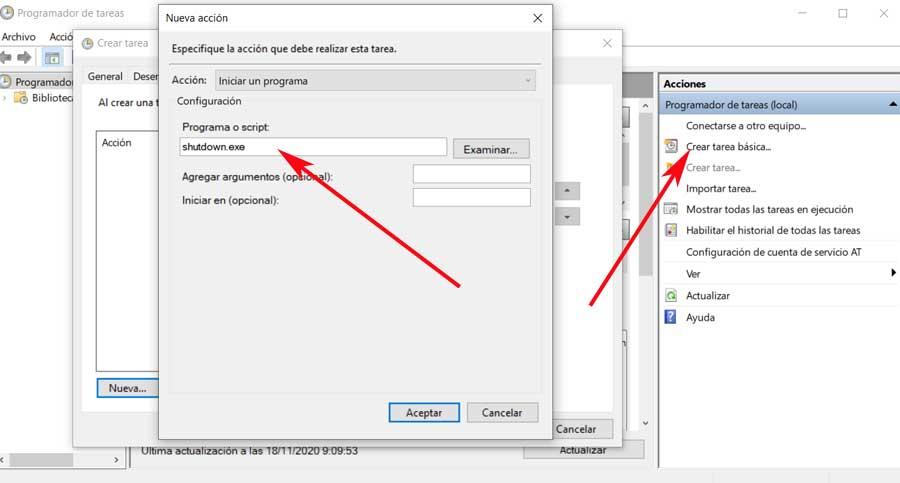
Configure the PC shutdown task
Once we have defined all the fields shown here, we will only have to accept everything so that the changes are saved and the task in question is created. At that time we can see in the main window of the task manager that the new one we just created appears in the list in the central panel. What we can also do is double click on it to enter its properties.
In the window that appears we go to the Conditions tab and check the box Start the task only if the equipment is inactive for. This will allow us to set the minutes we want so that the equipment turns off only if it is inactive for that time.
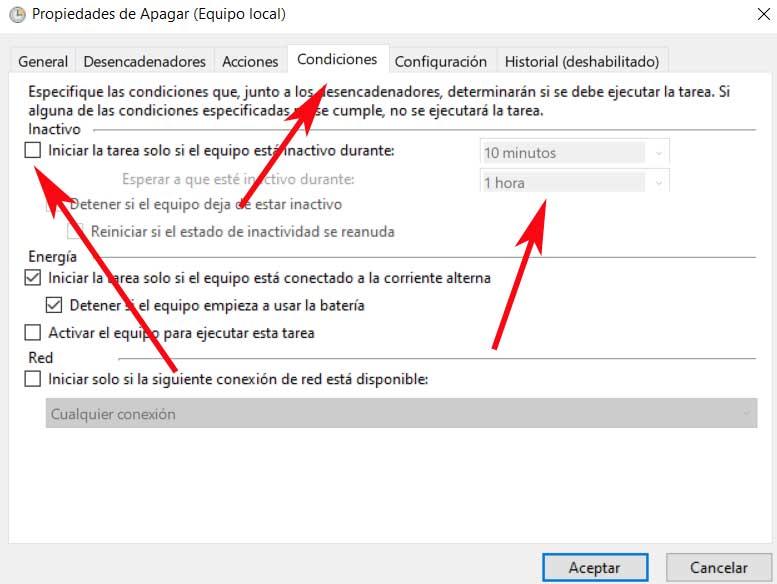
In this way we avoid that at any given moment, if at the time we have programmed the shutdown of the PC, a process is running or we are working, it turns off unexpectedly.
Schedule PC startup
From the computer BIOS
Changing the third, in order to program the automated start of our computer, things change. This is something that for example we can carry out from some BIOS of the PC itself. Some of them allow us to program the computer to turn on automatically. This is something that, as a general rule, we can carry out by starting this section when turning on the equipment. Generally we can access this that we comment by pressing the F5, F2, F8, F10, or Del key several times, it depends on the computer manufacturer.
Once we have accessed it, we have to locate an option called Resume by alarm or Turn on by RTC alarm. This is usually located among the power management configuration options. All this will also depend on the manufacturer of the PC, since many BIOSes are different from each other. Once the entry we are commenting on is located, we can now specify the time we want the computer to turn on by itself each day.
Schedule PC startup with an application
But it can also be the case that we do not want to use the BIOS or do not find the necessary option to program the ignition. Therefore we can also use the program called Wake From Sleep & Hibernation . Here we refer to a free application that will allow us to program this ignition of the PC that we are talking about.
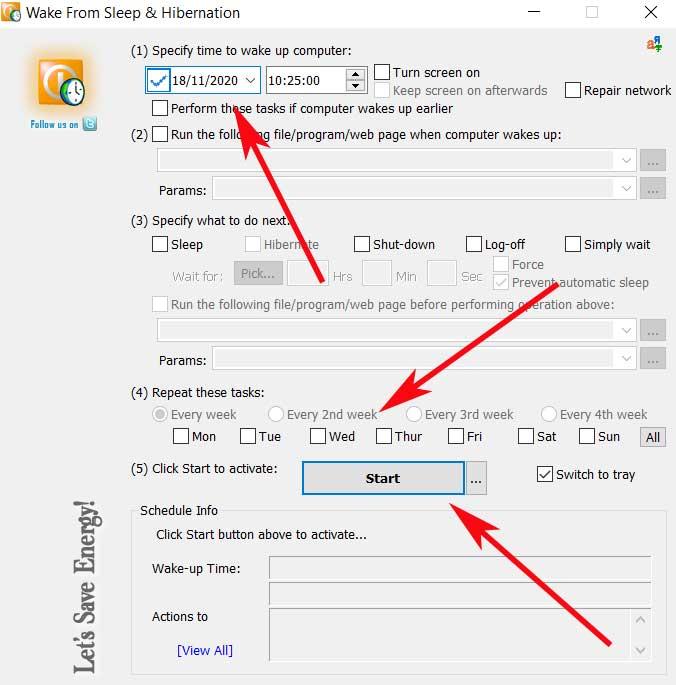
To do this, we just have to run it in Windows and in the Specify time to wake up computer option, we specify the exact time we want the computer to turn on. Say that at the same time, in the same program window, we can indicate when we want this task to be repeated, every day or only some of the week. What we need to keep in mind here is that this will work when the PC is suspended or in hibernation.