For most users, the personal data with which they work on their computers is extremely important. Hence, the backup copies of them that we make periodically should not be missing, something that we have commented on many occasions. In fact, Windows itself makes things easier for us in this sense.
We tell you all this because as time passes, the amount of personal data that we handle on a PC does not stop growing. These can be a good amount of gigs of information that we do not want to lose under any circumstances. However, a disaster in the team can come at any time and without waiting for it. Many times we can recover the contents of the disk drives, but not always.
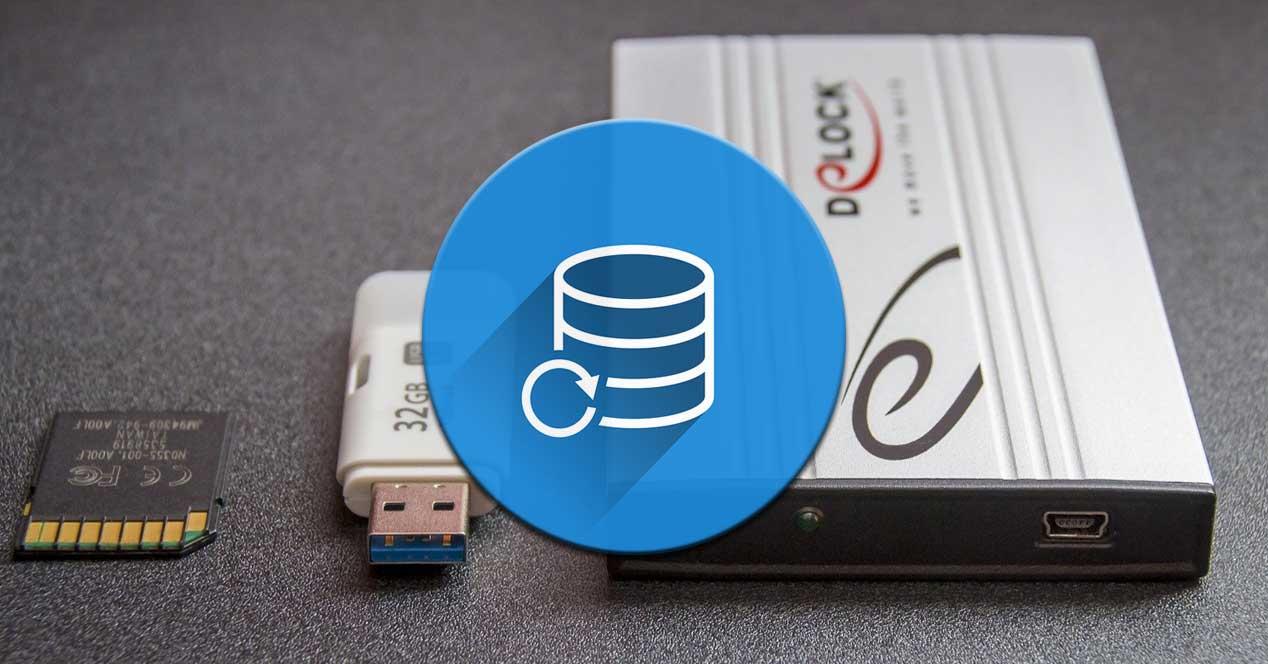
Hence the importance of backups that we should all do from time to time. Well, you have to keep in mind that the Redmond operating system has its own functionality for all of this. Specifically, we mean that Windows 10 has a built-in backup function when we install it. As you can imagine, this will help us to carry out our own backup copies and schedule them in the system.
The truth is that this is a feature that is not used too much in general terms, but its usefulness is maximum on certain occasions. And it is going to be very useful when it comes to having our data safe at all times and to restore the system in case of disaster.
How to schedule backups from Windows
Perhaps the options for making backup copies through third-party software are often more complete. However, this one offered by Windows itself serves us to meet the needs of the majority, so it is worth trying it. That is why below we will show you how to activate it and program it for use. Thus, in order to schedule the computer for when these backups will be made from Windows , let’s see the steps to follow. The first thing we do at this point is open the Windows Settings application through the Win + I keyboard shortcut. Here we click on the Update and security option and we go to Backup .
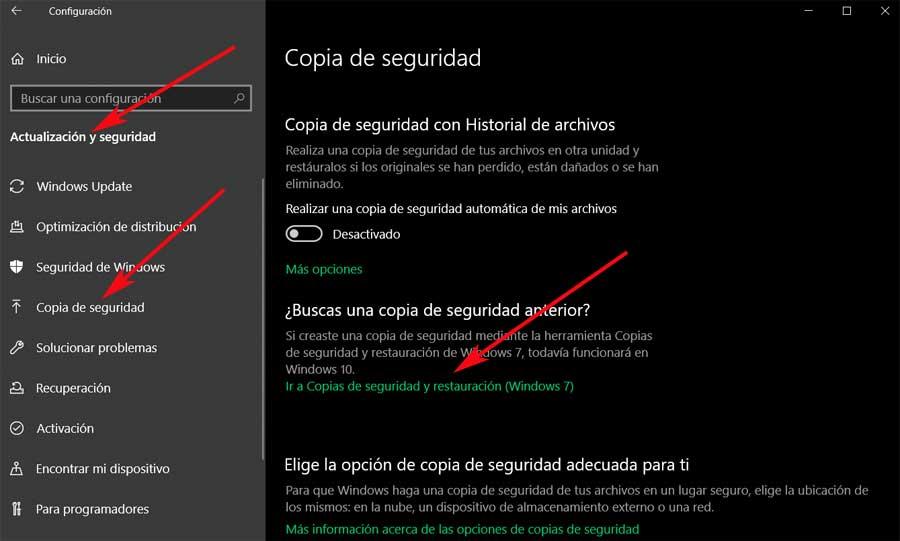
At that moment we click on the link called Go to Backup and Restore (Windows 7), which will lead us to the Control Panel. Here we see that from the outset we do not have the function activated, so to prepare it we click on Configure backup copies , which opens a new wizard. Therefore, in this, the first thing we do is select the drive in which Windows 10 will store the backup as such. As you can imagine, here it gives us a choice between the rest of the units that are not the main one of the operating system.
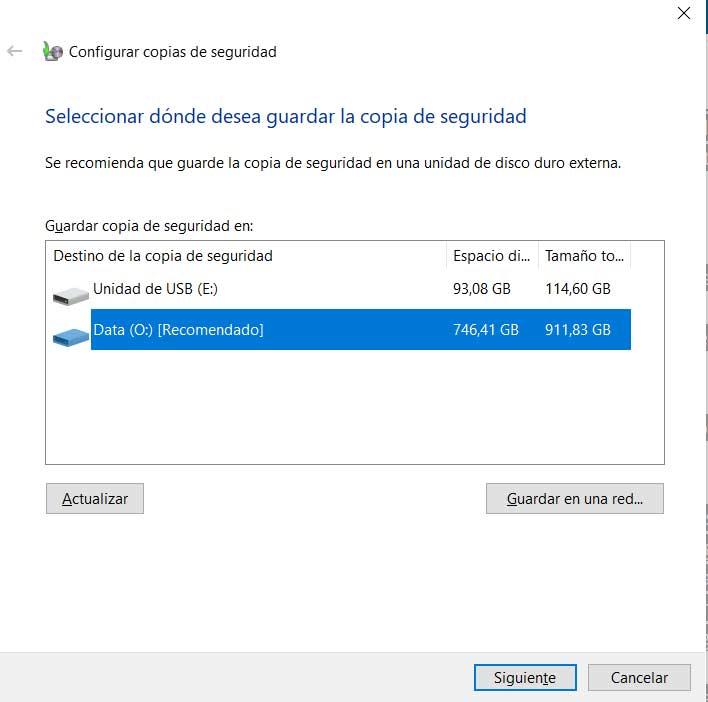
After these we choose a backup method based on the previous configuration and we will be able to select the files we want to be backed up. But before finalizing the process of implementation, it is when we can program the same. Therefore we only have to click on the Change Programming button.
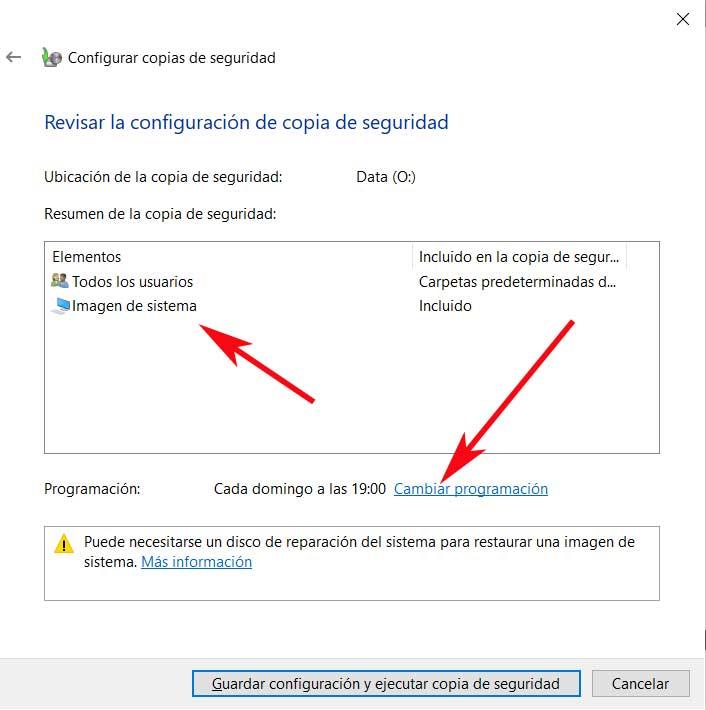
In the new window that we are then on the screen, we can already tell Windows when we want all this to take place. That is, we specify the frequency, the day and even the time when we want the function to start. The best we can do is schedule this when we think we are not working with the team. This is a resource- consuming process that could temporarily affect the performance of the rest of the PC when it is backed up.
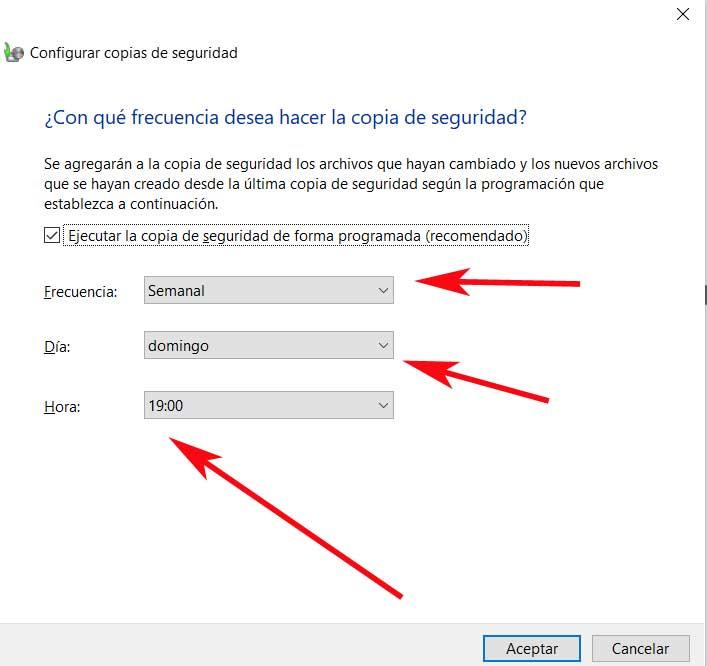
Schedule backups with third-party applications
Despite the fact that, as we have seen this is something that allows us to carry out the system itself, we can also schedule these backups with third-party applications. That is why here we are also going to show you some examples of external programs that allow us to do the same.
Aomei Backupper Standard, all kinds of backups
This is the case with this free proposal from Aomei , a program to create personalized backup copies of disk drives in Windows. Allows you to make copies of individual files, partitions, or complete hard drives. Therefore, to program a process of this type, which is what interests us here, we can do it in a simple way. Once we have it up and running and on the screen, we select the New backup option and then choose the components that will be part of it.
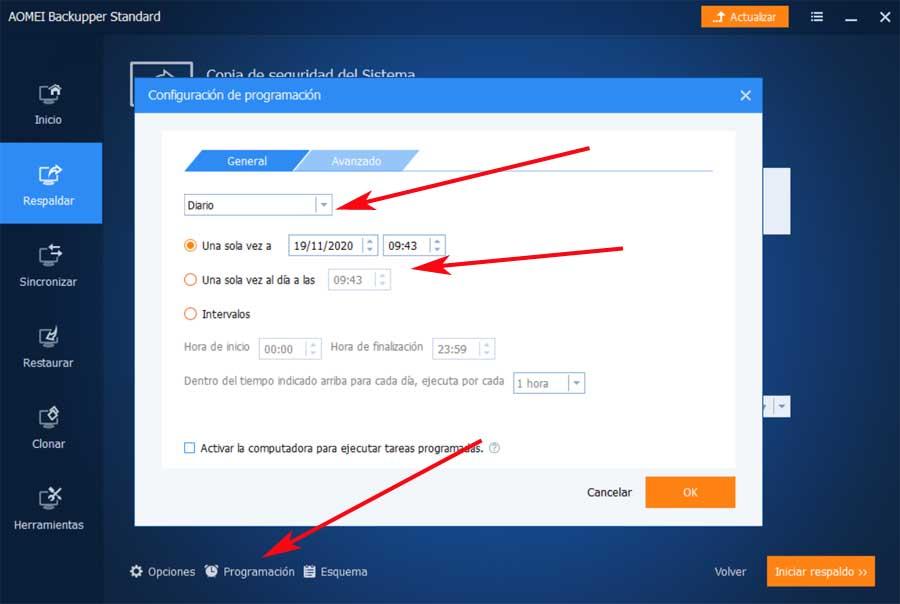
Then, before the process itself begins, at the bottom of the screen we see the Programming option. Here we can establish in detail the days and hours that we want this to take place automatically. You can download the program from this link .
EaseUS Todo Backup Free, schedule your copies in seconds
This is something that this other solution also allows us to make backup copies of our data in Windows . This is specifically a powerful application that has a free version limited in functions that allows the programming of our backups. Keep in mind that once installed and executed, it allows us to clone entire hard drives or the partitions we want. We achieve all this from this same link .
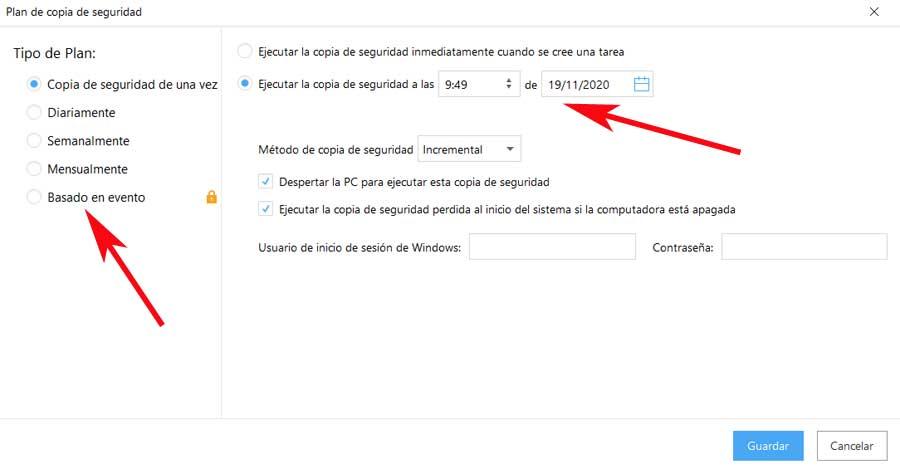
In order to program the copies in this specific program, once it is in operation, the first thing we do is locate ourselves in the type of backup we want to do. In the new window that appears, before choosing the unit or starting the process, at the bottom of it we see an option called Plan, which initially comes as disabled. In this way we will have the possibility to tell the program when to make these copies so that they do not affect the rest of the daily work with the PC.