Our mobile contains a large amount of data that we store over time, in addition to multiple configurations. Backup copies allow us to save all this data, and not have to start over from scratch in case of loss, theft or material damage to our device. Backups can also be done automatically, something that Samsung mobiles allow.

It may be that many users have a system to perform backups on a regular basis. However, in the case of forgetting to do it or being too busy to do it manually, we can create backups automatically . In this way we ensure that our data is safe throughout the day. Samsung mobiles allow you to perform this task easily thanks to Samsung Cloud.
Schedule automatic backup
First update
Before activating automatic backups, Samsung itself recommends verifying that we have the latest software available for our phones. We can do it from Settings / Software update / Download and Install.
Data to save
Once done, we can schedule automatic backups thanks to Samsung Cloud . This tool allows you to make a copy of data such as: calendar, contacts, phone, clock: alarms, home screen, applications, settings, messages, music, voice recorder or documents.
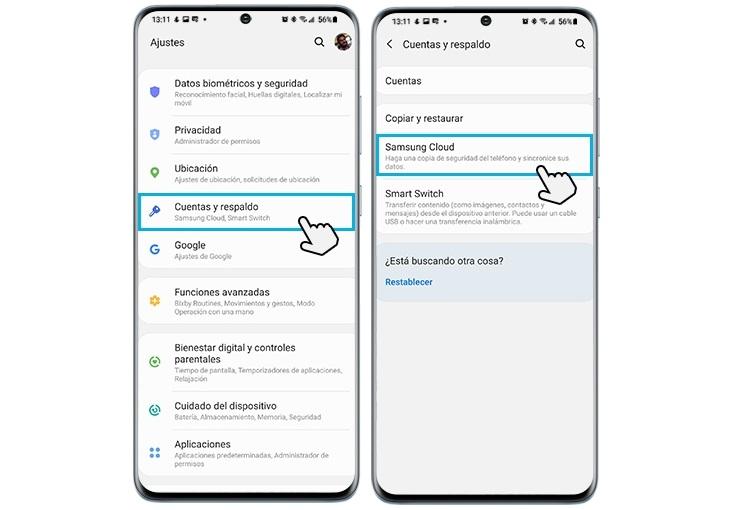
What the copy does not save
However, within these elements, there is data that will not be saved in the copy , such as the attachments of chats, contacts and calendar events already backed up in the Samsung account, the default ringtone and the theme or Home screen wallpaper.
Enable automatic copy
To activate the automatic backup we will have to go to Settings / Accounts and backup / Samsung Cloud. Once inside we will touch on “More options” (three vertical points) and click on “Settings”. Once inside we touch on Synchronization and automatic backup settings . Once all the items to be saved have been selected, click on “Automatic backup” and wait for the process to finish.
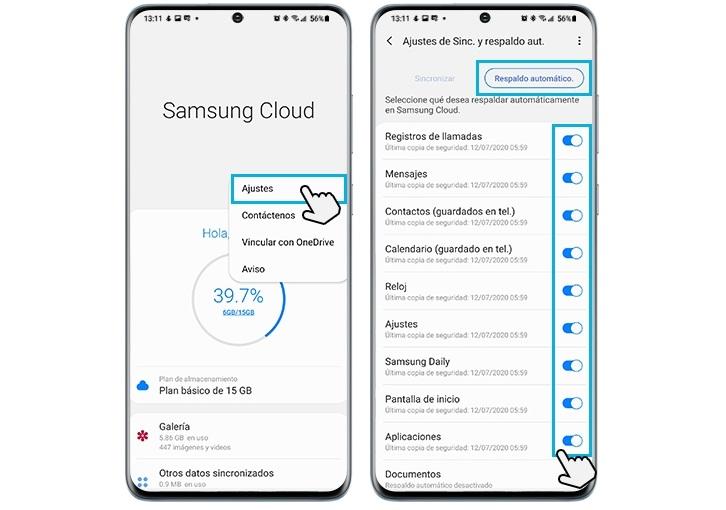
Now we will have the function active, which automatically makes a backup of our data once every 24 hours. However, for this, the phone needs to be charged, connected to Wi-Fi, and the screen needs to be off for at least an hour. Must take into account
Restore data
Subsequently, we can manage our backup at any time, restoring the data or deleting the backup from Samsung Cloud. Within the same menu, we will have to click on Restore data, choosing the device and the data that we want to restore. The backup option allows us to delete our data from the previously made backup.