
It is likely that a message has appeared on the screen warning that your Apple TV has little space available. This is not one of the devices that we tend to fill more with data as perhaps if it happens on an iPhone, iPad or Mac, so sometimes we even forget that it can be fully occupied. In this article we explain how you can check the storage of your Mac, as well as a series of tips with which to save memory and continue enjoying the content that tvOS offers.
How to check the memory of the device
Normally the internal storage capacity of a device is usually one of the most important points in which we look. However, as we said at the beginning, the particularity of this device sometimes makes us forget how much memory we chose at the time. You may not even notice this data in its day, but luckily you can consult it if you still keep the original box of the device, since the label at the bottom shows its storage capacity.

Image from 9to5Mac
Unfortunately, and unlike the iPhone or iPad where you can see exactly the total storage capacity and the amount that is occupied, in tvOS we do not have any panel in the settings in which this information is given . Therefore, there would be no a priori way to know how much capacity your Apple TV has, but regardless of what it is, if it tells you that there is little left, you should act in the same way whether you have one capacity or another.
Apps and games: what takes up the most space on your Apple TV
The Apple TV is not a computer in which files can be stored in the same way as in computers, tablets and smartphones, being more associated with making use of applications and games. Therefore, at a point where you need to optimize the storage space of the device, you should review the topic of apps and games well. And this will help you whether your Apple TV says it is already full of data, or normally if you don’t want to get to that point.
Observe the use you make of your applications
This is universal and occurs in practically any electronic device: we do not use everything we have. And if this is not your case, you are one of the few exceptions. Normally we tend to install all kinds of applications and games on the Mac and sometimes we don’t even get to open them and we have them “just in case one day we need it”.
The most common thing for an Apple TV is that you download applications from streaming platforms (television or music). The wide offer of this type of service means that we can enjoy a lot of content, although it is possible that in your case you will not use all of them regularly and it may even be that in some case you are not even subscribed and therefore you cannot enjoy it. , so the application would be left over.
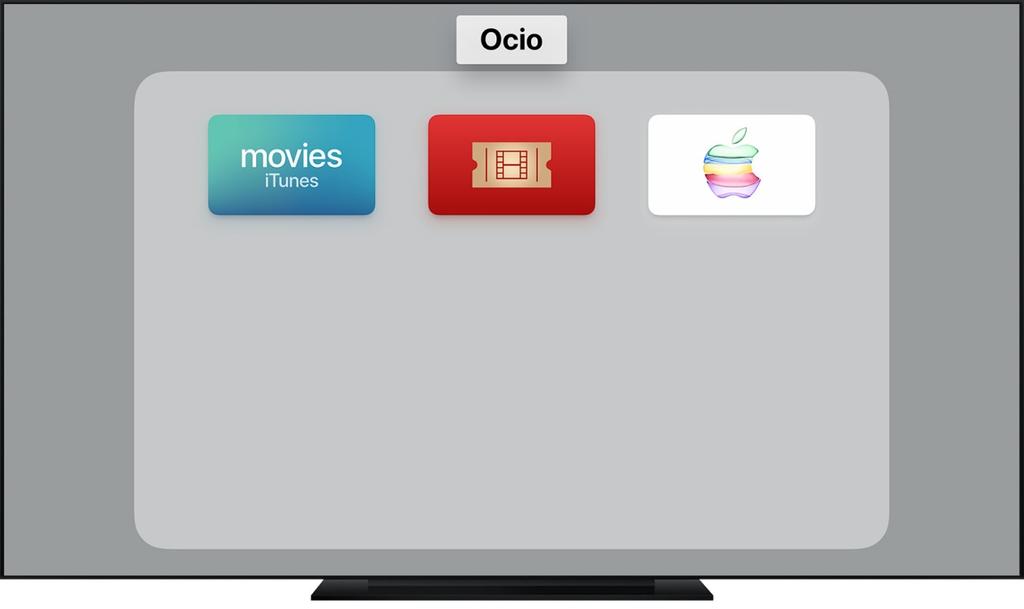
In fact, there is a way to make Apple TV automatically delete unused apps . This configuration can be very interesting, but also compromising if for some reason you don’t use a certain app for a while and yet you want to keep it. To activate or deactivate this configuration you must follow this route:
- Open Apple TV Settings.
- Search and enter “Apps”.
- Once here, look at what appears in the “Uninstall unused apps” section, which you can put “No” or “Yes”.
- Click on this option to change the value “No” to “Yes” or vice versa. If it is set to “Yes” it is when the apps will be deleted automatically when they have not been used for 30 days.
Most common way to delete apps
It is for the reasons explained above that we advise you to eliminate those apps that you do not use or whose use is less frequent and you can classify it as dispensable. To eliminate it you can follow two steps, the first of them is this:
- Turn on the Apple TV and stay on the main screen.
- Hover over the app you want to remove.
- Using the controller, press and hold the app for several seconds until it starts to “vibrate.”
- Press the Play / Pause button.
- Now select the “Delete” option.
The most complete way to eliminate them
When we proceed to delete an application, unfortunately these are not completely deleted, since some files related to it would still be present in the system cache in order to keep certain information if you ever reinstall the app. If you want to delete those files, you will have to follow the following steps:
- Head to Settings.
- Now go to the General menu.
- Scroll down and in the Use part you will find the option “Manage storage”, on which you must click.
- Select the application you want to delete and click on the trash can icon.
The good thing about the aforementioned settings panel is that you can see how much space the applications are occupying , and this can also be a very useful way to see which one is generating the most space consumption on the Apple TV.
Is it possible to expand the storage space?
There are many ways to expand the internal memory of computers such as desktop computers, since in many cases you can directly change the storage disk for a higher capacity one or, failing that, connect an external one that can serve as an expansion. Also the connection with servers in the cloud is useful in those cases, but unfortunately this does not happen on Apple TV .
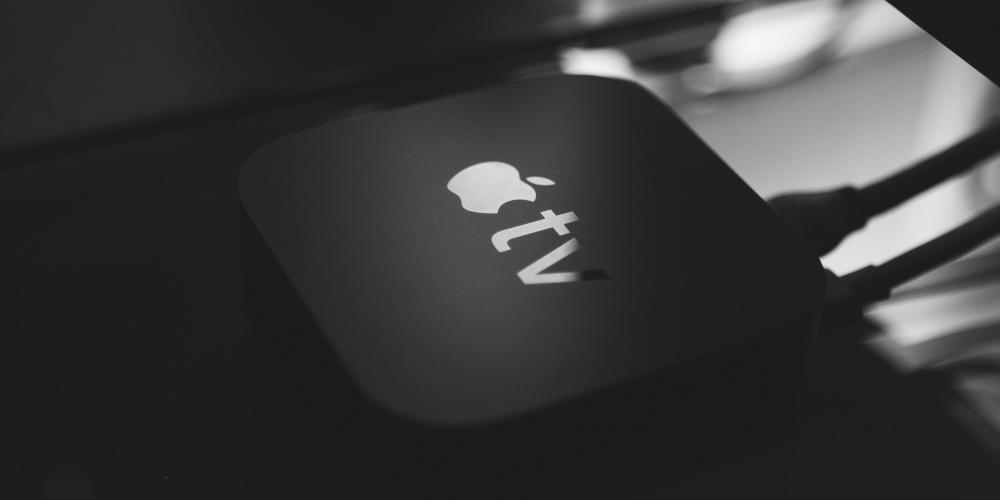
If you want to have a device with more storage space, you will have no choice but to buy a new Apple TV that has a greater capacity than the one you currently have. And it is that tvOS not only does not have the possibility of managing external disks, but neither does the device have any type of port through which these accessories could be connected.
And when it comes to changing the storage disk, you should know that this service does not exist either in the official Apple technical support or in any authorized one. It is unlikely to find third-party establishments that offer this change, as it is also unlikely to find the separate pieces to be the one to do it yourself. The complexity of this process and the loss of warranty with Apple that it would entail are the main reasons why this is not done outside the company either.