Although it is most normal to always use the screens horizontally, operating systems, such as Windows, have functions that allow us to rotate the screen to position it in various ways. For example, we can rotate it 90 or 270 degrees to place it vertically, or rotate the screen 180 degrees to flip it.
This can be useful in different situations depending on the type of screen we have or what we are doing on the computer. Therefore, next, we are going to teach you how to easily rotate the screen in Windows.
There may be several reasons why we are interested in rotating the screen of our computer. The first of them, and one of the most common, is because we have touched something without knowing exactly what and it has been turned. Then what do we do? To recover its original state, we must manually rotate the screen again.
Another reason that we may be interested in changing the orientation of the screen is, for example, if we have a monitor that can be rotated. There are situations in which it is more useful to have the screen vertically (for example, to read articles or program), and others in which we must have this screen in landscape mode.

Whatever the reason, below we will see all the ways we have to rotate or rotate the screen of our computer from Windows 10.
Different ways to rotate the screen in Windows 10
Keyboard shortcuts
Windows 10 has keyboard shortcuts for almost everything. With them we can manage computer windows, work with files, open programs, perform quick tasks and, of course, apply settings. The Microsoft operating system has different keyboard shortcuts to change the orientation of our computer screen easily. These keyboard shortcuts are:
- Ctrl + Alt + Down Arrow : To rotate the screen 180 degrees , that is, turn it upside down.
- Ctrl + Alt + Left Arrow – To rotate the screen 90 degrees .
- Ctrl + Alt + Right Arrow : To make the screen rotate 270 degrees .
- Ctrl + Alt + Up Arrow – to return the screen to normal.
If we have a desktop computer, these keyboard shortcuts may not work, since they are usually reserved for laptops. It can also happen that instead of the left Alt they work with the ALT GR. That already depends on each computer and its configuration.
In case these keyboard shortcuts do not work we do not have to worry, we can continue rotating the screen with these keyboard shortcuts by downloading the EeeRotate program.
From Settings
The Windows 10 Settings menu allows us to configure practically all aspects of the operating system. And, of course, it has a section to configure all the elements of the screen of our PC.
We must go to the Configuration> System> Screen section and, from there, we will be able to change the orientation of the screen of our computer.
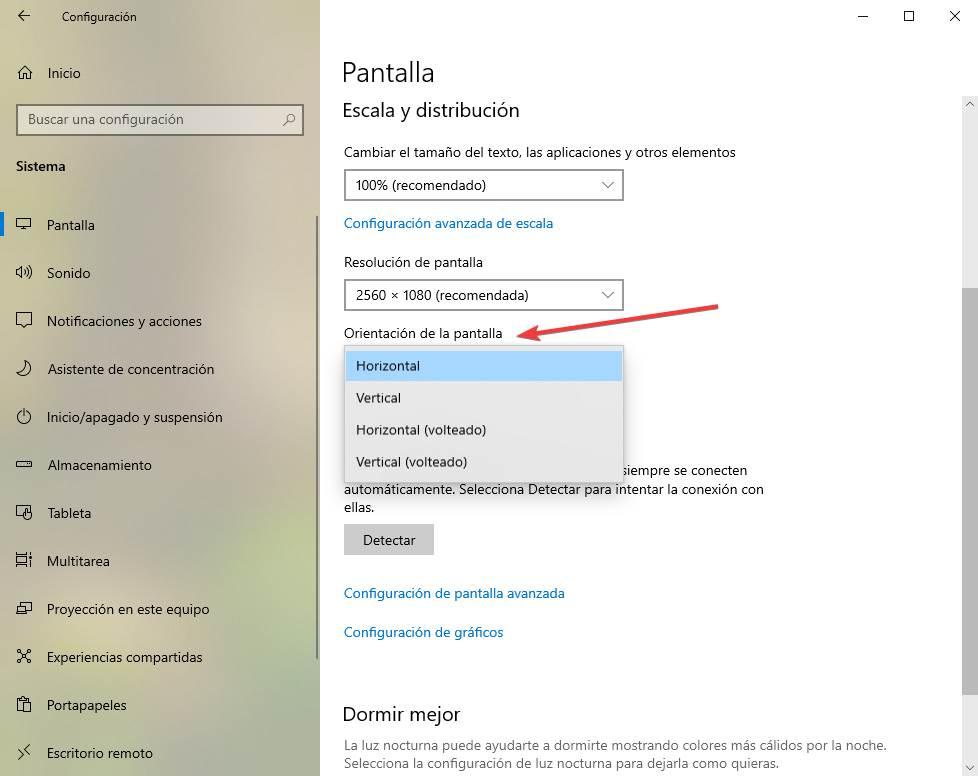
We can choose if we want to change the orientation of the screen to horizontal, vertical or inverted modes, depending on the orientation of our monitor.
Using the Control Panel
If we use an older version of Windows, and we do not have the Configuration panel at our fingertips, we can turn to the veteran Windows Control Panel . Within this control panel, within the section Display> Change display settings, we can find a drop-down box in which we can choose its orientation.
The available options and the end result of using this method is the same as doing it from the Configuration menu.
From the drivers program
Both the Intel integrated graphics drivers, as well as those of the NVIDIA and AMD cards have a large number of options and configurations to be able to control the video output. And one of these options, as it could not be less, is the possibility of rotating the screen of our computer.
Within the configuration panel of the graph, we will be able to find a section from which we can rotate the PC screen. In the NVIDIA Control Panel , for example, the “rotate the screen” section will be the one that allows us to carry out this task.
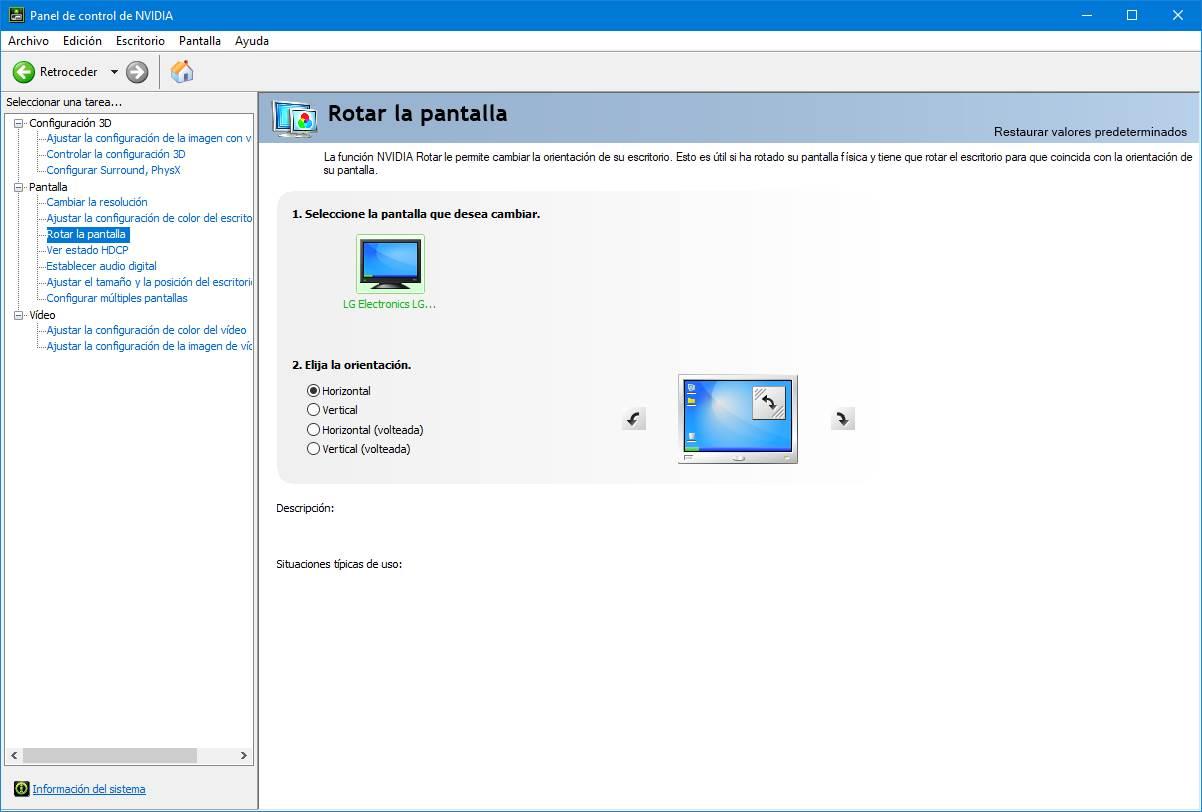
In the Intel HD Graphics Control Panel we will also find this possibility. Within the screen section, in addition to configuring the resolution and refresh rate of our monitor, we are going to find the possibility of rotating our monitor 90, 180 or 270 degrees.
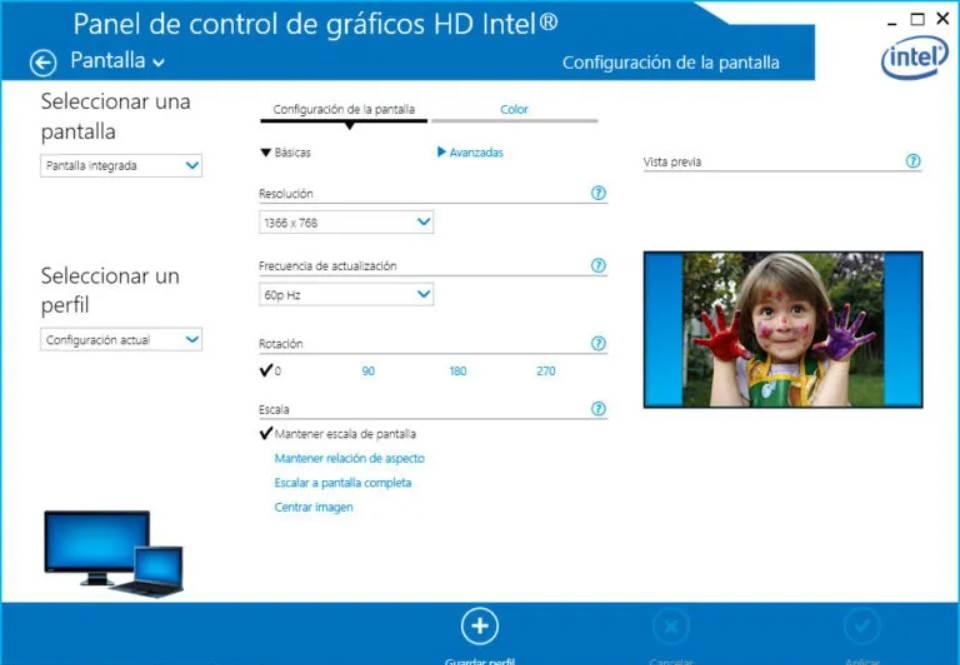
With CMD
Of course, we will also be able to easily rotate our computer screen from the CMD console. To do this, we simply use the “display” tool , which we can download for free from the following link .
Once the program is downloaded and installed on our computer, the only thing we have left to do is open a CMD window inside our Windows and execute the following command, where XX is the number of degrees that we want to rotate the screen:
display64 /rotate:XX
XX can be 90, 180 or 270. We can manually execute this command to rotate the screen, or create our own scripts for this purpose.
Using third party programs
We can also find different programs on the network that allow us to easily rotate our computer screen. One of the best known is iRotate . This software is completely free and allows us to quickly rotate the screen of our PC simply by right-clicking on the desktop, from the entry it creates in the context menu.
iRotate allows us to rotate the desktop screen 90,180 or 270 degrees. In addition, it also implements in Windows the keyboard shortcuts that we saw at the beginning of the article, so if these are not working for us, thanks to this program we can have them available.
Why can’t i rotate the screen
All the settings we just saw have the same goal: to allow us to rotate and rotate the PC screen. However, it may happen that some or all of them do not work. This can be due to different causes. The first of them, and one of the most common, is because we do not have the graphics card drivers correctly installed. Or because we have a very old version that does not offer us the same possibilities as other drivers.
It can also happen, as in the case of keyboard shortcuts , that we do not have them created or we do not have the appropriate programs to use them.
Finally, if we still cannot rotate the PC screen, what we should do is try to install all the updates that are available, both Windows and drivers, to make sure that it is not a specific failure of a specific version of the themselves and our PC can work normally.