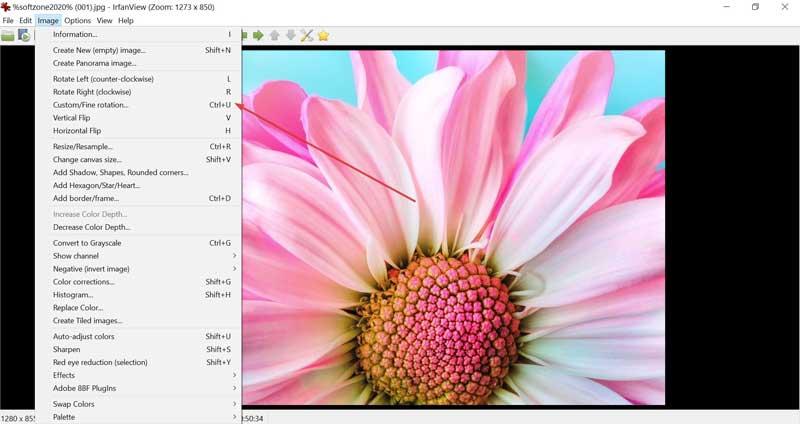Our computer is usually the ideal place to store and store all our photographs. It is increasingly common to have a wide range of images, especially since mobile cameras have been obtaining a more than acceptable quality. However, when taking pictures, it may be that some occasion has turned out to be twisted, so that the final result is spoiled. Being able to rotate or rotate an image on our Windows 10 PC is something simple that we can do in different ways.
When making a turn or rotation of any of an image on our computer, it does not matter what format it is in. Whether in JPG, PNG, HEIC or BMP, among other common formats, we can rotate 90 degrees, 270 degrees or 180 degrees , as well as save the image, once it has been rotated. For this we can use both our own tools that Windows 10 uses as well as third-party tools for viewing or editing images that allow us to carry out this simple task.

Rotate an image with Windows 10’s own tools
Windows incorporates the possibility of changing the orientation of any image without having to resort to any specific software, since we can use it with the File Explorer tools, the use of keyboard shortcuts or through the context menu.
From File Explorer
The first method that we are going to see is to rotate the image through “Windows Explorer”. For this we must open it and navigate to the folder that contains the image files. Later we select the image (or the images that we want to rotate by clicking on it. Next, we click on the “Manage” tab and finally we click on the “Rotate left” or “Rotate right” button, to rotate the selected image file.
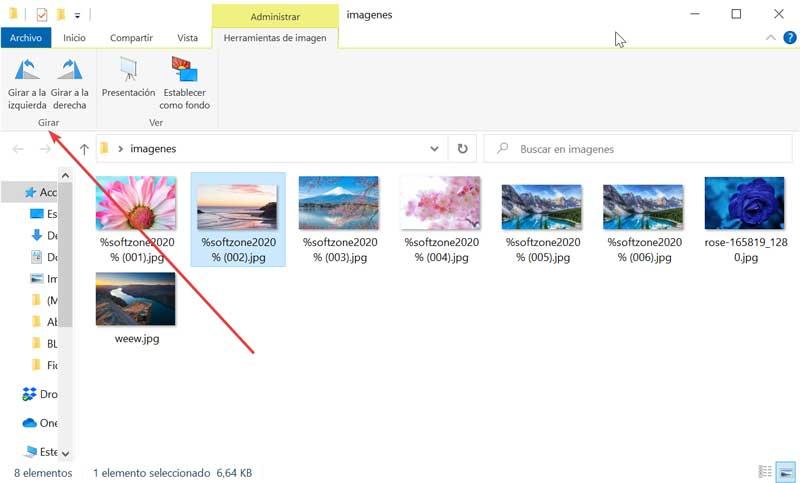
Using keyboard shortcuts
It is possibly the fastest way to rotate an image in Windows 10. To do this we just have to select the image in File Explorer and press the “Alt” key. Next, we will see how various key combinations are displayed at the top of the menu. To access the administration of the images, press the “Alt + JP” key, and two options will appear to change the orientation of the images. If we want to rotate the image to the right we press “Alt + RR” and if we want to rotate it to the left “Alt + RL”.
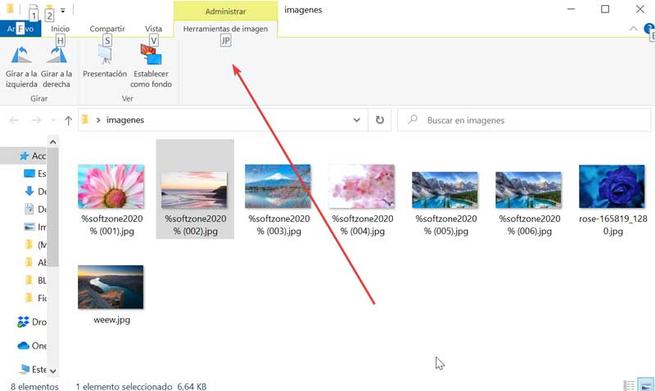
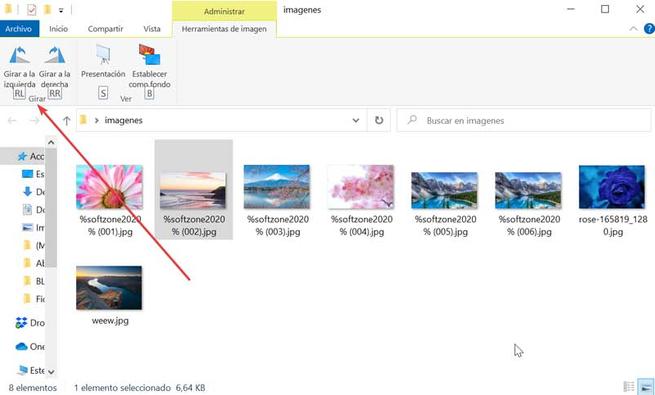
From the context menu
Possibly the most common and used method to rotate any image. To do this we will only have to select it and click on it with the right button. Next, the Windows context menu will be displayed. Among its options we will find the possibility of “Turn right” and “Turn left” depending on the case we need.
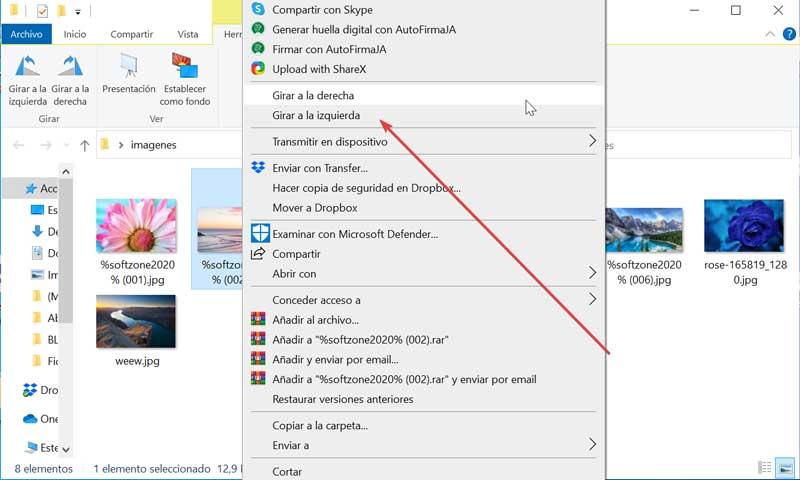
Rotate an image with native Windows programs
Windows incorporates small programs by default, among which are the Photos app to view photos, as well as Paint and Paint 3D with which to edit photos easily. Among its tools, they have the possibility of rotating the images to the left or right
Paint
With the popular Windows editing tool we can rotate any image quickly. We just have to open the desired image. Later we click on the “Rotate” button that we find in the toolbar at the top and the options will appear: “Rotate 90º to the right”, “Rotate 90º to the left”, “Rotate 180º”, “Flip vertically “and” Flip horizontally “.
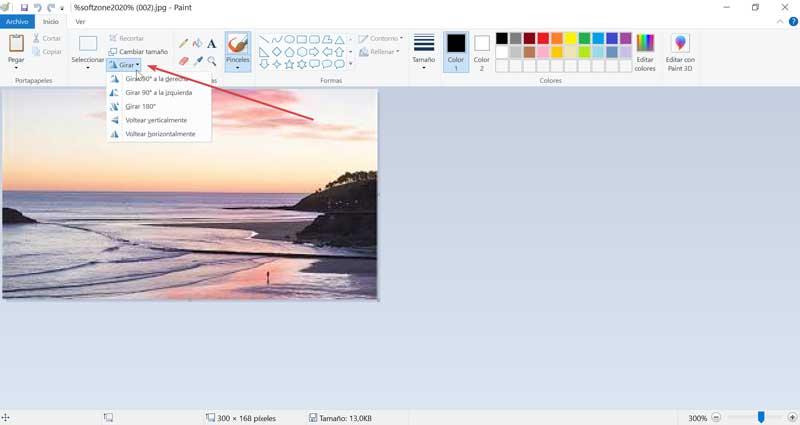
Paint 3D
Paint 3D is also a native Windows 10 application with which we can rotate our images. We just have to start the application and open the desired image. Later we click on the “Canvas” section at the top right. Now, in the lower left we have the options of “Rotate 90º to the left”, “Rotate 90º to the right”, “Flip horizontally” and “Flip vertically”.
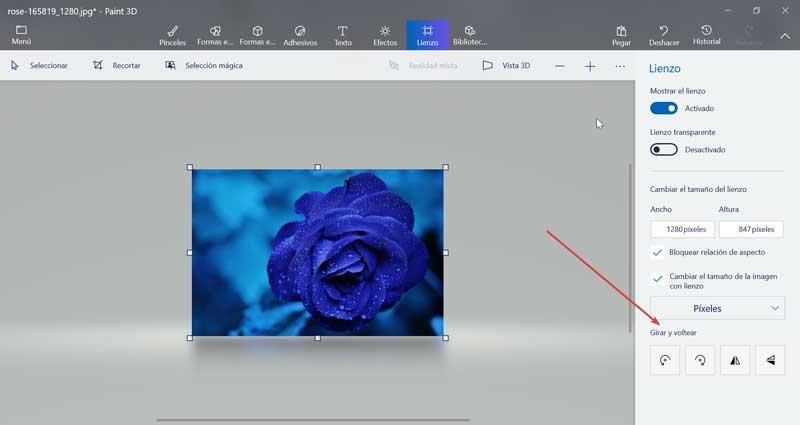
Photos App
The Photos application comes pre-installed in Windows 10 and allows us among its functions to share images and videos, change the size of the image or rotate an image, among others. To rotate an image it will only be necessary to open it from the application and then click on the “Rotate” icon at the top of the screen. This will always rotate the image 90º to the right, so we may have to press it several times to find the correct orientation. Similarly, it is possible to rotate using the hotkey Ctrl + R from the application itself.
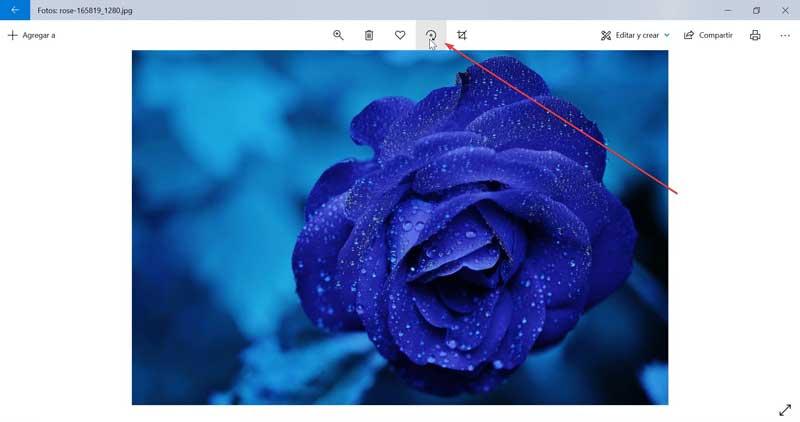
Rotate an image with third-party programs
In addition to the native forms of Windows 10 and its default programs, we can also rotate images using programs to view and edit images, which in many cases can be free.
ShareX
It is a program with which we can take screenshots, from still images to videos. It also has an editor inside it, so it is enough to drag the image that we want to rotate to be able to edit it. Once added, we will only have to click on the “Image” button in the upper right to open a drop-down menu where we can see the options: “Rotate 90º to the right”, “Rotate 90º to the left” and “Rotate 180º”. We can download ShareX for free from this link .
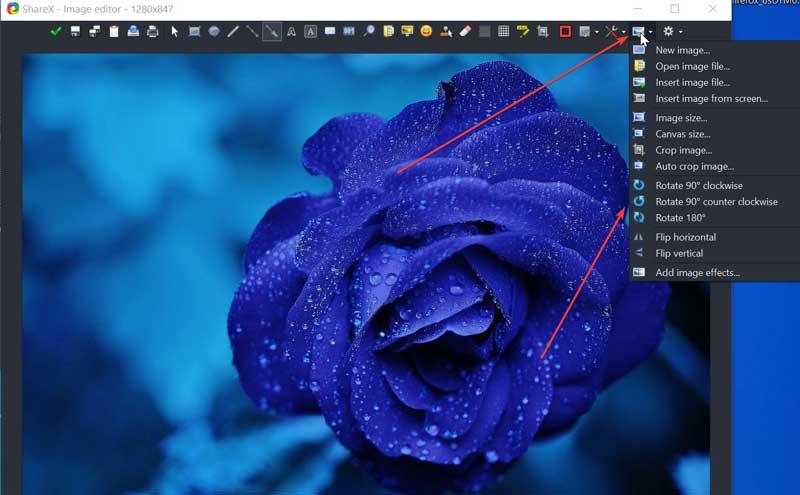
XnView
We are facing a very complete, versatile and popular tool with which we can not only view our images, but also incorporate other functions to edit and organize them easily and quickly. It has compatibility with more than 500 image formats and among its functions is the possibility of rotating images. We just have to open the desired image and in the toolbar we will find the icons to “Rotate 90º to the left” or “Rotate 90º to the right” according to our needs. We can download it for free from here.
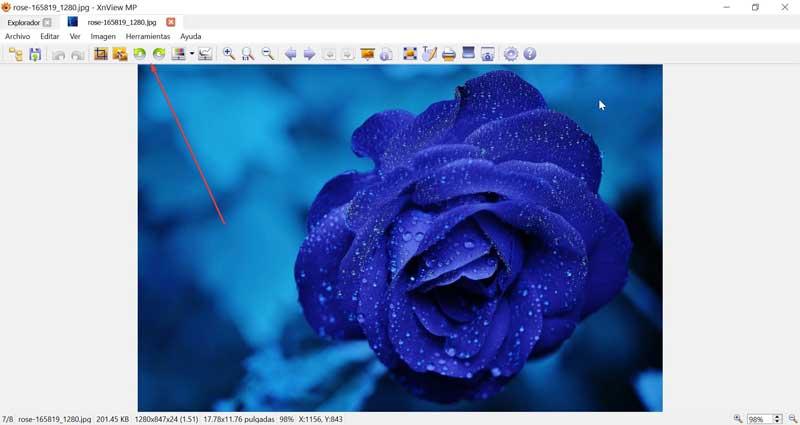
IrfanView
It is a complete image viewer compatible with more than 90 formats and includes basic editing and retouching tools. It also allows us to convert the images to other formats different from the original among other characteristics. Among its options it also allows us to rotate our images . To do this, we open the application and look for the desired image. Click on the “Image” tab and we will see all the options available to rotate it. We can download InfanView for free from its website .