Photoshop is not only rich in design and drawing tools, but also in options that allow us to configure both the operation and performance of the program, as well as its appearance, to our liking. However, with the passage of time and the arrival of new versions of the program, we may find that the program has started to malfunction. Some tools or functions may not work, the program itself may start to malfunction, and even the configured workspace may be damaged. And while we can try to fix everything manually, the quickest way to do it is to reset or restore Photoshop settings .
As we will know, restoring the configuration of a program is, broadly speaking, returning to the configuration that it had by default, as if it were just installed. In this way, what we achieve is to solve any error, or incompatibility, of the old configuration so that it can work with the new versions of the program.

We can do this in several ways. Next, we explain how to delete all our personal data from Photoshop to leave it as newly installed.
Restore Photoshop workspaces
If our problem is that we have changed, hidden and moved elements of the interface, and now we cannot find the main functions of it, what we can do is change our workspace to the one offered by Photoshop by default.
To do this, we must go to the “Window” > ” Workspace ” section. Here we will be able to see the different spaces that Photoshop offers us by default to be able to work. The classic space, with the original interface of the program, is ” Essentials “.
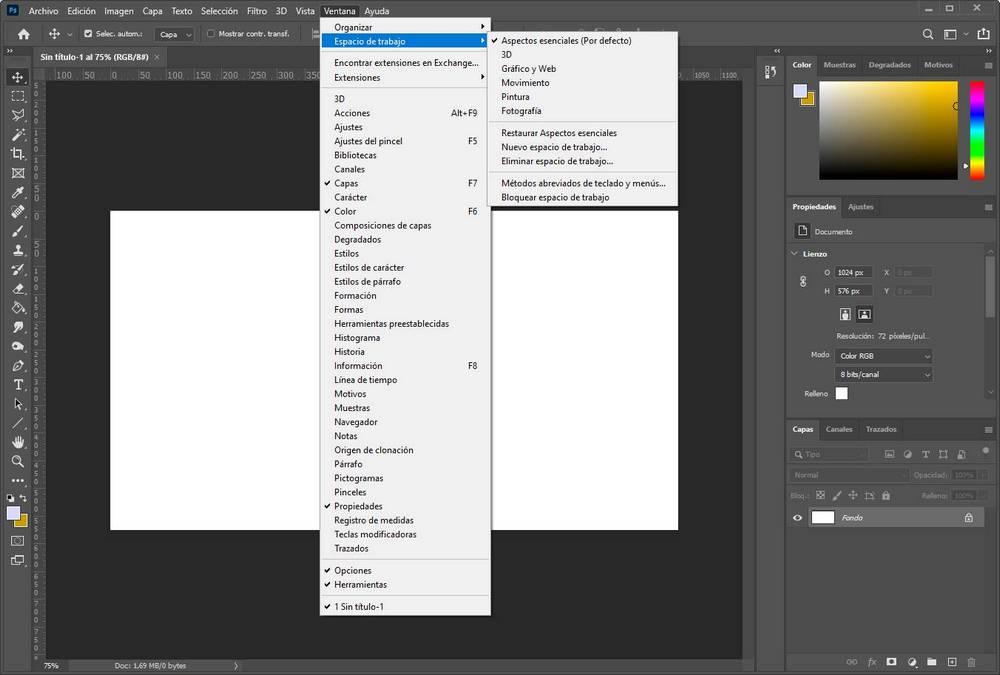
We can select it, if we do not have it marked, and we can see how the main interface of the program returns to its original appearance. In case we have modified this aspect, and we want to restore it, we can select the option ” Restore essential aspects ” so that it returns to the original default values.
The same happens if the one we want to restore is 3D, painting, photography or any other. By restoring it we can have these back in their original values.
Avoid damaging original workspaces
Of course, Photoshop is designed to be able to personalize workspaces. However, with a little trick we will be able to customize them as we want without spoiling the original appearance of the program. To do this, what we have to do is create a new workspace. We can do this from the Window> Workspace> New Workspace section , we will give it the name we want and that’s it.
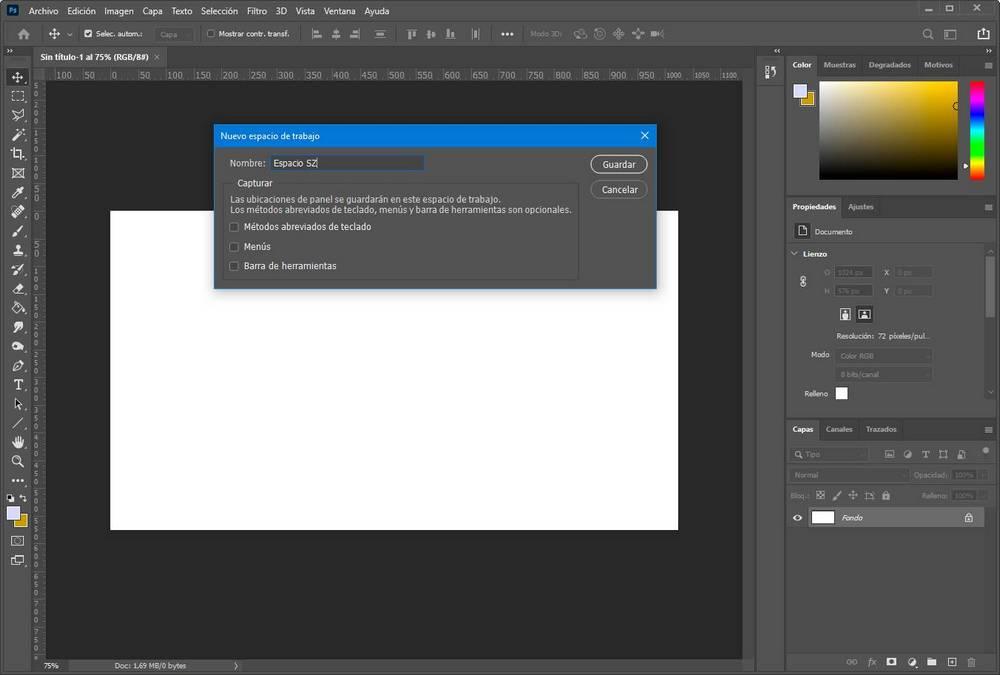
Now all the changes we make in the program interface will be saved within this new workspace. If we get tired of it, we can go back, for example, to the Essential Aspects and we will have it unchanged, with its original appearance.
Restore all Photoshop settings
If the above has not solved our problems, or they are not related to the appearance of the program, then what we will have to do is completely reset the configuration options, or preferences, of the program.
To do this, what we must do is open the Photoshop preferences window (with the keyboard shortcut Control + K) and, once inside, in the “General” section we will find two buttons.
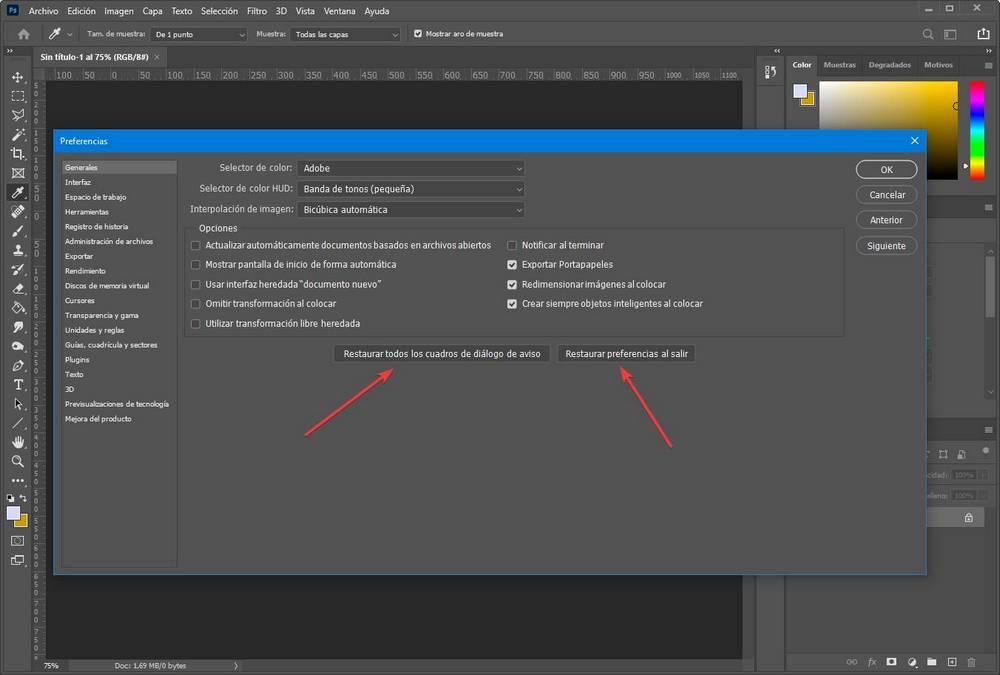
The first one will allow us to restore the warning boxes, useful if we have hidden one and now we want to see it again. But the important one is the second one, the one that says ” Restore preferences on exit “. By clicking on this button the program will ask us if we really want to restore the factory settings of the program when closing Photoshop. If so, we will simply have to close and reopen Photoshop to restore its original settings.
Thus, the problems should have disappeared.
Manually clear Photoshop settings
Photoshop, like any other program, saves its settings on our computer. This configuration, if we want, we can save it as a backup to restore it after making some changes, or if we cannot completely remove it from the PC so that, when we open the program, it will be generated again from scratch.
To do this, what we must do is go to the path where Photoshop data is saved on our main hard drive, within Users / [user] / AppData / Roaming / Adobe / Adobe Photoshop [version] / Adobe Photoshop [version] Settings.
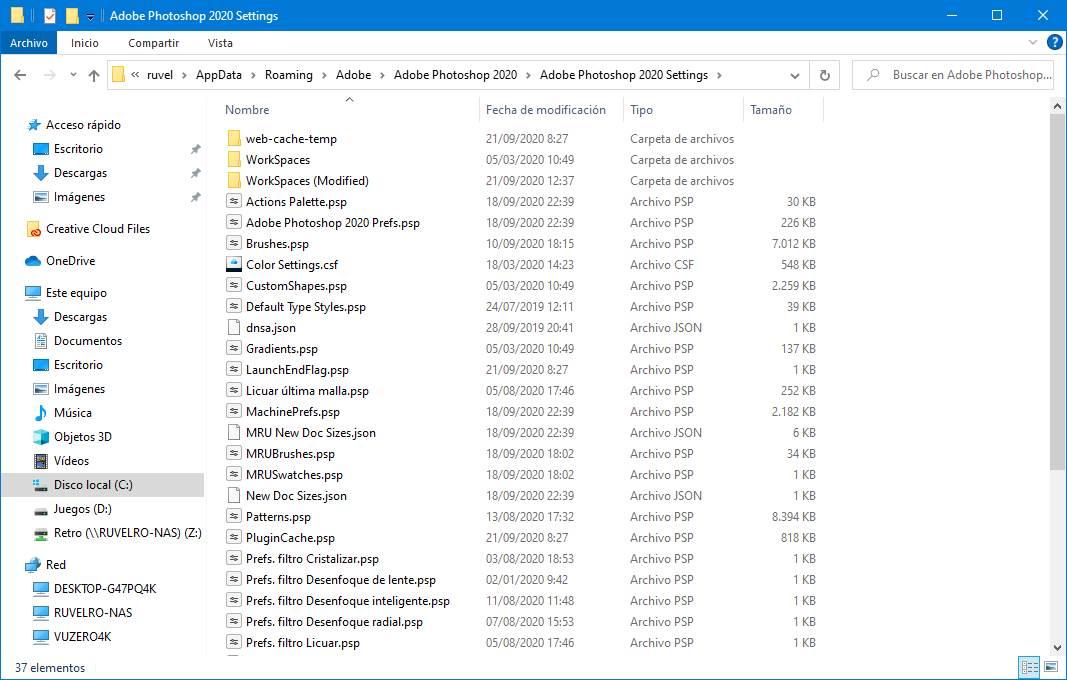
We simply have to delete this folder with all its files and that’s it. When we open the program again, the folder with all the configuration data will be generated by default, and thus we will not have problems.
Obviously, if what we want to do is a backup of our configuration, we do not have to delete this folder. It will be enough to copy it to another directory, or to the same one, with a different name to be able to restore it whenever necessary.
Reinstall Photoshop
Another option, probably the best, to solve any problem with the program is to completely uninstall it from the computer and reinstall it. We can do this in two different ways. The first one, from Adobe Creative Cloud , the Adobe software center from which we downloaded the program for the first time. And the second, from the Windows 10 Settings menu, in the section to add or remove programs (although it will also take us to Creative Cloud.
When uninstalling the program, Adobe will ask us if we want to keep the settings and personal data, or if we want to delete them as well. Since we are interested in restoring the program completely, we will choose the option to erase the data.
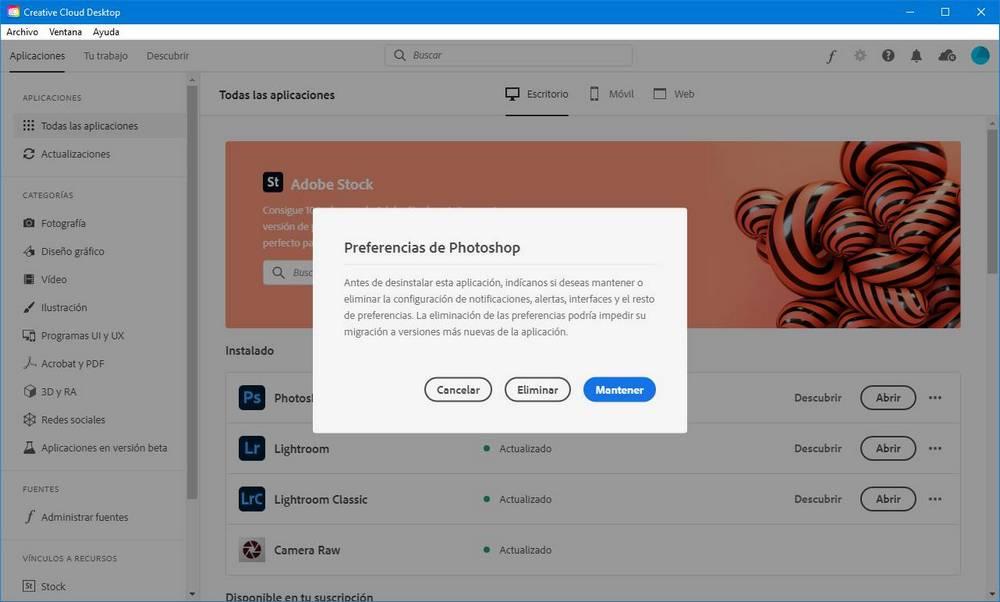
Photoshop will then be uninstalled from our computer. We reboot the PC when finished, and reinstall the latest version of Adobe Photoshop from Creative Cloud. When the program is already installed on the PC, we can open it and we will see that it now has all the original configuration, both of its parameters and of the workspaces.