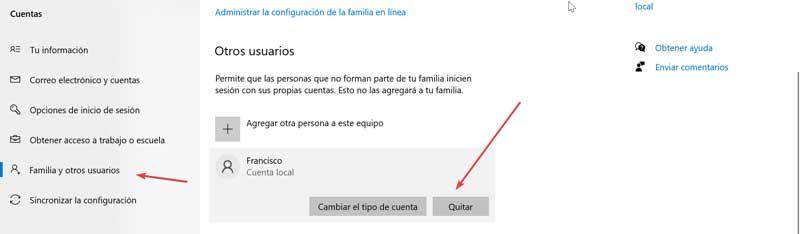When we install Windows for the first time, the operating system after installation is responsible for creating an Administrator account by default, with which we can carry out different accesses and modifications within the system that a normal user account lacks. Together with the Administrator account, we may create other user accounts, each one dedicated to different people who use the computer and want to have their own profile.
And is that Windows is responsible for automatically creating a profile folder for each user account that we decide to create, so, by default, the user folder will have the same name as the username. That is why there may be situations where we want that the name of the folder does not coincide with the username, for which it will be necessary to make some adjustments in the operating system.

What is the user folder and why rename it
We are talking about a folder with a user profile, such as the one that is responsible for storing a selection of settings and preferences that turns a user account into a private one. This folder and all its information is stored in the path C: / Users. In it we can find as many folders as user profiles we have created. Each user folder contains all the Windows settings that we have established such as desktop background, screen settings, sound, among other settings. In addition, we will find different files and personal folders such as the Documents, Desktop, Music, Video, Images, Downloads folders, etc.
When we create a new user account, a new profile is automatically created. Although changing the name of the User account is a simple task that we can perform from the Windows Control Panel, the truth is that this name change does not materialize in a name change of the user account that is found hosted in the path C: / Users. And it is that, since the profile is created automatically by the system, it is not possible that we can specify the name of the user folder in that path. For this, it will be necessary to make some additional changes, which are the ones that we are going to deal with below.
Steps to rename the user folder
If we want to change the name of the Windows user folder, we must know that it is not possible to change the name of the folder manually since we are currently connected. Therefore, it will be necessary to create another local administrator account and change the name of the current user account from another account.
Create a new administrator account
This is something we are going to do from the Windows “Settings” menu. To do this we must press the keyboard shortcut “Windows + I”. Here, click on the “Accounts” section, in the left column we select “Family and other users”. Within the Other users section, we must click on “Add another person to this team”.

Then a Microsoft login window will appear, where we will select “I do not have the login data for this person.”
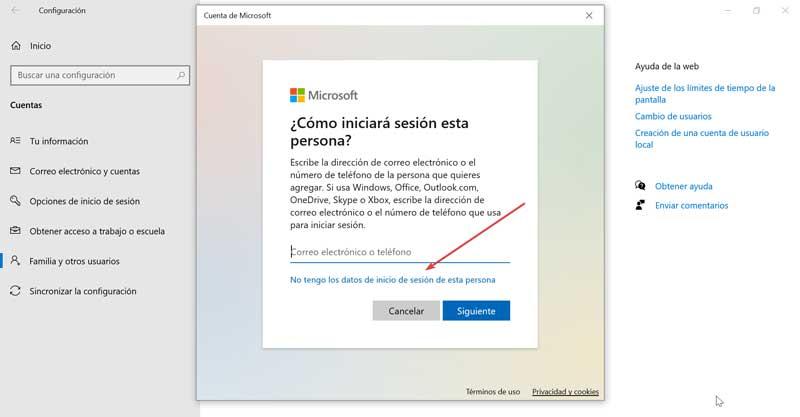
Next, a new screen will appear, where we must click on the link “Add a user without a Microsoft account”.
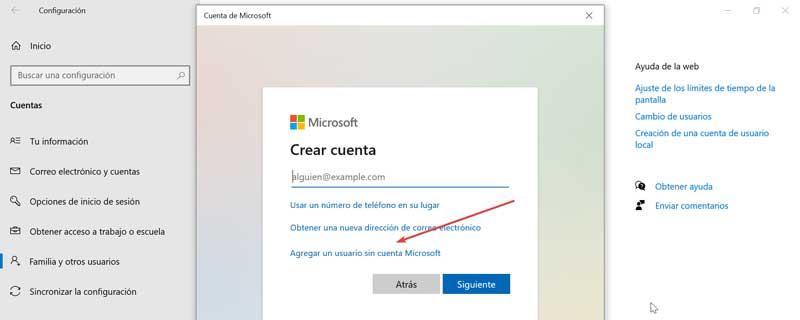
On the next screen we will take care of writing a name for the new account , without having to add a password. Once finished, click on “Next” and a standard user account will be created.
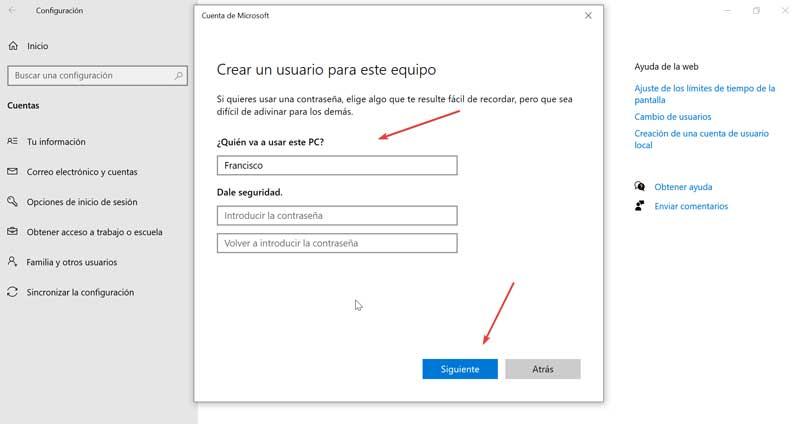
Once finished we will have returned to the “Family and other users” section of the “Settings” menu. Now we will see how our newly created account is found in the “Other users” section. Click on it and click on the “Change account type” button.
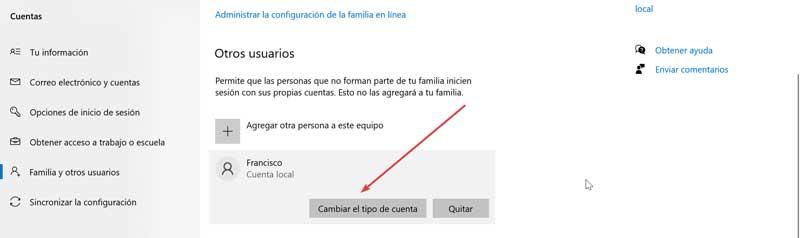
Finally, we select “Administrator” in the drop-down box and click OK to change the type of account from standard to administrator. Finally, it is convenient to log out of the OneDrive account from our PC to avoid errors.
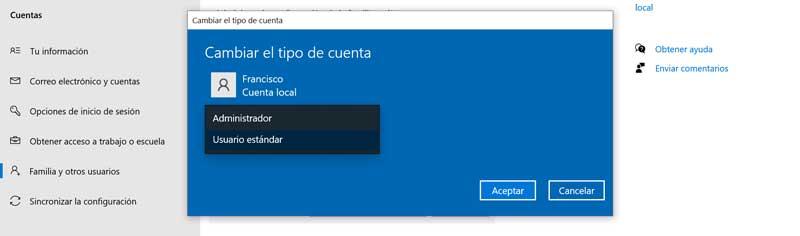
Rename the folder
Now we are going to change the name of the user folder that we want to change the name of. To do this, we must open the File Explorer and navigate to the C: / Users directory. Here we can see different folders depending on the administrator folders that we have created at some point. That is why we must place ourselves on the folder that we want to change the name.

Next, we are going to right-click on the folder we want to change the name of, the context menu will appear and we select the option “Rename”. We confirm the option by pressing the Yes button.
Make changes in Registry Editor
Now, even though we have changed the name of the user folder, we must make the necessary changes in the Registry to avoid errors when logging into the account. To do this, we are going to proceed to open the Windows Registry Editor. To do this we launch the Run command by pressing the Windows keyboard shortcut + R. Here we must write regedit and press Accept or directly the Enter key. Once in the Editor, we must navigate to the next location.
HKEY_LOCAL_MACHINE / SOFTWARE / Microsoft / Windows NT / CurrentVersion / ProfileList /
Next, we are going to expand the “ProfileList” folder to view different subfolders, on which we will click. In each of them we will see that there will be a file called “ProfileImagePath”. If it matches the original name and the path of the user folder that we just renamed, we double click on “ProfileImagePath” to open its properties.
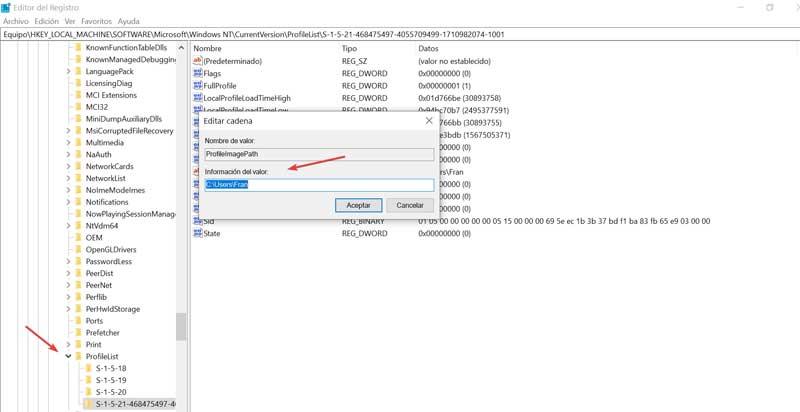
In the “Value information” field, we must change the name of the user folder to match the name of the user folder in the C: / Users directory.
Once this is done we can close the Registry Editor, log out and log into the account of the newly renamed user folder. We must also know that the account in the user folder will not change the name of our account.
Delete user account created
Once we have achieved our goal, it is possible that we no longer need the user account that we have previously, so we can choose to delete it completely. To do this we will access the Settings menu, pressing the keyboard shortcut “Windows + I”. Later we click on the “Users” section and in the left column we click on “Family and other users”. Once here we click on the account that we want to delete and click on “Remove”. In this way the account will be completely deleted.