We can say that the Wi-Fi Direct virtual adapter is mainly used to create a wireless access point. This will allow other devices to connect to the network through a Windows computer. You can disable or remove this feature. At some point, connection problems may appear that are related to this virtual adapter and you might want to remove it. In this article we are going to talk about the methods that you can use for it.
Steps to remove Wi-Fi Direct virtual adapter
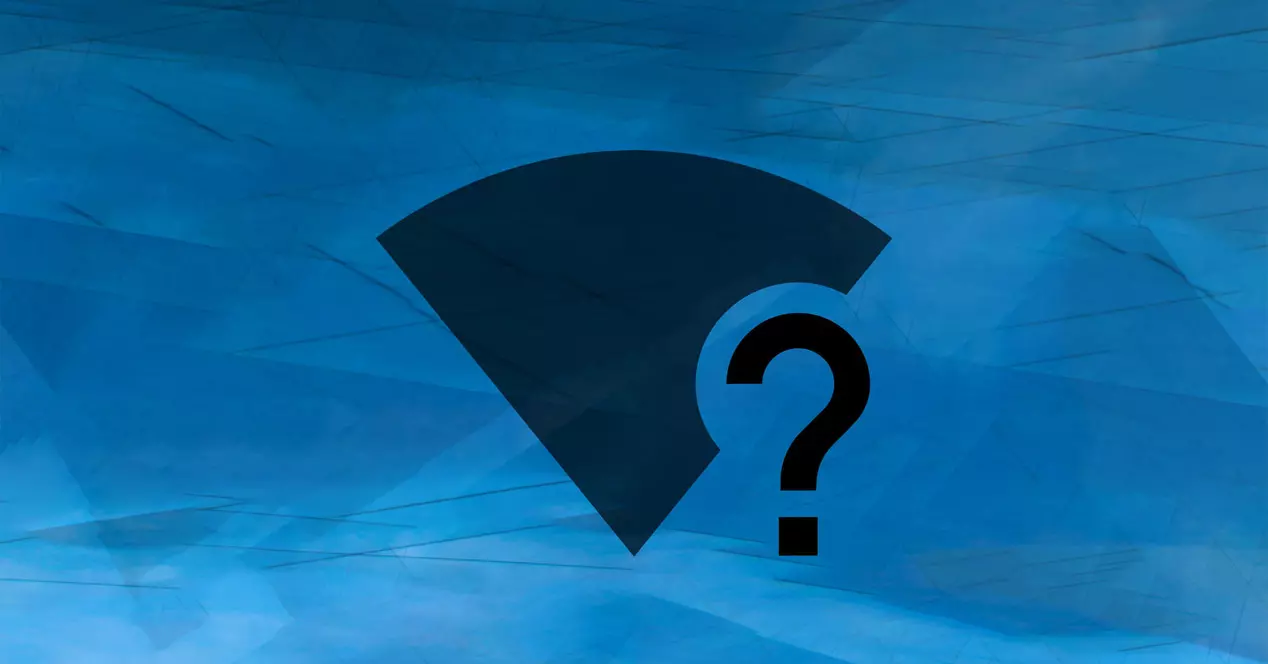
Perhaps at some point you needed to set up a virtual Wi-Fi Direct adapter, which is an option offered by Windows. However, it may no longer interest you or there may even be certain problems that you want to correct. You can use Device Manager , the command line, or the Windows Registry for this. We are going to explain in each case what you must do to be able to disable or remove it correctly.
With any of these three options that we are going to explain, choose the one you choose, you will be able to reverse the situation. Maybe in the future you want to enable the virtual Wi-Fi Direct adapter again and you will be able to do it easily. You will only have to follow the same steps that we are going to explain to be able to do it.
Device administrator
The first option to be able to remove the Wi-Fi Direct virtual adapter in Windows is to use Device Manager. To do this you have to go to Start and search for Device Manager. It’s the same process in both Windows 10 and the latest version of Windows 11. You can also just press the Windows key combination + X and select it there.
Once you are in the Device Manager you have to go to Network adapters , which appears in the list along with many other options. There you will have to look for the Wi-Fi Direct Virtual Adapter option, click on the name and click Disable device .

If you have multiple Wi-Fi Direct virtual adapters, you simply have to follow this same process on all of them and this way you can disable all of them. All of them will be disabled and you will be able to avoid certain problems that may have arisen, since they will no longer be active.
However, if at any given time you need to use them again, the process is very simple. You simply have to go back to Device Manager, enter Network Adapters and select the appropriate one there. You have to right-click on it and hit Enable device .
Windows Registry Editor
Another option available to change settings of this type is the Windows Registry Editor. It is very simple to use and you can also use it to disable or remove Wi-Fi Direct virtual adapters, both in Windows 10 and in the Windows 11 version.
In this chao you have to go to Start and there you look for Registry Editor . You can also just press the Windows + R key combination and run regedit. Once you are there you have to go to the following route:
ComputerHKEY_LOCAL_MACHINESYSTEMCurrentControlSetServicesWlanSvcParametersHostedNetworkSettings
When you are inside you have to right-click on HostedNetworkSetting , which is the registry key that appears below, in the list on the right. You have to hit Delete . A dialog box will appear to confirm and then you have to exit the Registry and restart Windows for the changes to take effect.

From that moment you will no longer have the virtual Wi-Fi Direct adapter enabled, so you will have to reconfigure it if you need it.
Command line
A third option to disable Wi-Fi Direct virtual adapters in Windows is to use the command line. It is a simple and fast process, with which you can avoid certain problems that may arise. You can do it in both Windows 10 and Windows 11.
To be able to run it you have to go to Start, search for Command Prompt and execute the following command:
- netsh wlan set hostednetwork mode=disallow
This will automatically disable the Wi-Fi Direct virtual adapter in Windows. You can do something similar if you use Windows 11 and go to Terminal instead of Command Prompt . You would have to execute the same command and you will automatically see that this option is disabled.
Once you have executed it, you simply have to close the command line and restart Windows to verify that the changes have been made correctly. From that moment it will no longer be enabled.
In case you want to re-enable the Wi-Fi Direct virtual adapter, you can do it very easily and quickly. This time you will have to execute the following commands for it:
- netsh wlan set hostednetwork mode=allow
- netsh wlan start hostednetwork
As you can see, you will also be able to carry out this process in Windows from the command line. You will only have to execute a command to disable it or, in case you want to enable it again, execute what we have explained so that it is available again as normal.
Confirm that it is disabled
You can confirm that Wi-Fi Direct virtual adapters are disabled very easily. To do this, you can use a command that will tell you if they are configured or, on the contrary, if they are not available and you can see that they are deactivated.
To do this you have to execute the following command from the Command Prompt or Windows Terminal:
- netsh wlan show hostednetwork command
In case it is correctly disabled you should see the No configuration message, once you have executed that command. If it appears as configured, it means that it is not properly disabled and you will have to carry out the steps we have mentioned again because something has not gone correctly.
In short, as you have seen, you can disable Wi-Fi Direct virtual adapters in Windows through various methods. Actually using one or the other will not matter, since the objective is the same. You will be able to deactivate it from the Windows Registry, through the Network adapters section and also from the system command line. Choosing from these options is up to you.