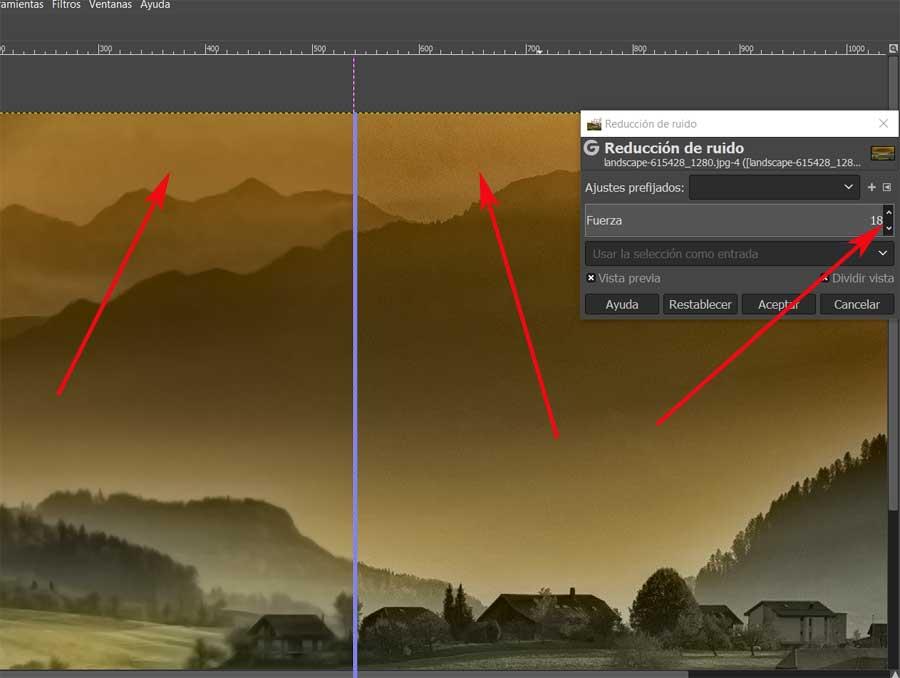With the passage of time, everything related to the photographic editing sector has become available to most users. This is largely due to the programs that we can use right now for all of this. With Photoshop at the helm, we can also make use of other very interesting proposals, such as the one that we are going to talk about here with GIMP .
Specifically, here we talk about an excellent proposal of this type for the most demanding users in these tasks. Many compare the functions of the program, with those presented by the Adobe program, at least to a great extent. But of course, the most striking thing here is that Photoshop is a paid application, and not cheap, while GIMP is totally free and free to use.
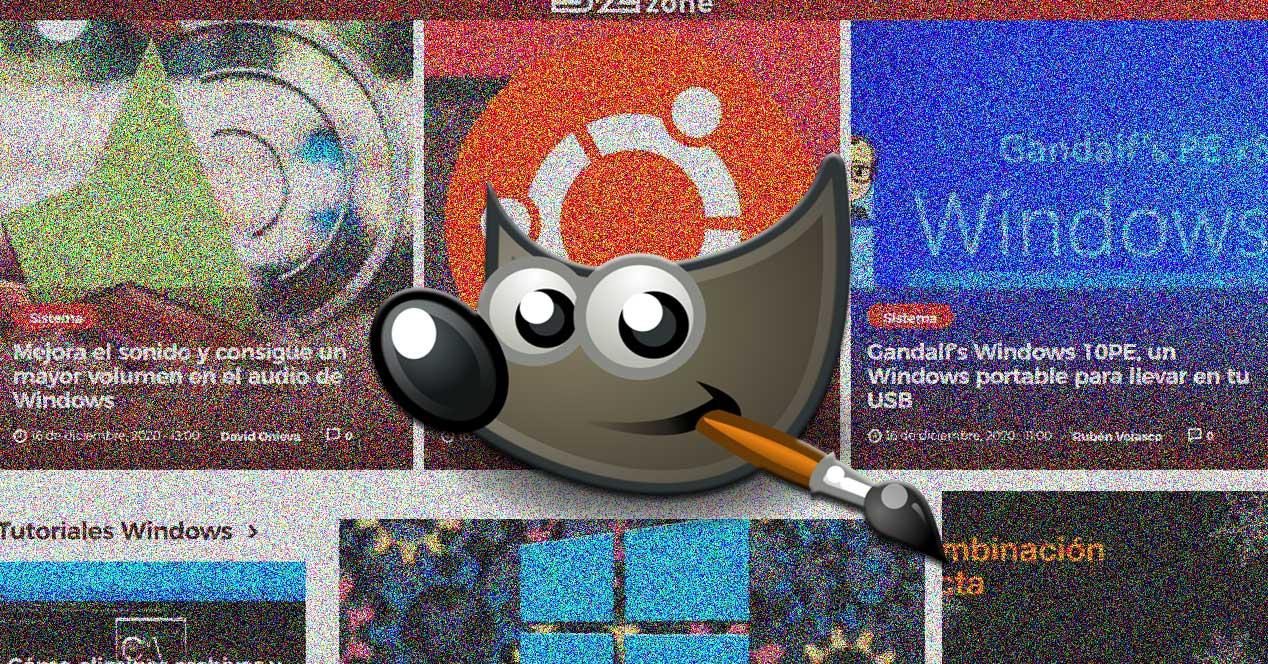
Advantages of using GIMP today
In fact, we can tell you, to give you an idea, that here we refer to one of the best drawing and photo editing programs . As we tell you for many, it is a serious alternative to the mentioned Adobe Photoshop, but with the advantage of being free and open source. Furthermore, this is a project that is very much alive and in constant growth. Not in vain with the constant updates it receives, it continues to grow over the years. One of the objectives pursued with all this is to get a little closer to Photoshop in terms of compatibility and functionality .
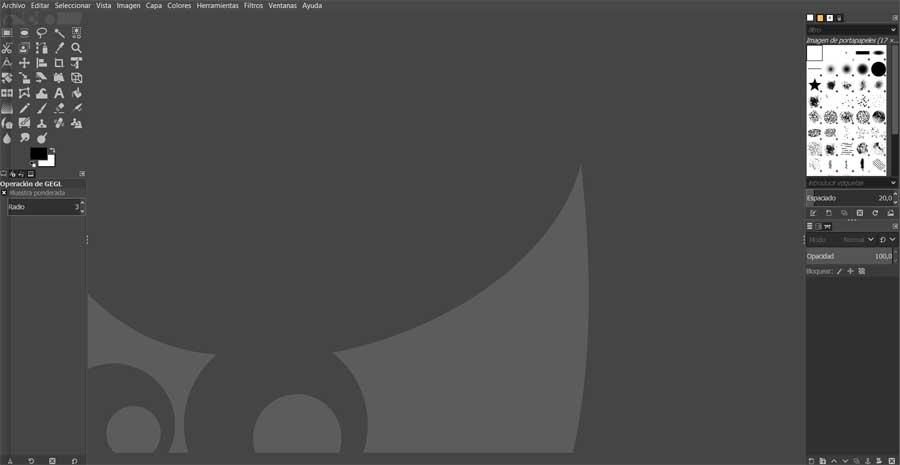
But all this while maintaining the essence of a program that has been with us for a good number of years and that has wanted to distinguish itself from the rest. While on the Internet we can find many other solutions focused on editing , these tend to be somewhat more basic. In fact some of them just focus on a certain job, or help us with the most basic tasks in an image. And it is not that this is bad or good, since these programs are intended to make things easier for us as much as possible.
With everything and with this, for those who want to go one step further, have more advanced knowledge, and want to learn, GIMP is an excellent alternative. In fact, in these same lines, we are going to show you how to correct one of the most common errors of this type in photo editing. Specifically, we refer to the possibility of eliminating the annoying noise that we sometimes find in the photos with which we are going to deal.
What is noise in digital photographs
By this, what we really mean is one of the most annoying and least desired effects in photo editing. And this is an element that seriously affects the image that we are going to upload, process or share, diverting attention and making it look of poor quality. As you can imagine, this error translates into the annoying graininess that makes the rest of the elements of the image, are distorted.
That is why one of the keys in all this is to use an editor to make this disappear as far as possible. As with many other mistakes made in captures, photo editors do not work miracles, but we can get some really interesting results. What these programs achieve is to reduce it substantially until it is practically not appreciated. This will depend on the intensity of it, the rest of the photographs, or the expertise of the editor .
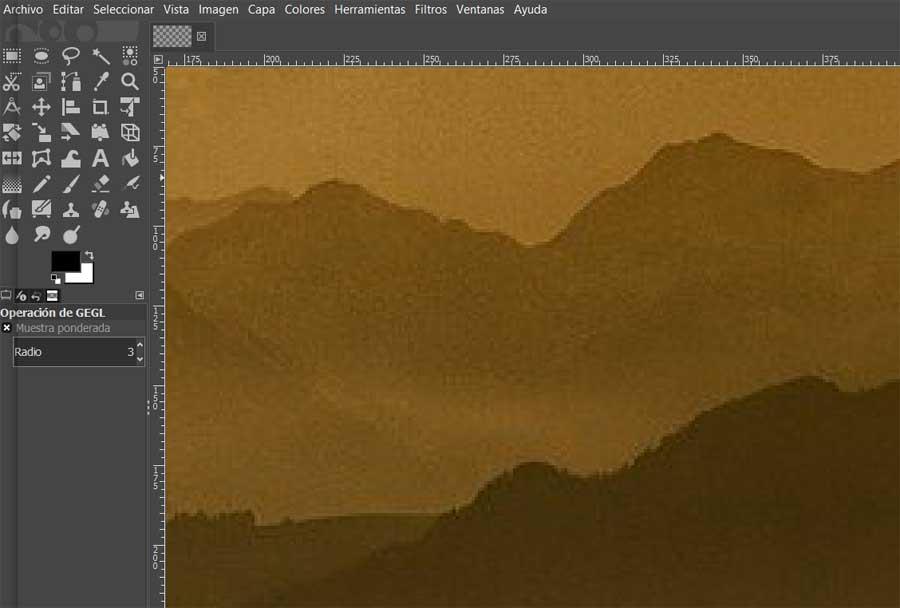
That is why below we will show you the way in which you can carry out these noise corrections in your photos through the aforementioned program, GIMP.
How to correct noise in photos from GIMP
In these lines we are going to show you two ways with which you can try to carry out what we are talking about. In this way you can correct the annoying noise of your captures in order to improve the general appearance of them. This will be of great use to us both when saving them, and when sharing them with others or exhibiting them in larger projects.
From the components of the color shades
The first of the systems that we talk about to correct noise in photos, focus on some corrections that we make in the color components from GIMP. Therefore, for all this, the first thing we do is open the program and load the photo in a conventional way. Once we have it on the screen, we take a look at the main menu of the application to locate the Colors option.
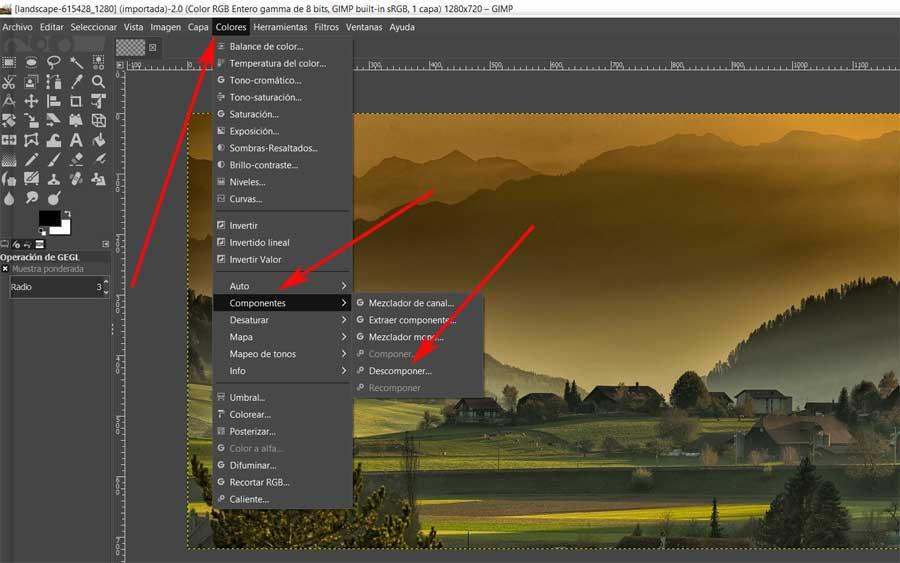
Next we go to the Components section, where we can now select the Decompose option. Then a new window will open in which we find a drop-down list called Color mode, in which we should select the LAB model , although we could also try the R470, depending on each photo we will obtain somewhat different results. In turn, we leave the Decompose in layers selector marked and the Foreground color as the registration color unchecked.
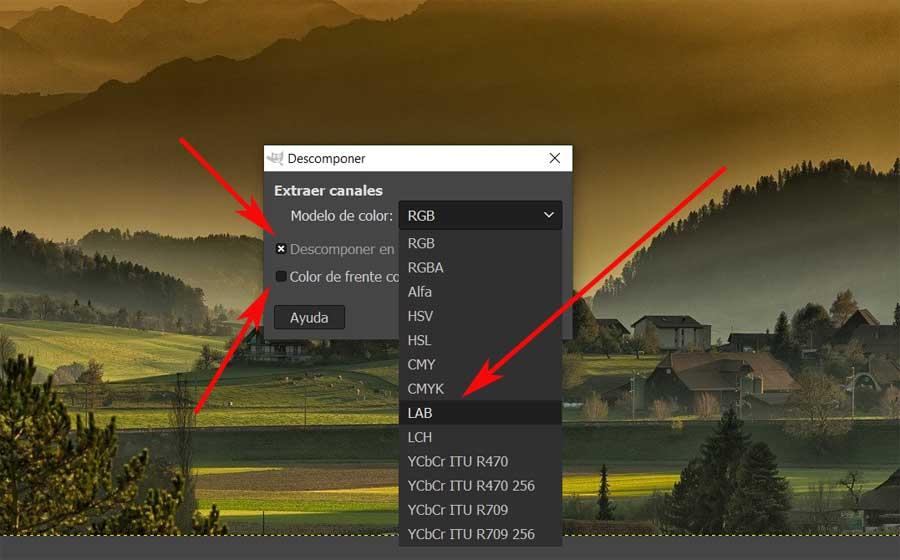
Once we accept these, a black and white image is opened consisting of three layers, one for luminosity and the other two for color. So what we do is apply a Gaussian blur to the last two layers that we have mentioned.
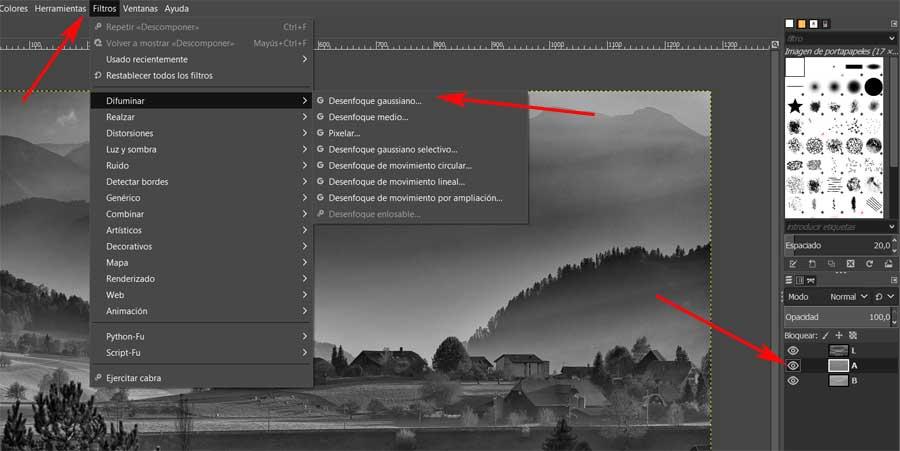
Then we must try with the blur radius that interests us the most in each case, this will vary from the image with which we are dealing. The lower this value, the better, since less changes we make on the original .
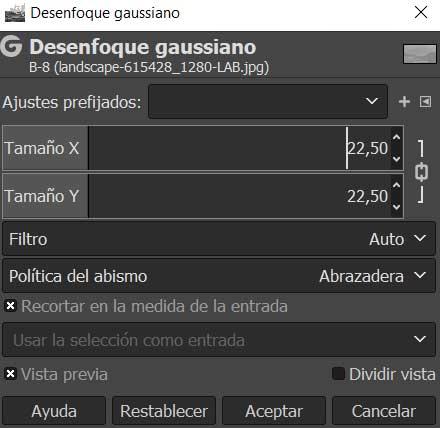
Thus, when we have applied the blur in both layers, we go to Color and select Components / Recompose, so the changes will be applied to the original, where we will also see a reduction of the noise we are talking about. If we are not satisfied with the final result, we recommend trying various levels of blur to fine-tune the smoothing.
Using the filter built into GIMP
On the other hand, it is worth mentioning that the GIMP program puts at our disposal its own filter with which we can try to correct this fault with the noise in the photos. This is somewhat simpler than previously seen, so we can also test it. To do this, we just need to go to the menu option Filters / Enhance / Noise reduction.
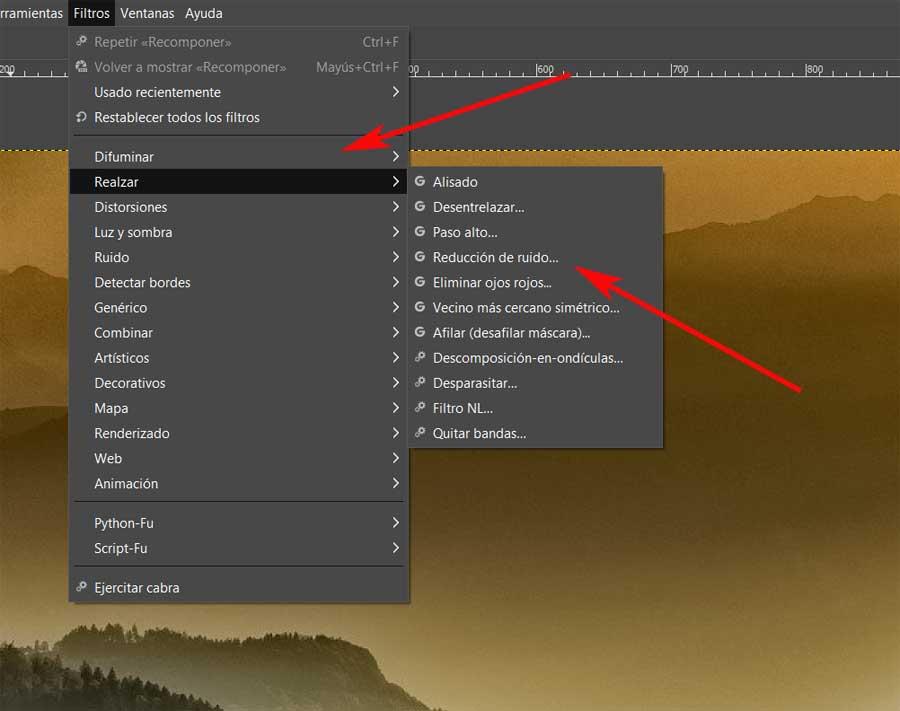
Then we just have to test the level of force with which we want to apply this integrated noise reduction filter. Here we recommend you check the Split view box so that you can check the change in real time as we apply those correction levels.