When working with office documents, the most popular tools are found in Office, such as Word, Excel and PowerPoint. At the time of work, the application may have been closed on some occasion without saving the work. It may also happen that at some point we need to retrieve any document. For this reason, today we are going to see how we can recover documents from these programs, both those that were not saved and restore previous versions of them.
Fortunately, the Office tools have the possibility of recovering previous versions of our documents. Likewise, they also have the possibility of recovering files that we have lost without having previously saved them, so, before throwing our hands at our head, we will only need to perform a few simple steps to solve them.

The importance of autosave in Microsoft 365
One of the most important features of Microsoft 365 is the Autosave section that is available in both Excel, Word and PowerPoint. This function is responsible for saving our working document automatically, which is done very frequently, while we are using it. In this way, we do not have to worry about closing a file by mistake, or that the operating system is restarted without being able to save our work.
Autosave is enabled by default in Microsoft 365, as long as the file is stored in OneDrive, where it will be saved as we make modifications to the working document. It is also useful for teamwork, because precisely these documents are opened from OneDrive.
Recover documents in Word
Word allows us to be able to recover previous versions of a file in which we are working. Likewise, it will also allow us to recover a document that we have not previously saved.
View previous versions of a document
The first thing we are going to do is see the previous versions of the document, for which, we must access the “Version History”. For this we have two ways. We can click on the file name at the top of Word. Subsequently we select Version history or click on the “File” button on the top bar, select Information and finally “Version history”. In both cases we must have the Microsoft 365 autosave activated.
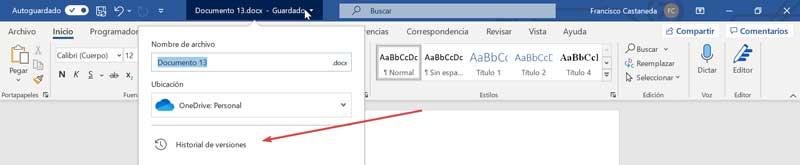
Next, the “Version History” panel will be opened on the right side. In it we can see the most recent version of our document at the top, ordered by date for a better organization. We can see any version of the document by clicking on Open version, being able to confirm that it really was a previous version by checking the Previous Version tag on the document.
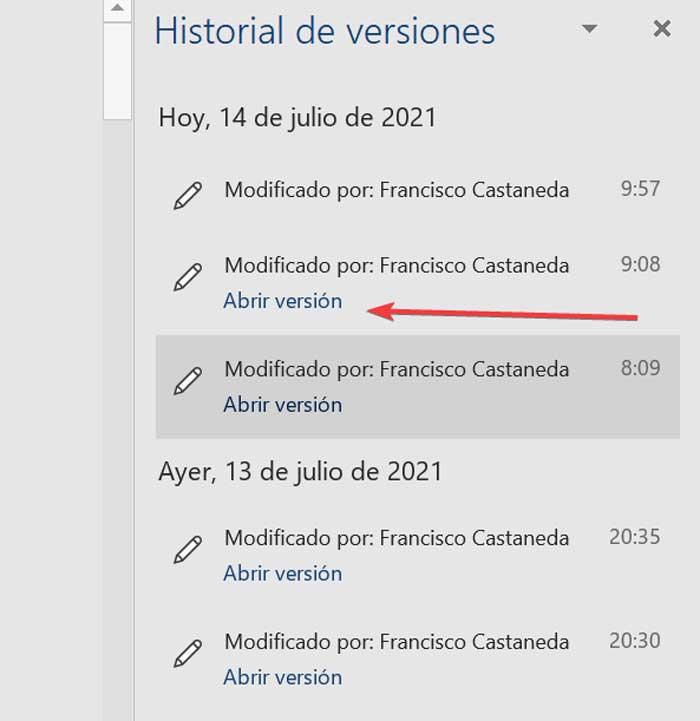
Clicking on the document will open a read-only version with the previous version of the document. If we look just below the ribbon we will see a button that says “Restore”. If we click on it, we will have the previous version enabled again to be able to make modifications to it, as well as save it or create a file independently. We can also use the “Compare” button to compare the differences with other versions and see the differences.
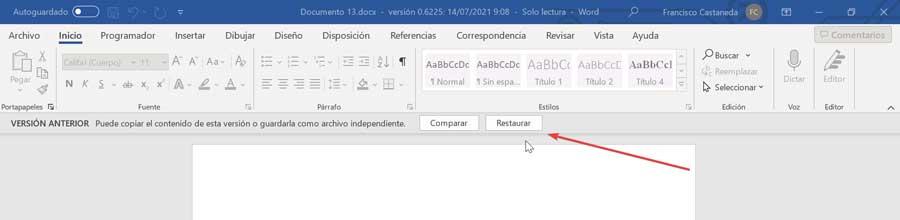
Retrieve a closed document without saving
In the event that we want to restore a document that we have closed without saving, we must open Word and click on the “File” section at the top left. Next, click on the “Open” button and the “Recover documents without saving” button will appear at the bottom right.
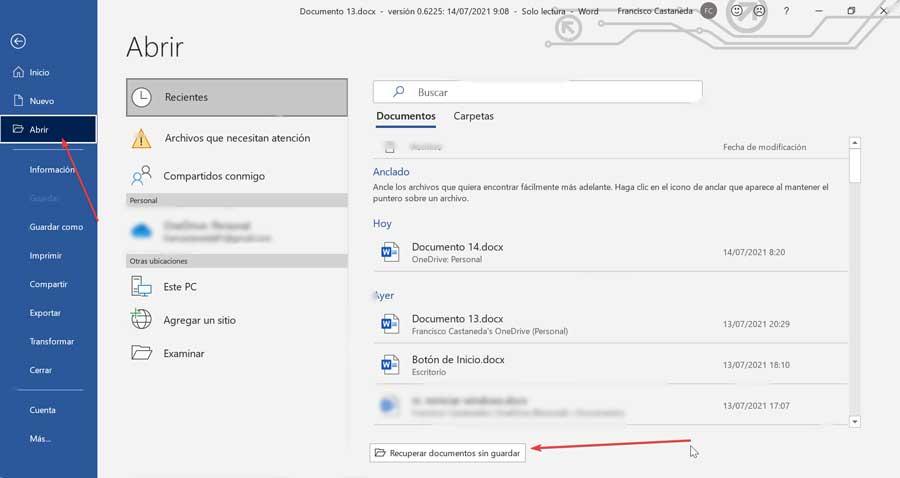
Click on the file that we want to recover and click on “Open”. This will open a Windows File Explorer window, which will show us a hidden folder. In it you will find the documents, even if we have not previously saved them. So we only have to click on the one we want to recover.
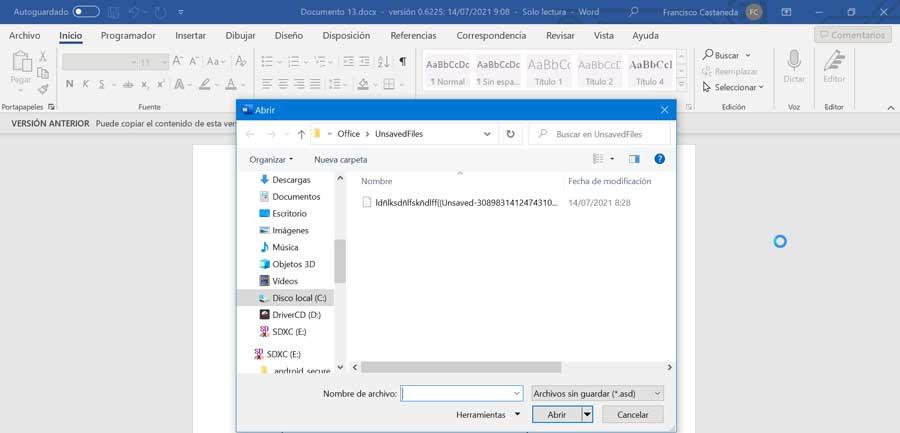
Recover PowerPoint Presentations
If we are working with a PowerPoint presentation, we can retrieve any previous session whenever we need it. It will also be possible to open and retrieve a presentation that we have not previously saved.
Restore a previous version of the document
To restore a PowerPoint session with Microsoft 365 autosave activated, we will have to access the “Version History”. To do this we click on the “File” tab and in the left column we click on “Information” and finally on “Version history”. We can also select the name of the file in the upper part of the right directly. In both cases the “Version History” will appear on the right side.
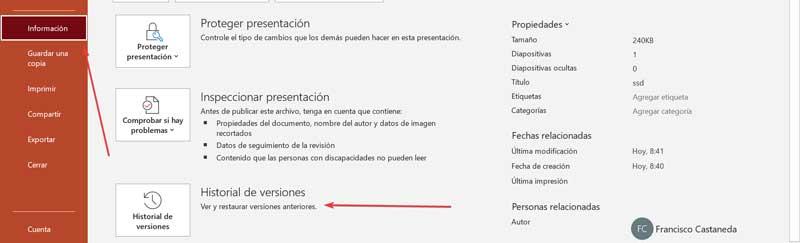
In this section we will see how Microsoft classifies previous versions of the document both by date and time. If we want to load a previous version, we must click on the “Open version” button, which we find below the version that we want to open.
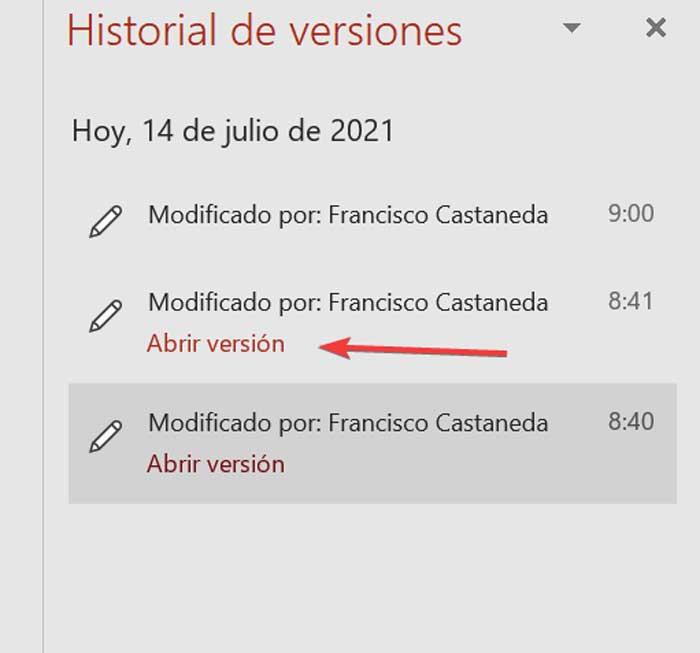
Next, a read-only file will appear in which a previous version of said presentation will be shown. Just below the ribbon menu, we will see a button that says “Restore” to go back to the previous version. We may copy the content of this version or save it as a separate file.

Recovers a presentation that we have closed without saving
In the event that by mistake we have closed a file without having previously saved it, we can also recover it. To do this, click on the File button, located in the upper left. Later we click on Open. In the lower right we will see how we find a button that says Recover unsaved presentations.
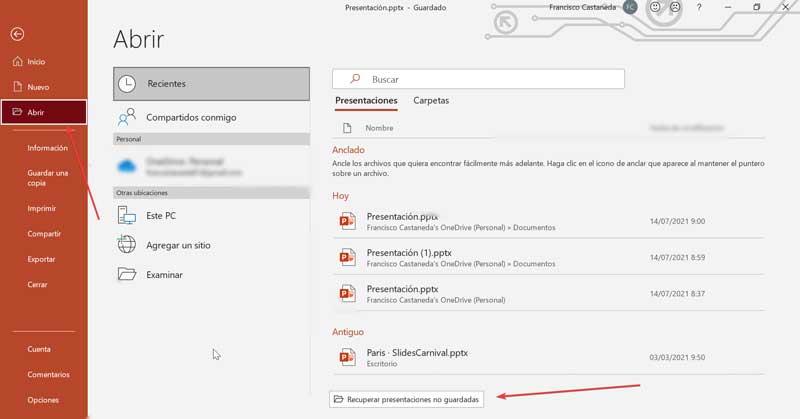
When doing this, a window with Windows Explorer will appear, in which a hidden folder is shown. In it are the documents that we have not previously saved, so it will only be necessary to click on the one we want to recover.
Restore spreadsheets in Excel
When we create spreadsheets it is possible that at some point we need to return a previous session of our document, something that the Microsoft tool will allow us to do. It is also possible that, in case we have closed the document without saving, we can recover it.
Restore a previous spreadsheet
To be able to go back to a previous version of an Excel document it will be necessary that we have the option to autosave in Microsoft 365. We can go back to a previous version of the document that we are using the “Version history”. This is something we can do in two different methods. On the one hand, we can click on the file name at the top and select “Version history”. Likewise, we can also click on File and Information, to click on “Version History”.
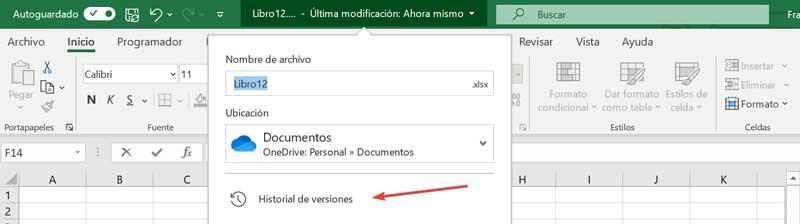
In both ways, this history will appear in the right column. Here, we can see how the files are organized both by date and time, so that we can locate them more easily. Now we just have to click on the “Open version” button, which is under each version.
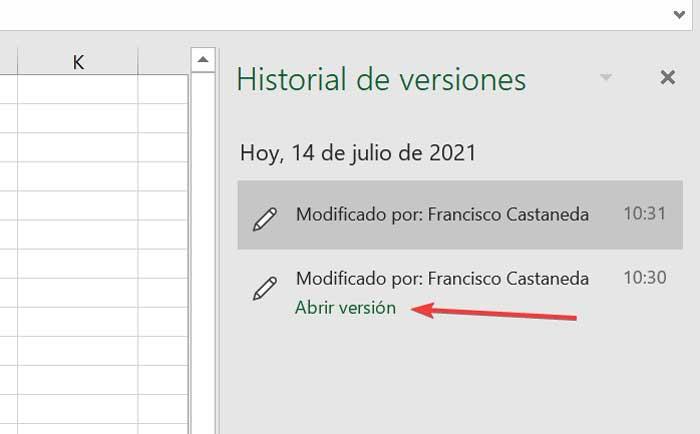
Once we have clicked, a read-only file will appear where the content of said document will appear. Below the ribbon menu, we find a button that says “Restore”, which when pressed will prevent us from the previous version. Once enabled, we can copy the content of that version or save it as a separate file.

Recover a spreadsheet without saving
Excel will also allow us to recover a document that we have closed without saving. To do this, we must click on the File button and then Open. Here we are going to see how at the bottom we find the Recover unsaved presentations button, on which we will click.
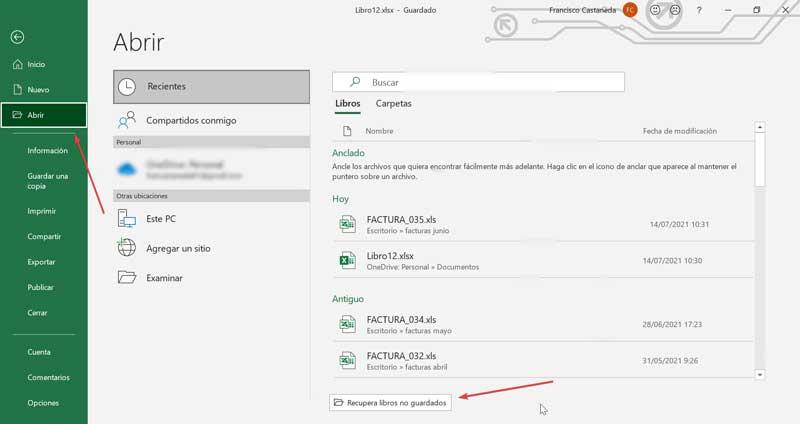
Next, a window with Windows Explorer appears, showing us a hidden folder. In it we will find all the Excel sheets that we have created but that we have not previously saved. For this reason, to recover them it will only be necessary to click on the desired option.