In our computer it is likely that we host a large number of files, whether they are documents, PDFs, videos, audio images, among others. This means that having to constantly open them to see their content can be a slow and tedious process. To avoid this, both Windows 10 and Windows 11 allow you to activate a preview mode in the Preview Explorer, so that it allows us to preview them without having to open them.
Beyond helping us check the content of our files, this functionality can also help us see the content of unknown files, which we don’t know with which program we should open or that we don’t even have the necessary application to be able to open them.
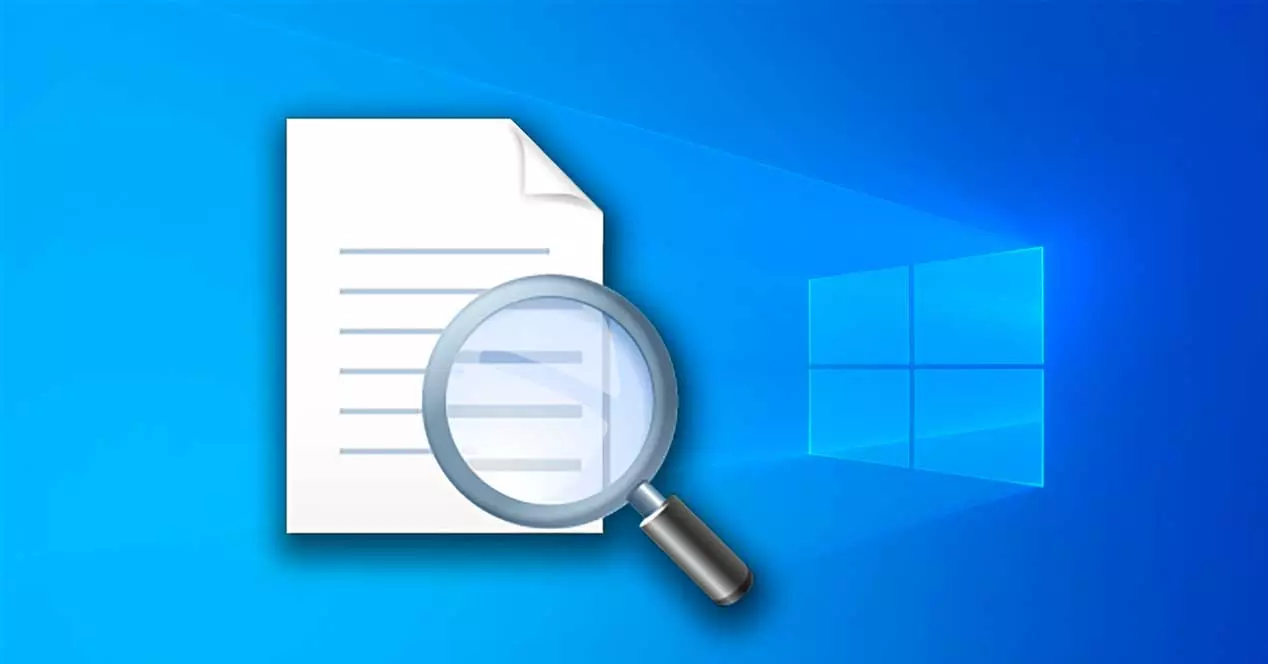
Open the Windows Preview Pane
The preview pane is displayed in the right column of File Explorer. A preview of selected images, videos, text files, PDFs, Word documents, or other supported files is displayed here.
Unlike the thumbnail preview, which displays a fixed size depending on the view mode you’ve selected, the preview pane is resizable to allow users to preview media at a larger size. .
In the event that we want to see a preview of a video, we will only be shown a fixed image taken at random during the beginning of it, so this panel will not be reproduced at any time.
Activate in Windows 10
In Windows 10 it’s easy to preview files by turning on the Preview Pane in File Explorer. Thanks to this function we can see thumbnails of images, videos, audio files and text-based documents.
To do this, we must open the File Explorer, for which we can press the key combination “Windows + E” or click on its icon in the form of a folder that is located on the taskbar. Later, at the top of the window’s menu bar, click on the “View” section . We look for the “Preview Panel” option in the upper left and click on it. We can also choose to press the shortcut “Alt + P”.
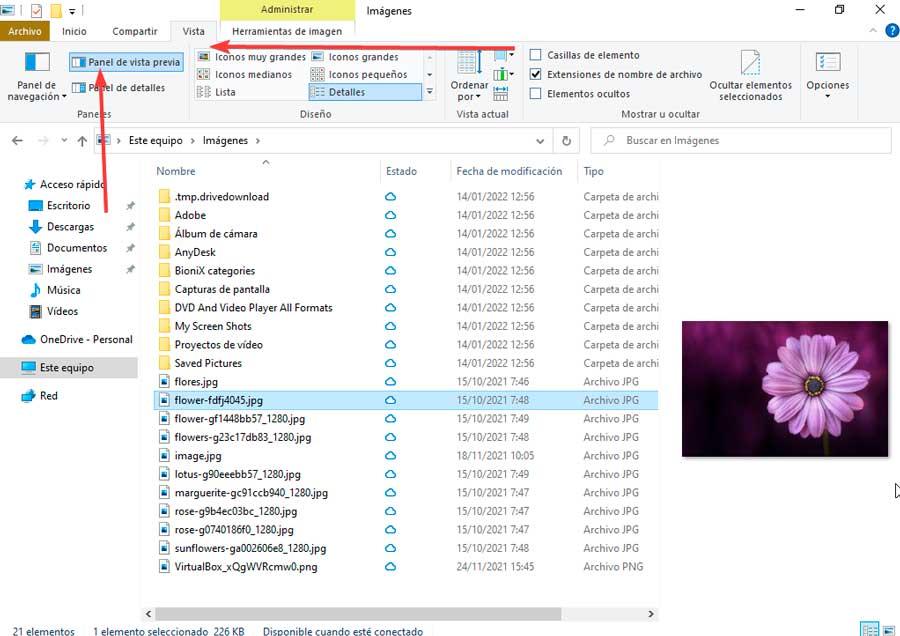
This will activate it, so we can now navigate through Explorer and see a preview of any compatible file that we have in a folder. It will appear on the right side of the window.
Enable in Windows 11
To preview files, photos, videos or other compatible items directly from the folder without opening them, we must enable the preview panel in Windows 11 File Explorer.
To do this we open the Explorer, pressing the keyboard shortcut “Windows + E”. Later in the menu bar, we click on the “View” section that we find in the upper area. This will open a drop-down menu where we must move the mouse over the “Show” option and click on the “Preview Panel” option. We can also simplify the process by pressing “Alt + P”.
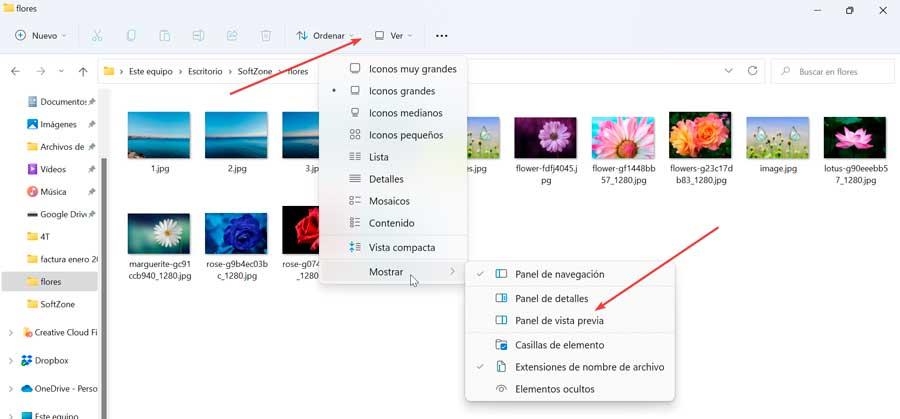
This will cause a new panel to appear on the right side of the Explorer window. From now on when we select or highlight a file in the current folder, it will be previewed in the right panel, as long as the file type is supported.
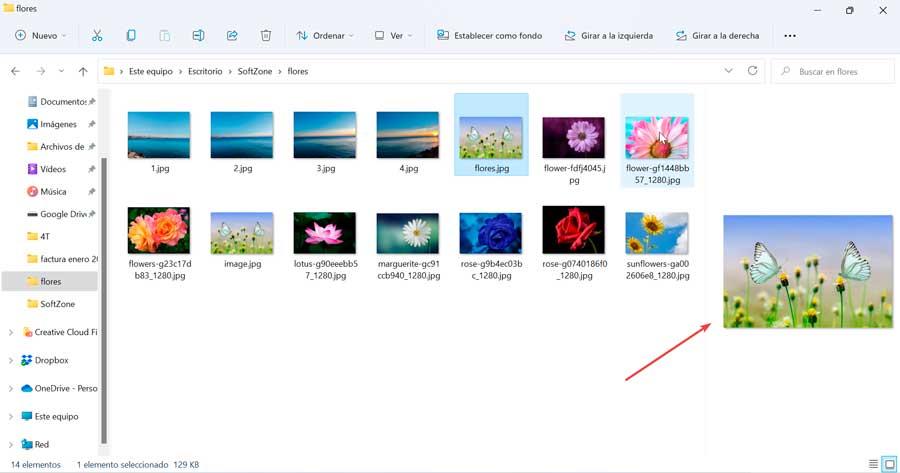
Use third-party apps
We can also make use of third-party applications with which we can see the content of all kinds of files as a preview without having to open them with their default application and in many cases in a much more attractive way than the one included by default in Windows.
Quick Look
This free application that is responsible for emulating both the “Quick View” function of the macOS Finder (File Explorer) in both Windows 10 and Windows 11, through which it is very easy to preview documents. It offers compatibility with images, PDF files, Office documents and almost any multimedia file that comes to mind. Also, when we use it to preview videos , this does play , contrary to what happens in Windows Explorer.
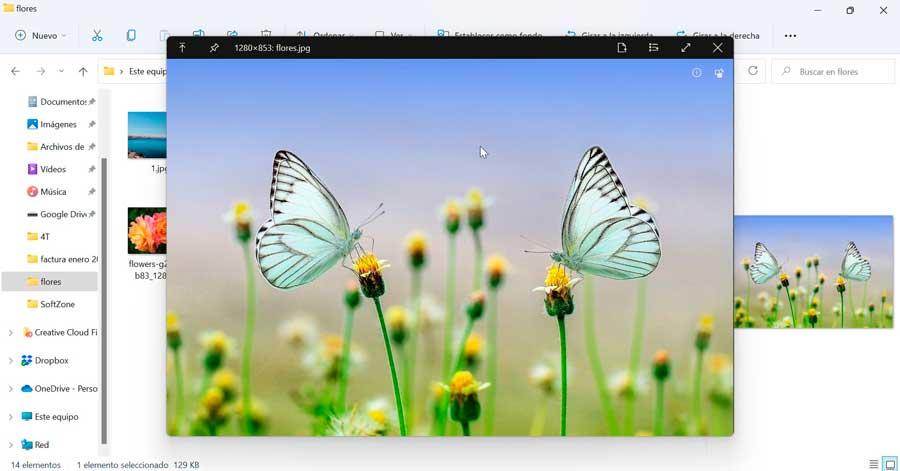
QuickLook is a free and open source application that we can download both from its GitHub repository , from where we can also obtain its source code, and from the Microsoft Store itself . Once installed, it stays in the system tray running in the background.
In order to use it, it will only be necessary to have any compatible file marked or selected and press the space bar . A new window with the preview of the file is automatically displayed. To close it, click on the cross at the top right or press the space bar again.
SageThumbs
It is an application that allows us to enable a preview window for any image . It supports 162 extensible formats with 224 extensions via GPL library. In this way we can see a preview of practically any image file, since, by default, Windows Explorer does not support all types.
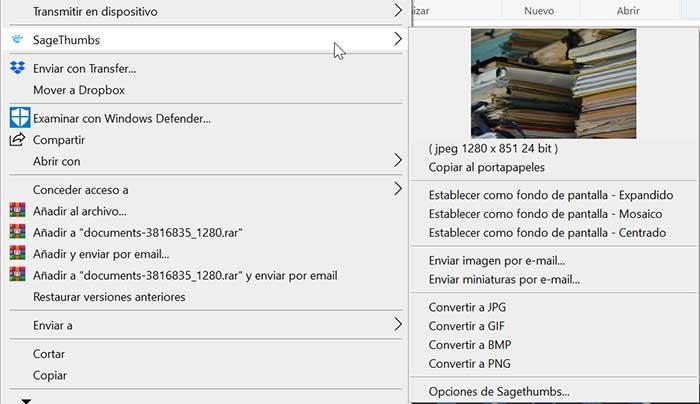
SageThums is added as an extension to the Explorer’s context menu, so in order to use it, just right-click on a file and its thumbnail will appear in the context menu. Also, we can convert images to JPG, PNG, BMP and GIF with one click and set any photo as wallpaper. The application is free and we can download it from the website of its developer .
to be
It is an open source application that allows us to preview files without having to open them. It is compatible with certain file formats such as video, audio, image, text and PDF. All content is copyable, so we can copy a selected video frame, image or text from the preview to the clipboard.
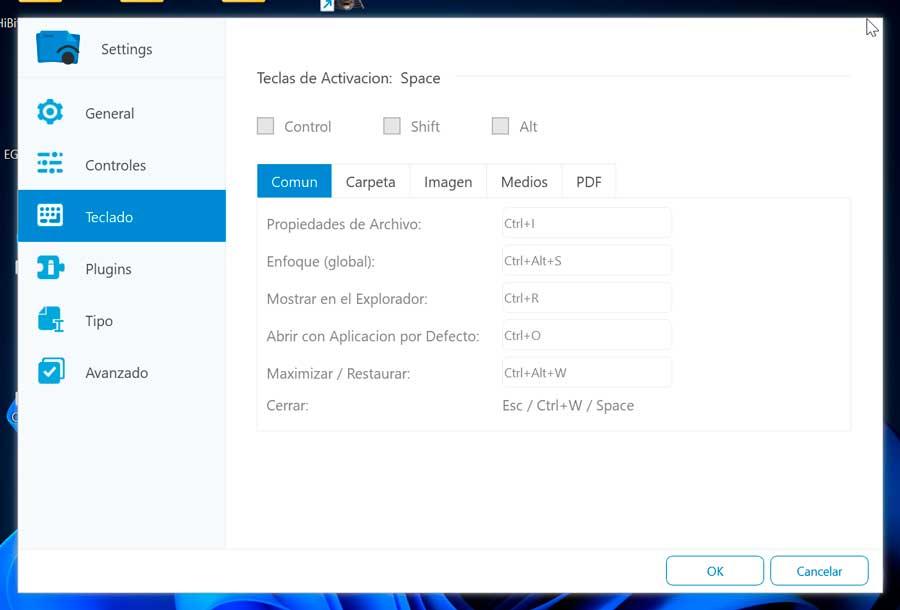
To see the preview of any file, just press the space bar. It also has a “Configuration” section from which you can configure some of its sections such as the controls, the keyboard, the installation of add-ons and all the formats with which it is compatible.
We can download Seer for free from its website, although this free version does not have updates. We can also choose to pay for your license that is priced at $12.18 and with which we will have free updates.