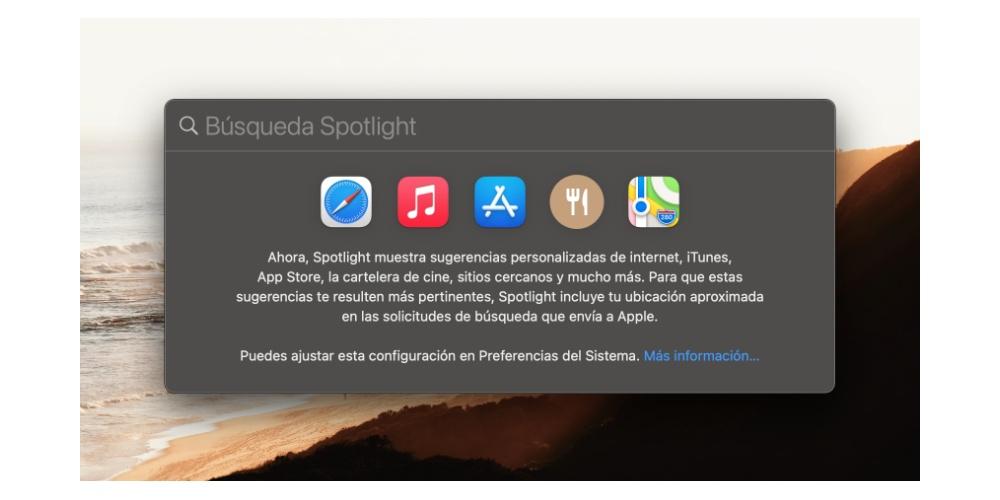Order is a fundamental element in our day-to-day life, especially in order to be more productive, so in a device like the Mac, which is used in the vast majority of occasions to work, all the content it stores has to be well organized to be able to access it easily. Therefore, in this post we are going to tell you how you can organize in an optimal and very personal way all the documents and files that you have on your Apple computer.
Keep your desk organized
Usually, the first disaster in terms of organization and, above all, accumulation of different files and documents, is usually on the desktop. Many users are capable of accumulating hundreds of documents in it, which, in addition to being a practice that will reduce productivity due to the time you will have to spend to search each document when you want to use it, storing many files on the desktop will cause the computer to lose speed and fluency.
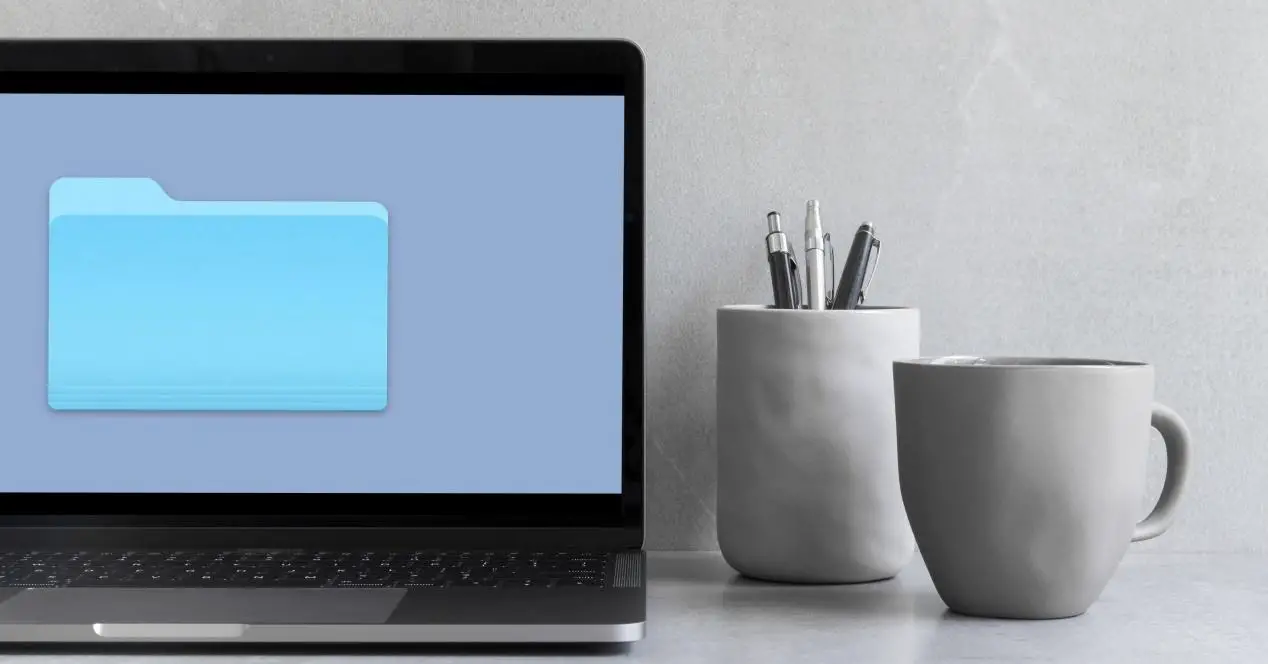
However, from the launch of macOS Mojave in 2018, Apple gave the possibility to all users to be able to organize easily and practically without any effort, all the files stored on the desktop, all thanks to the grouping by stacks. With this functionality that the Cupertino company released in macOS 10.14, you will be able to group all the files you have on your desktop by type, that is, all the photographs in a stack, all the videos in a stack, all the pdf files in a stack … This way, at least, you won’t have your entire screen cluttered with files and your desktop will appear to be somewhat neater.
To be able to make use of this function so celebrated by many users upon arrival, you just have to carry out the following steps that we list below.
- Stand at the desk.
- Right click on any part of the desktop.
- In the pop-up menu, click on “Use batteries”.
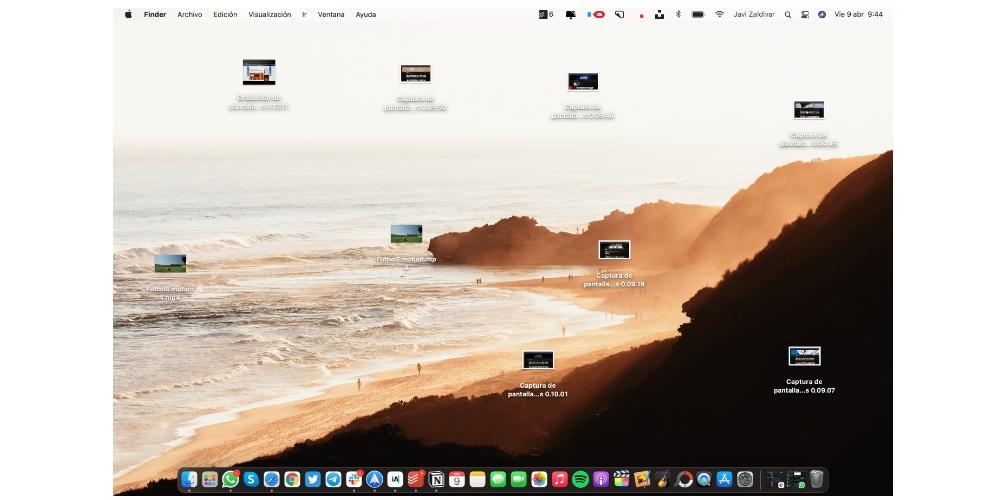
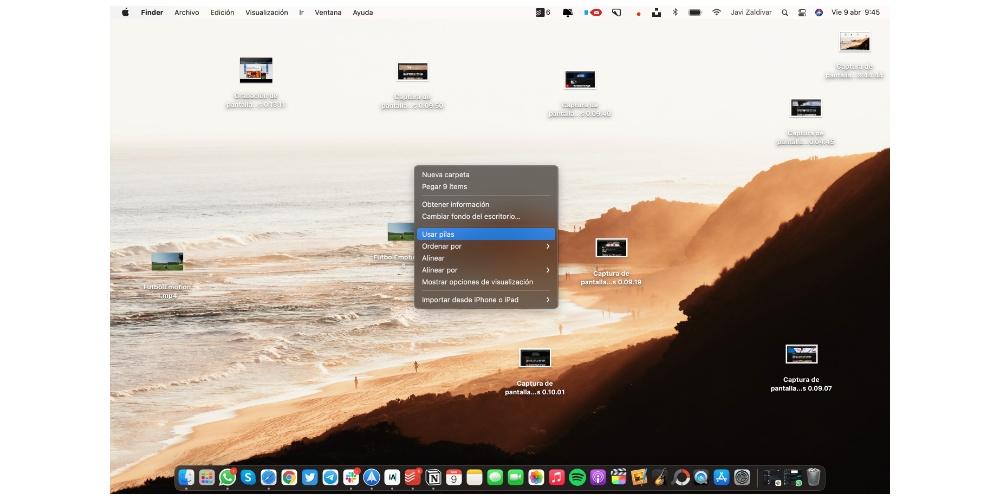
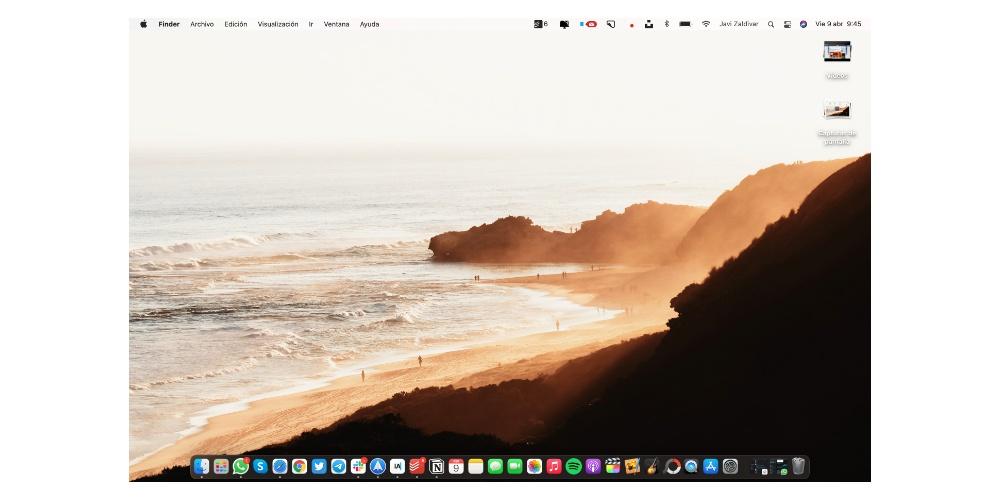
Once you have activated the grouping of files on your desktop by stacks, you can also change the way these files are grouped. By default Apple will group them based on the kind of file they are, however you have all the following options.
- Class.
- Last opening date.
- Inclusion date.
- Modification date.
- Creation date.
- Labels.
In order to change the way in which the system groups the batteries into one of the other ways mentioned above, you just have to follow the steps indicated below.
- Stand at the desk.
- Right click on any part of the desktop.
- In the displayed menu, click on “Group stacks by”.
- Choose the way you want to group the files on your desktop.
Use folders to store your documents
We continue talking about grouping files, and obviously, we recommend that you always have all your files well organized by folders. Creating folders in macOS is really simple, in fact, it is just as easy as in other desktop operating systems. You just have to right click on any location on your computer and click on “New folder”. In this simple way you can create folders on the Desktop, in Finder, even within another folder itself, which at the same time can be inside another folder, in short, you can create folders to organize your files in practically all the locations of your Apple computer.
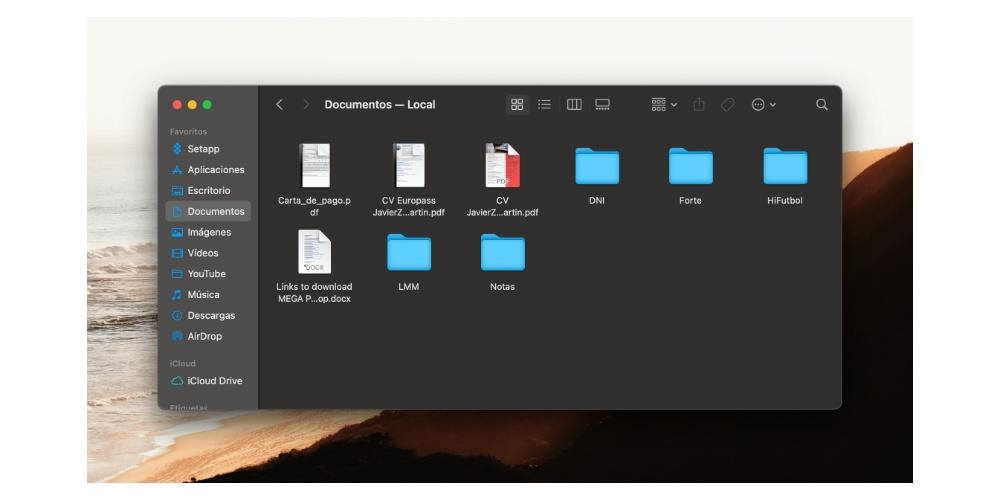
Our recommendation is that you use this function to organize all your files in a much more personal way. On the desktop you have the possibility to use the ordering by Stacks, however, in Finder this option is available so maintaining a good order by folders will make your life much easier and more comfortable every time you want to search for any of your files.
Use the filters to sort your folders
Once you have decided to maintain order within your Mac thanks to the use of folders, you also have to know that you can filter their content in many different ways. These filters available in Finder, what they will do is computer the files depending on the filter you have chosen. Here we show you what are the available options.
- Name.
- Class.
- App.
- Last opening date.
- Inclusion date.
- Modification date.
- Creation date.
- Size.
- Labels.
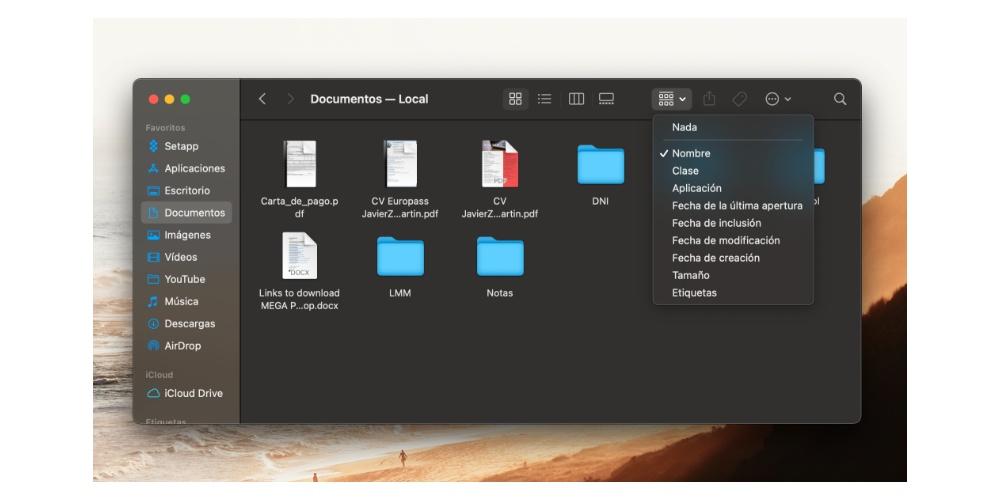
Based on all these parameters, you can organize the files that are included in each and every one of the Finder folders. In addition, the use of one of them in a folder does not imply that you have to use the same one in the rest, in each of them you can use a different filter.
View your content however you want
Another very useful way to make it easier to organize all files is the way they are displayed on your Apple computer, that is, the way you view them. To do this, you just have to click on the icon that is displayed in the center of the upper part of the Finder.
Another way of accessing the content display and being able to choose between the different options that Apple proposes is by following the following steps.
- Go to the folder.
- Right click on any surface within the folder.
- Click on Visualization.
- Choose one of the options.
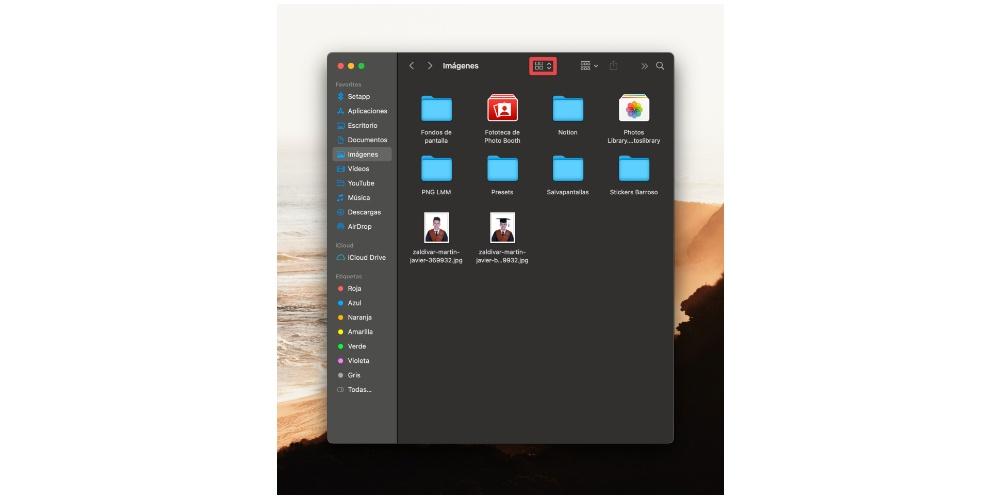
The options you have to modify the way in which the content of each of the folders is displayed are the following.
- Like icons.
- As list.
- Like columns.
- As a gallery.
Our recommendation when choosing one of these options that you try all of them and check which is the one that is most attractive or useful to you since, after all, it will be the way in which you see all the contents of the folder each time you come in
Label your folders and documents
Now we want to tell you a fast and effective way of being able to access certain folders or documents that are really important to you and that you want to have within reach with a single click. You can achieve this thanks to the Tags. If you go to Finder, you will see that in the menu on the left, at the bottom, you have the labels. Perhaps you have been using macOS for a long time and you have not paid attention to them, or you have just landed on this operating system and you have just discovered them, anyway, as we mentioned, the labels give you quick access to those documents, files or folders that you mark with those labels.
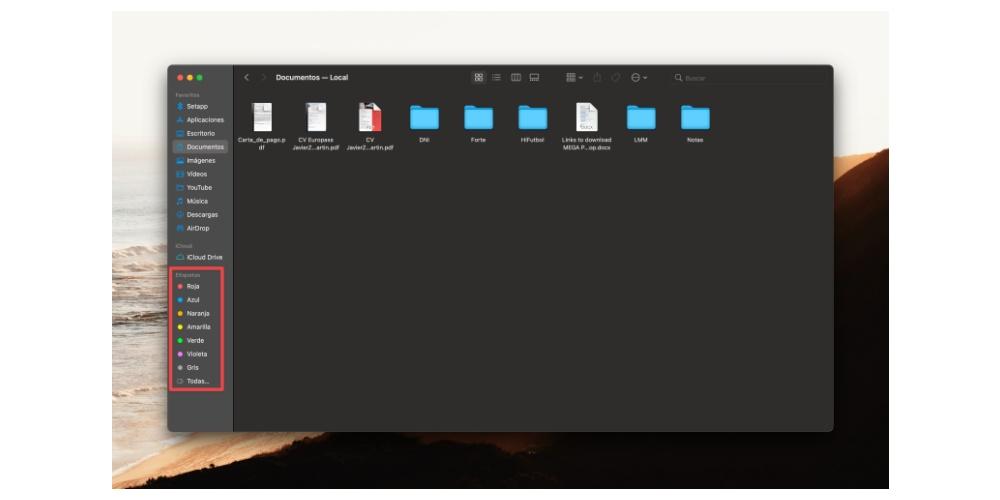
The way to mark a file, document or folder with a tag is really simple. You just have to right click on the element you want labels, and in the displayed menu, select the label you want, so easy and so simple. Once you have marked said element with a label, when you enter Finder, you just have to go to the Label with which you have marked said element and you will find it.
In macOS there are already a series of predefined labels, however, these can be customized to your liking since you can both edit and delete them, as well as create new ones with the color you want and the name you want. To be able to carry out any of these actions, you just have to click on Finder, then on Preferences, and finally, on Tags. Once here you can either delete labels, edit them or, as we said, create new ones with the colors and names you want and that are best for you, in order to, after all, have all the files and documents on your computer much better organized .
Quickly access your files
Finally, we want to talk to you about the fastest way that exists to be able to access any document. Initially we commented that keeping your Mac well organized will make it very easy for you to access all your files and documents at any time. However, there is an even faster way to access them, that is, as long as you know the name of the file or document in question. We are talking about the macOS search engine, which you can access by just clicking on the small magnifying glass that you can find in the upper right part of your computer screen. Thanks to Spotlight you can enter the name of the file and go directly to it, it’s that easy.