According to Microsoft, since the October 2018 Update in Windows 10, the operating system no longer automatically optimizes USB storage drives , but prepares them for “quick removal” mode instead. In this article we are going to show you what you have to do to optimize your USB drives, be they external hard drives or pen drivers, to have the best performance in Windows.
This option to optimize a USB drive in Windows for better performance or for quick removal is just one of the things we can do to “tune” the performance of USB devices, but it is what we are going to see because it is one of the more significant changes in this regard that Microsoft has made in recent times.

Better performance or fast extraction, which is better?
Actually, this is a parameter that has little impact on performance no matter how much Microsoft says, with the exception of storage units that are permanently connected to the PC such as a DAS, for example. For “detachable” drives the difference is too trivial for us to have to worry about it, as it simply has to do with the drive’s write cache .
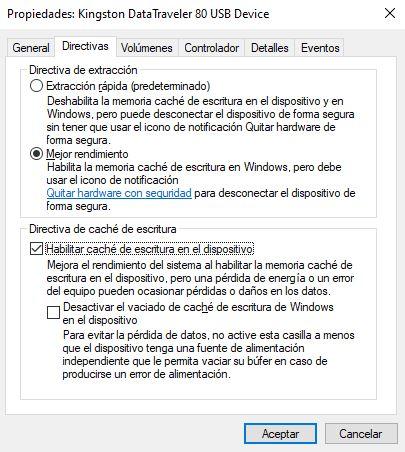
Windows has different “policies” that can be selected for external storage devices connected via USB or Thunderbolt, whether they are USB flash drives or external hard drives. Each individual device has its own configuration, so if you decide to change this policy (we will show you how below) it will only affect the selected unit and not the others.
By default, Windows 10 now uses the ” Quick Extraction ” policy. As long as the drive is written to, Windows will do it as quickly as possible, ensuring that the USB drive can be removed without using the “Safely Remove Hardware” option, in theory. Anyway, a program may be writing to your USB drive in the background, so it is not recommended to do it anyway. This dramatically reduces the risk of data corruption if you are in the habit of removing USB drives without safely disabling them from Windows.

However, this can slow down the use of the unit. For example, when you save a file to it, the program that is using it might stop and wait for the saving process to finish before it can continue working.
For its part, the ” Best performance ” option eliminates this slowdown. With this option, Windows will cache write operations to the drive and allow applications to continue working as if they had already written data. Windows then performs the write operation in the background, making the operation much more agile and giving us the feeling that it has better performance.
The downside to this policy is that if the USB drive is removed without “Ejecting” before (the image we have put above), data corruption may occur as it could be writing to the drive when you remove it.
That is why before we say that this option is better for USB drives that you always have connected to the computer, such as a DAS for example, but for “removable” drives it is better to leave the default option: Quick removal.
Optimize your USB storage drive
Now that you know what each of these two options does, it is up to you to choose whether you prefer one or the other, taking into account the risks that we have already explained to you. So, now we are going to teach you how to optimize your USB drive manually, but remember that this setting is individual for each drive, that is, when you change it, it will not affect the rest of the connected drives, nor will it affect other USB drives that you connect to the future, which means you will have to redo this process for each unit you want to modify.
That said, the first thing you should do is access the Windows Disk Manager. To do this, click on the Start button with the right mouse click and select the “Disk Management” option.
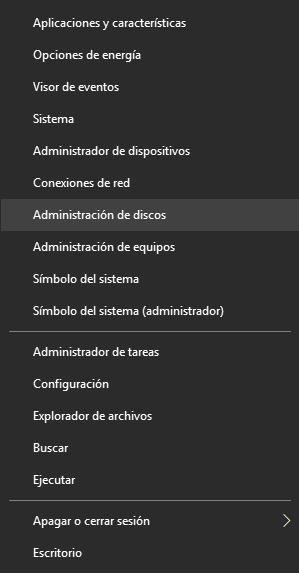
In the window that opens, find your USB drive in the lower area (it will be marked as “Removable”) and click on it with the right mouse button, and then select Properties. In the window that opens, go to the Policies tab.
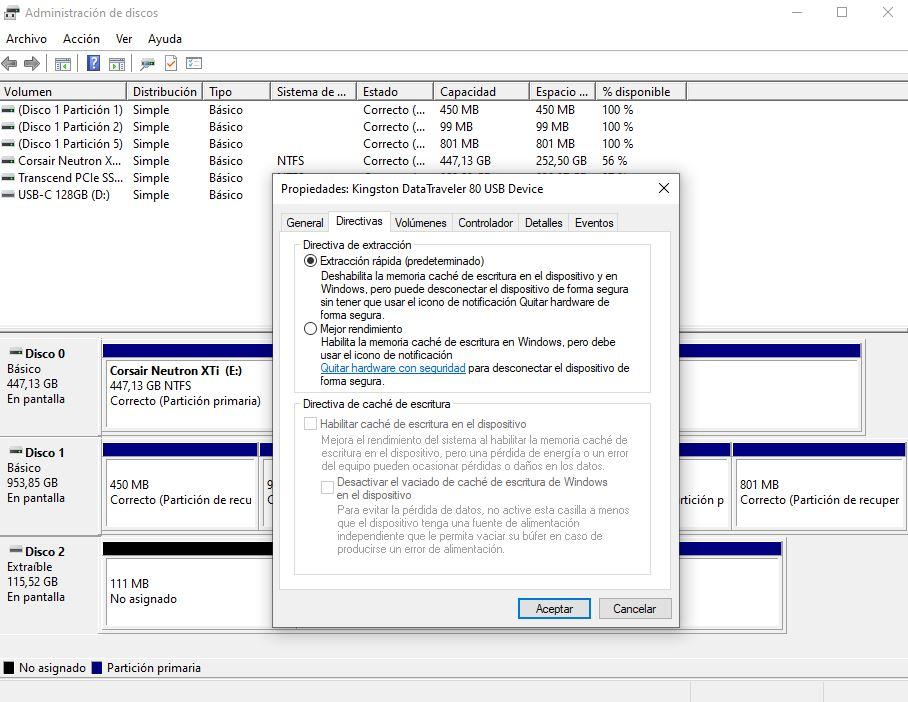
As you can see, this is where we can select the “Quick extraction” option, which, as we said before, is the default, or the “Best performance” option. If you decide to select this second option, remember to also check “Enable write cache on the device”, since it is not checked by default.