When we work with our computer it is likely that we always keep the sound activated. Either to listen to a new notification of an email or because we listen to music or watch a video. The problem arises when we get up and the system locks up due to not detecting use, but the sound will continue to be emitted, something that can bother other people around us. To avoid this we can make use of specially developed programs to silence the computer when Windows is blocked.
Windows 10 has a screen lock feature. When we use it, we can prevent other users from using our PC when we are not in front of us. However, when the system enters screen lock mode, it does not prevent or disable the applications that we are running. This means that, if we are listening to music with our player, the system will block when it does not detect activity such as the use of the keyboard or mouse, but it will not deactivate this application, so it will continue to sound even when it is blocked.

And it is that Windows, by default, does not have any function that allows us to turn off the sound once the lock screen or the screensaver has been activated, something that could be useful in certain circumstances when we are not in front of the screen. In this way, if we want to have this possibility, it will be necessary to use applications developed by third parties, especially indicated to help us with this work and that we can use completely free of charge.
Mute audio automatically with WinMute
If we want to silence Windows automatically when it is blocked, we can use an application like WinMute, which we can download for free from the following link . This program is compatible with all kinds of web browsers and multimedia players, allowing us to control the volume from the system so that it is possible to mute the audio. The software runs in the background and is housed in the system tray, so it does not have a graphical interface. We can open its configuration menu by clicking on its icon with the right button.
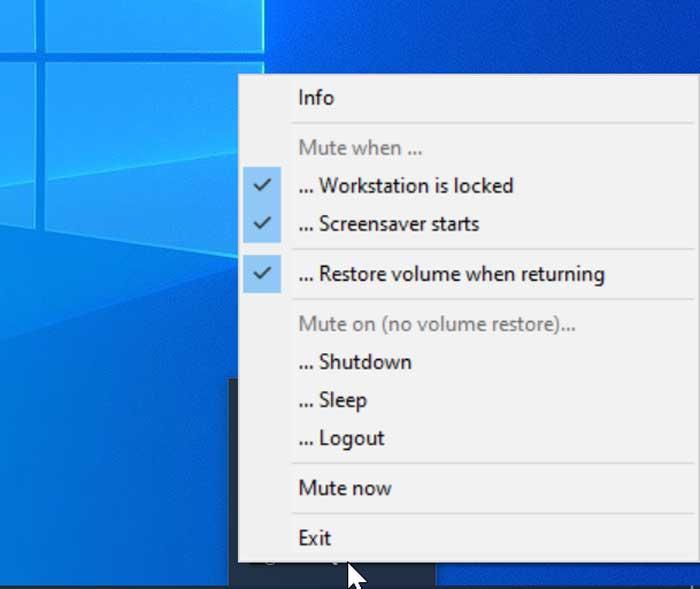
While the program is running, all system audio will be automatically muted every time Windows is blocked or the screensaver is skipped. From its panel we have the option to silence the computer when it is locked, when the screensaver comes out and the possibility of restoring the volume when it has been activated again.
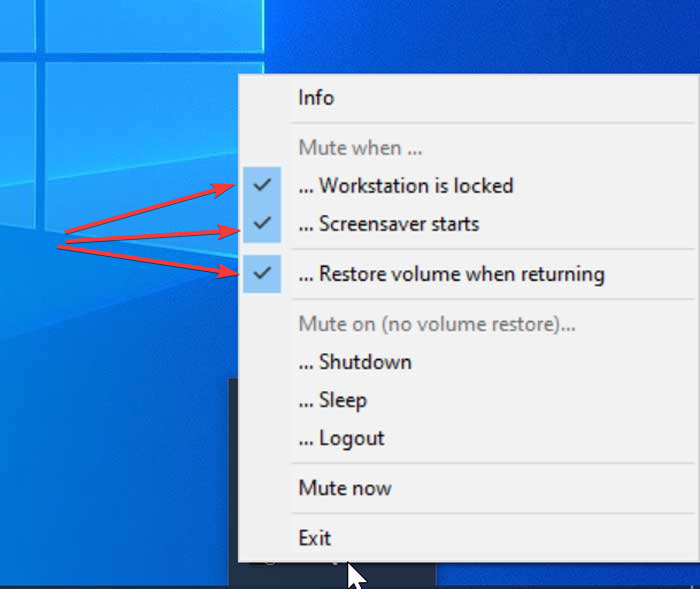
It is a tremendously simple program, because it is enough to execute it and it will remain active with hardly any resources . Therefore, we will not have to carry out just any type of configuration to be able to use it, being really simple and suitable for all types of users.
NirCMD, turn off audio when Windows is locked
When we are playing sound in Windows and the system is locked or with the screensaver activated, the audio continues to play. If we want it to turn off automatically, we can configure this option with a program like NirCMD which we can download for free from its website. Once downloaded, we unzip the zip file and we do not need to do anything else with it, except remember the path where it is located, as it will be necessary later.
Once this is done, we must press the keyboard shortcut “Windows + R”, which will launch the Run command. Here, we type taskschd.msc and hit Enter or the OK key. Once this is done, the “Windows Task Scheduler” will appear, which will be essential to carry out this work.
From its main menu we are going to select the option “Create task” that we find in the upper right part of its menu. This will open a new window where we are going to add a name and, if we wish, a description of the task that we are going to schedule.
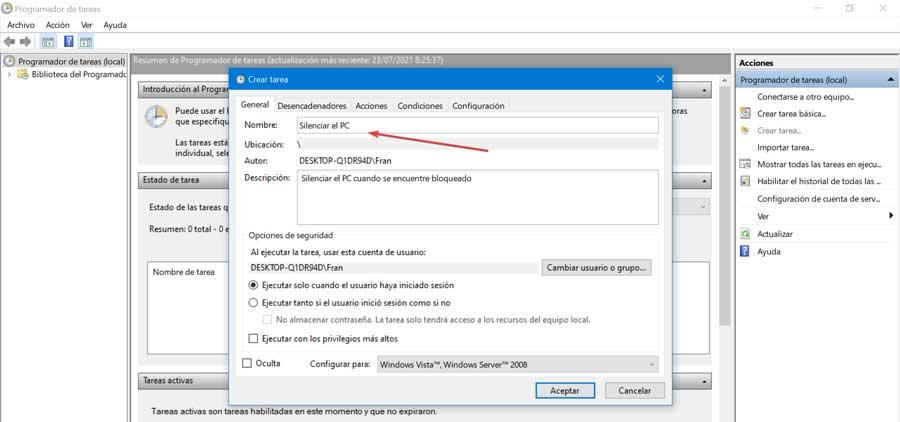
Next, click on the “Triggers” tab. Here we are going to create the trigger to mute the sound when the system is locked . We click on the “New” button to bring up another window. Here at the top we select “Start the task: When the workstation crashes”. We leave the rest of the settings as they are and click OK.
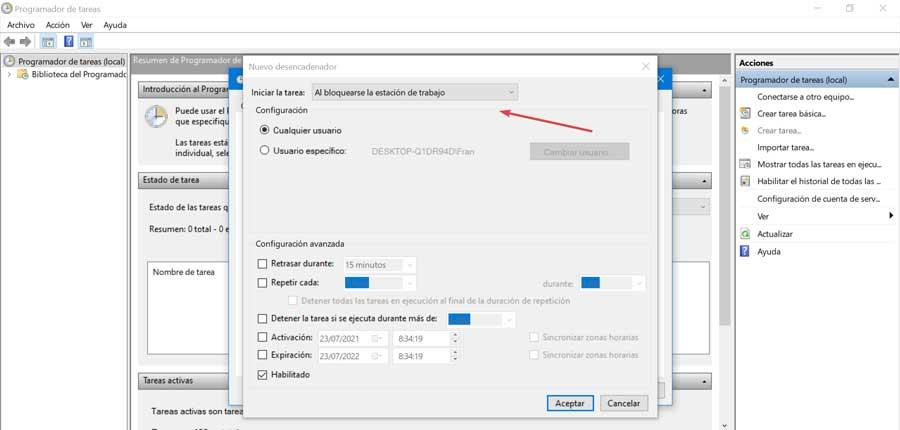
Later we switch to the “Actions” tab and click on “New”. Within the Action section we choose the option to “Start a program”. Now, within Program or Script, click on Browse and we must navigate to the folder where we download NirCMD and select the file nircmd.exe . Finally, in the “Add arguments” box we write mutesysvolume 2 and click OK. We return to the main window and click OK again to confirm the task.
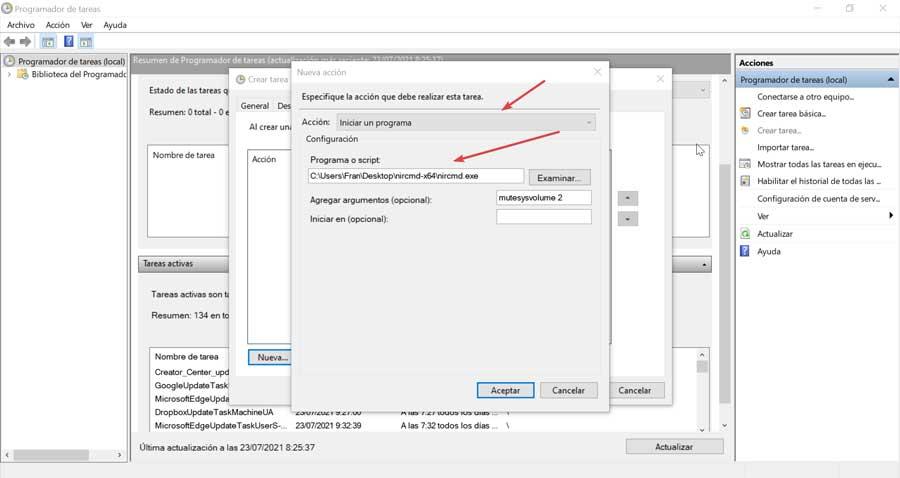
In the event that we want to eliminate this task, we must access the Task Scheduler Library. Here we locate the task by name within the central panel. Click on it by clicking the right mouse button. This will open a context menu where we will click on “Delete”.
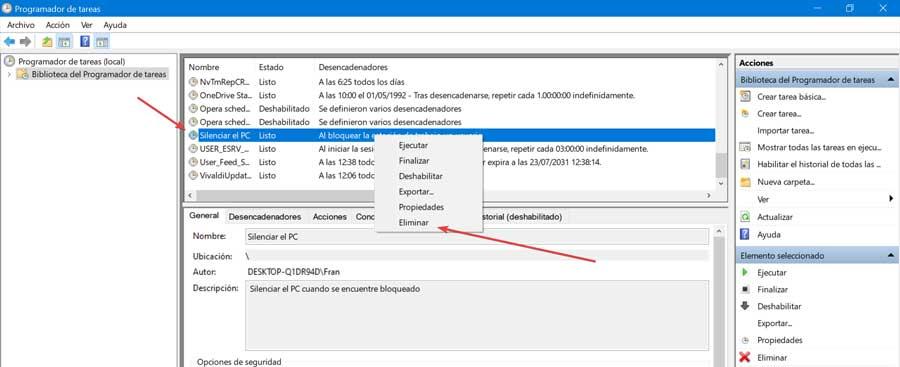
Mute On Lock, mute the sound automatically
We are facing an application that will allow us to silence the audio on our computer when it crashes and restore it again when we log in again. It is a software compatible with Windows and has the possibility of activating or deactivating the audio by means of a combination of keys that we can configure to our liking. It is a portable application, so it does not require any type of installation and hardly consumes memory to function. We can download it for free from here.
Once the zip file is downloaded, we must unzip it and run its MuteLock.exe file. This will make the program work in the background , without showing any type of graphical interface, so the moment the computer crashes the sound will turn off. We can only see an icon that will be located inside the system tray. If we right-click on this icon, a small contextual menu will appear.
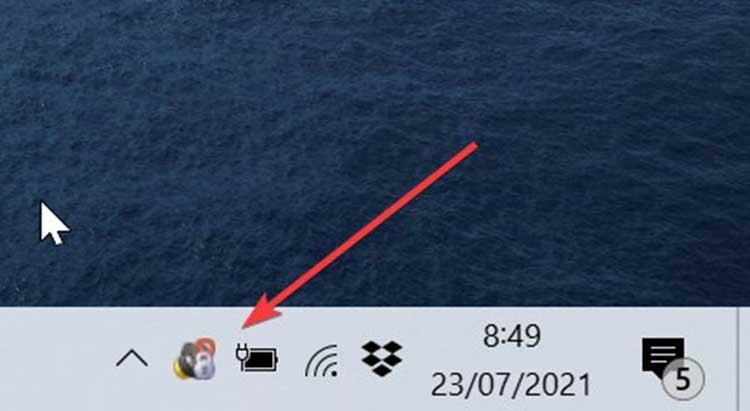
Here we will find the “Enabled” option marked, which indicates that it is activated and the “Muted” option if we want to silence it. If we click on the “Options” key, a small menu appears. In this menu we will be able to configure some hot keys to our liking with which we can mute or activate the sound, as well as a keyboard shortcut to exit the program.
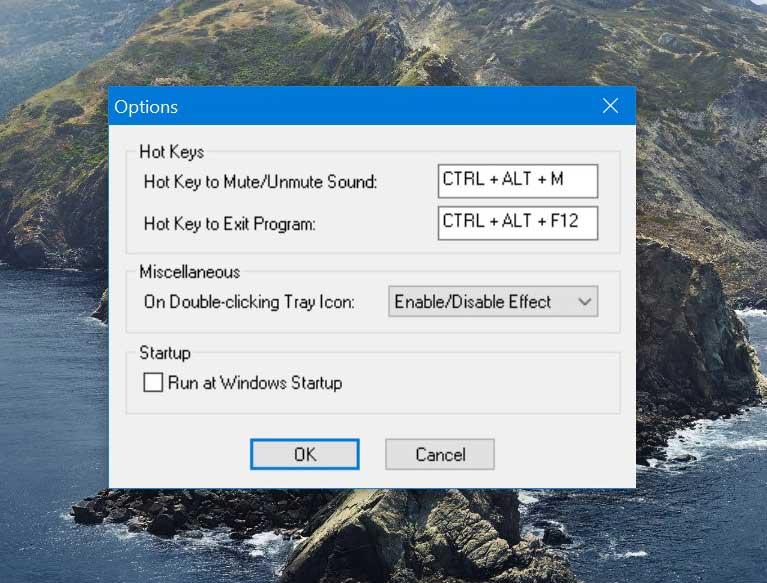
Within the “Miscellaneous” section we can configure the option for when we double click on its icon. Within the sliding tab we can “Activate / Deactivate effects”, “Mute / Activate sound” and “Show options”. Finally, it has a box that we can check if we want the program to run when Windows starts.