GarageBand, Apple‘s music creation app can be used both on the brand’s mobile devices, iPad and iPhone, as well as on Mac desktop computers and MacBook Pro laptops. You can download the different versions from the App Storeo from the Mac App Store.
GarageBand began life on the Mac in 2004 and quickly established itself as a simple yet feature-rich music creation app. Nearly two decades later, GarageBand for iPhone and iPad continues to impress. It’s completely free, completely easy to use and offers hours of fun and learning.
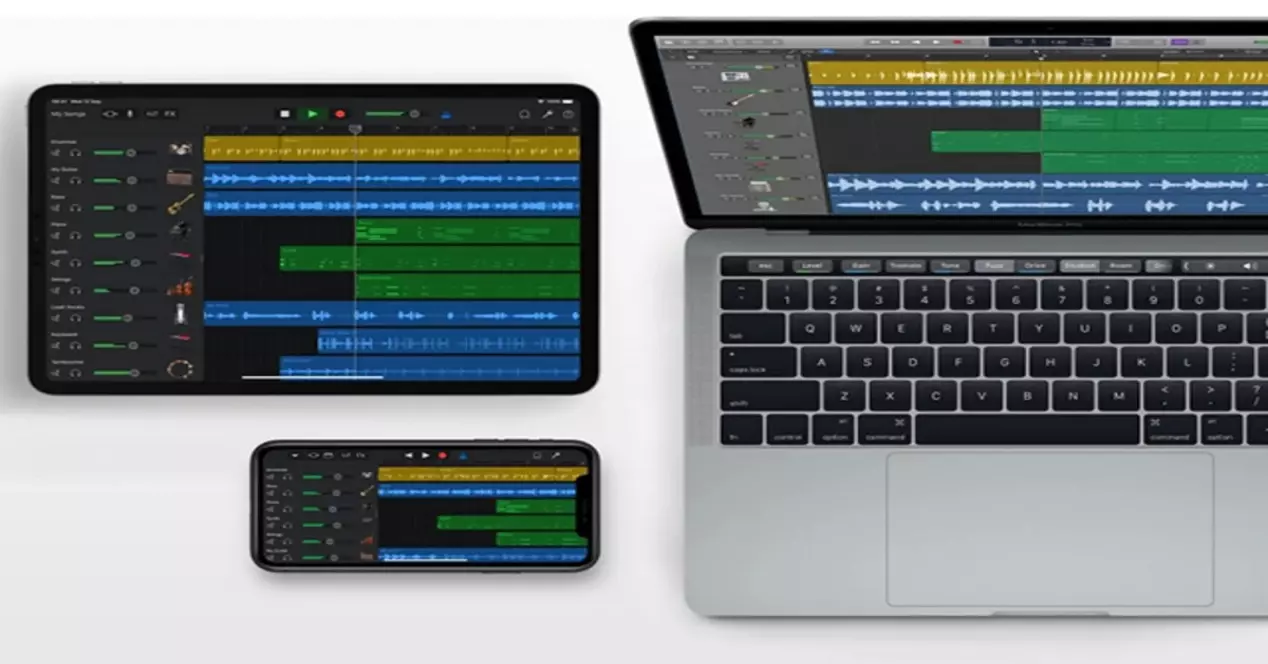
GarageBand lets you unleash your musical creativity, whether you’re a pro or a beginner. You can create a new project and add loops, record your voice or instrument, arrange and mix, and share the finished project with the world. You can learn to play the guitar or keyboard using the classes that are included in GarageBand. Play a lesson and watch the teacher’s explanation along with musical notation, chord symbols and animated fingerings. You can repeat the sections you want to practice, slow down the lesson to learn a difficult part, and change the mix of instruments. Another of the most important features of this app is that you can play music with people from all over the world, without having to all be in the same room thanks to its Jam Session.
Modify the volume on Mac
You can adjust the playback volume of the project by dragging the volume slider in the control bar. The volume slider acts as a master volume control for the entire project. It also includes a set of sound level meters that show the current volume level, changing from green to yellow as the level increases, and lighting up red to indicate clipping when the level is too high.
Generally, you should set the project volume to a level high enough to eliminate background noise, but not so high as to clip the sound. Normally the level meters should stay green and turn yellow from time to time, but not red. When the level meters light red to indicate clipping, turn down the project volume until the clipping disappears.
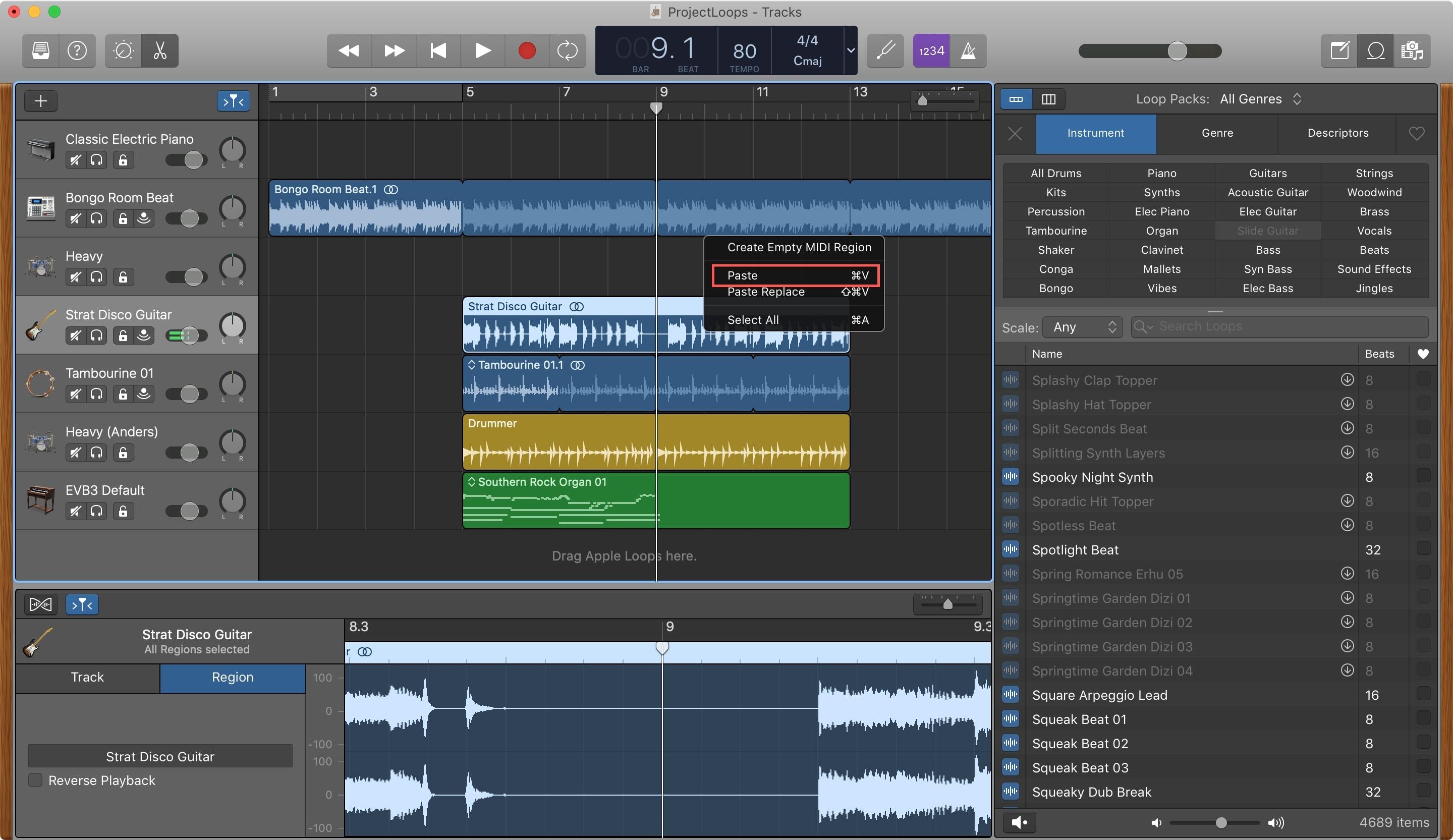
Modify the volume in iOS
To change the volume of a track on iOS, all you need to do is open the GarageBand app on your iPhone. Once there, and with the slopes open, there are several things you can do. To access the settings, you must first press the Settings button on the control bar. If your iPhone is an SE, 8, 7, 6s, after pressing on settings, you will have to go to song settings. Once you are there, these are the steps you have to follow:
- Click the Start button and then Control Panel.
- In the Control Panel window, click Hardware and Sound.
- In the Hardware and Sound window, under Sound, click Adjust system volume.
- In the Volume Mixer window, in the Device box, click and drag the slider up to increase or down to decrease the volume.
If you want to modify something else on a specific track, we leave you with the steps you must follow to do so:
- Double-tap the track, then select Settings from the Edit menu.
- Change one or more of the settings:
- Gain: Drag the gain slider left or right to adjust the volume of the cell (blue regions only).
- Velocity: Drag the velocity slider left or right to adjust the volume of the cell (green and yellow regions only).
- Loops: Slide the Loops button to the right to activate the loop for the cell.
- Follow Time and Key: Tap to make the region follow the tempo and key of the song (blue regions only).
- Octaves: Tap the – and + buttons to raise or lower the pitch (green regions only).
- Semitones: Tap the – and + buttons to raise or lower the pitch (green regions only).
- Speed: Drag the speed slider from left to right to change the speed (time) of the cell.
- Reverse: Slide the Reverse button to the right to make the cell play in reverse.
- Restore All: To restore all cell settings, tap “Restore All”.
- When you’re done, tap OK.
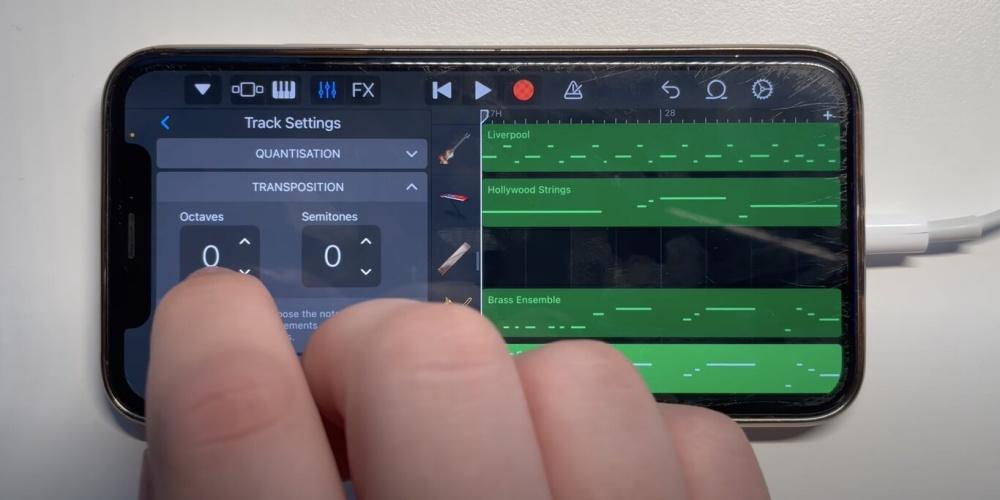
Modify the volume in iPadOS
To adjust the volume on an iPad, you’ll need to go into the Garageband app and tap on a project. Once the project is selected, click on the track you want to modify and follow these steps:
Perform any of the following operations:
- Drag the Track Volume slider left or right.
- Drag the “Pos. pan” to the left or right.
You can also automate track volume changes. When using volume automation, the Track Volume slider cannot be adjusted.
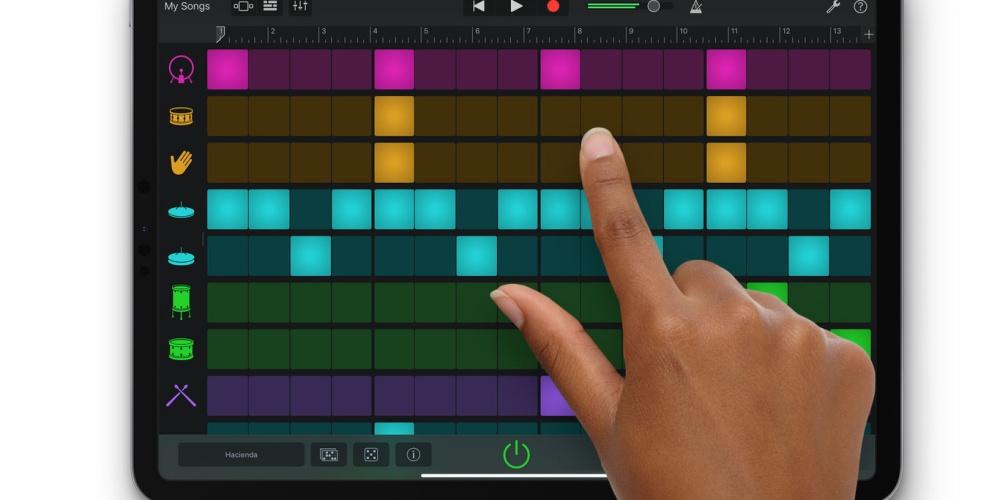 Automate volume changes in GarageBand for iPad
Automate volume changes in GarageBand for iPad
You can automate volume changes over time using automation curves. When displaying track automation, each track automation curve shows the volume level over time. You can create volume changes by adding automation points and dragging them to different values.
- Tap an automation point to select it.
- To select multiple automation points, do one of the following:
- Tap and hold an automation point, then tap others to add them to the selection.
- Tap the automation curve between two automation points to select both points.
- Touch and hold an empty part of the track, then drag around the automation points to select them.
Without a doubt, GarageBand is a very good app both for learning to play an instrument and for creating music from scratch. Thanks to its tutorials and tips for learning to play, you can feel like a real music professional from home and with your Apple device.