Just a few years ago when we referred to the widely used text editors, we generally found ourselves with very simple office programs. However, in recent times they have come a long way, offering a multitude of functions that improve our experience. Word is a clear example of this.
In the past, the applications belonging to this software sector focused on offering us the essentials to create and edit text files. The most advanced ones offered us some additional functions and components, but quite basic. But in recent years things have changed to a great extent thanks to the widespread use of these office software. Here we are going to focus on the most used and popular suite which is Office from Microsoft . Specifically, we will talk about one of the programs that could be considered one of the most used globally.

We refer to the Word editor, a software solution that is probably more than familiar to most. How could it be otherwise, it continues to offer us everything we need to work with texts, but at the same time we find innumerable additional functions that make things easier for us. For example, we will have the possibility of working simultaneously with a multitude of elements that enrich the content of our documents.
A clear example of all this can be found in the function that we are going to focus on in these lines. And it is that, for those of you who do not know, we already have a very useful feature that is responsible for reading Word documents for us , available from Office 2019 and in Microsoft 365.
Don’t waste time, Word reads the documents for you
With all this, what we want to tell you is that we have the possibility of making the Microsoft program read the text of the documents aloud through the PC speakers . As you can imagine, all this will allow us to do other things while we listen to the content of any file loaded here. In addition, if we take into account the wide compatibility with multiple formats of this program, a wide range of possibilities opens up.
The first thing we do for all this is to load the text document in a way, or we create it through the keyboard as we have always been used to. But it may be the case that this document is made up of a good number of pages and we do not have time or desire to read them. This is something we achieve through the feature using text-to-speech or TTS that we find in the Review menu option.
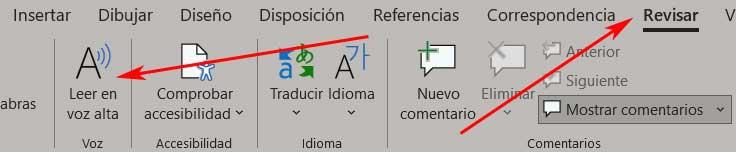
On the left side of the program’s options bar that appears at that moment, we find the Read aloud shortcut. As soon as you click on it, a new panel will appear on the right side of the main interface that allows you to start the function or configure it previously.
Configure the reading function of the text editor
And it is necessary to take into consideration that the Microsoft program offers us some interesting parameters to improve the reading of documents aloud . We just have to click on the icon that has a gear wheel to access these customizable options.
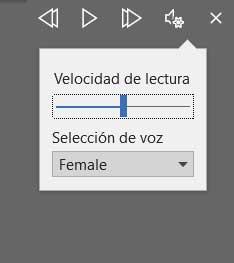
The first thing we can do in this regard is to choose the voice that most interests us or likes to listen to when reading the document. It is worth mentioning that here we will have the possibility of selecting a male or female voice for the execution of this functionality. In addition, depending on what we are doing or the circumstances of each case, we can also adjust the speed at which the content will be played out loud. To finish, we will only have to click on the Play button to start playback.