Windows 11 has opted for a change in the interface that, although it is intended to translate into a more fluid and dynamic experience, it may not be to everyone’s taste. Either because your new computer has it installed as standard or because you have one compatible with W11 and you have decided to take the leap, what you are liking the least about the experience may be precisely the aesthetic part.
Fortunately, there are a series of parameters that can be configured to make your Windows 11 look as similar to Windows 10 as possible and thus have the best of its new features, with the vintage touch of the old interface.
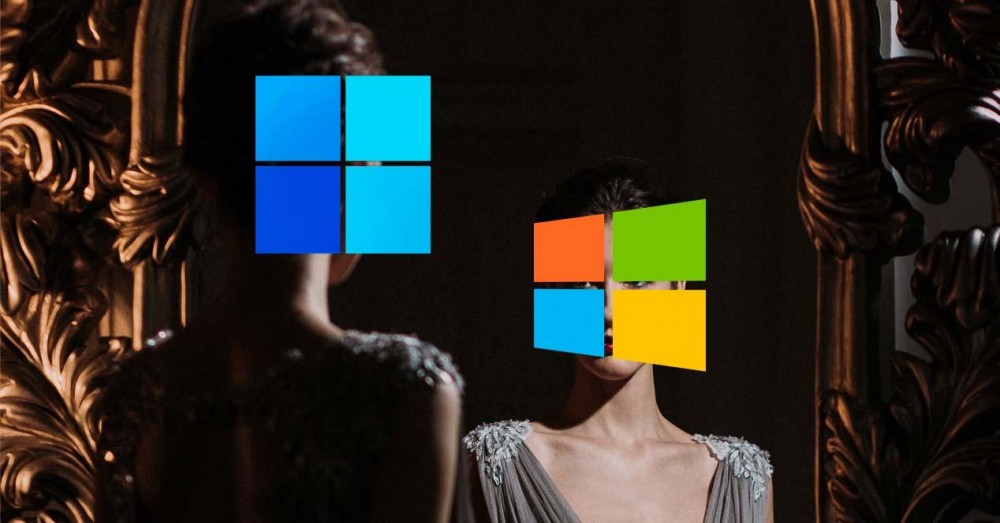
Get a Windows 11 similar to Windows 10
As we say, there are many advantages to moving to Windows 11 if you have a compatible computer, but there will also be a certain feeling of longing or outright displeasure with some of the design decisions that Microsoft has made. Luckily, you can manage to revert the changes and have an experience more like Windows 10 than its successor. If you have Windows 11, write down these 6 steps to get an old-school finish.
First of all, start with something basic: change the wallpaper . There are many who do not personalize the wallpaper with their own image and keep the default image (and proof of this was the successful Windows XP lawn). You can resort to downloading Windows 10 wallpapers and changing the one you have on, which will be a good starting point to make it more like W10.
Later, you should move your taskbar . Microsoft has opted to place the icons in the center in Windows 11, but fortunately it is not irreversible. Enter the Settings menu by pressing Windows Key + I, and then clicking Personalization. Find “Taskbar” and then head over to Taskbar Alignment. Here you can align the taskbar to the left to make it more like Windows 10.
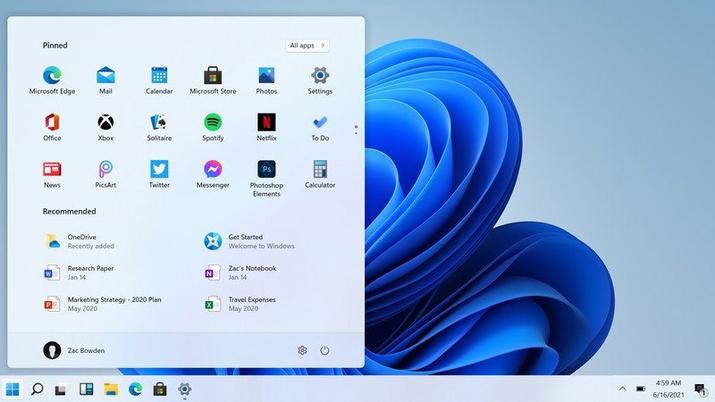
The third step would be to switch to the classic file explorer . Press Windows Button + R to open the Run utility. Next, type “regedit” to enter the Registry Editor. Go to the address bar and type the following string: “HKEY_LOCAL_MACHINESOFTWAREMicrosoftWindowsCurrentVersionShell Extensions”. Once you have located it, right click on “Shell extensions” > New > Key. Rename this key as “Blocked” and enter the menu on the right. Right click again > New > String Value and enter the following value “{e2bf9676-5f8f-435c-97eb-11607a5bedf7}”. Just save the changes, restart your PC and it should have taken effect.
Next, we are going to bring back the old context menu . To do this we are going to return to the Registry Editor and look for “HKEY_CURRENT_USERSoftwareClassesCLSID”. Right click on CLSID> New> Key and name it “{86ca1aa0-34aa-4e8b-a509-50c905bae2a2}”. Next, in the right menu we right click, New, Key and put “InprocServer32”. Once you’ve done that, double-click on Default. You’ll find that option just below the new InprocServer32 key. Next, make sure the field just below Value data is empty, and then tap OK. The last step is to restart your PC and wait for the change to take effect.
To return to the old Start menu , we must again use the Registry Editor. This time look for “HKEY_CURRENT_USERSoftwareMicrosoftWindowsCurrentVersionExplorerAdvanced” and when you have located it, in the menu on the right right-click and select New DWORD Value (32 bits). Here enter the following value: “Start_ShowClassicMode”. Double-click the entry you created, and then type 1 in the Value data box. Click OK to save what you’ve done and reboot.
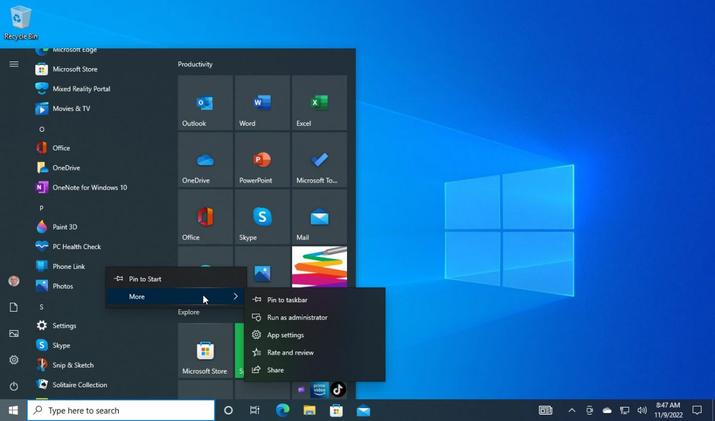
Lastly, get rid of annoying taskbar icons . This change is simple, you just have to go to Settings and click on Personalization. Once here, click on the taskbar and then just uncheck all the items on the taskbar.
Applications that help you with the change
If you’re not comfortable touching so many settings and would rather have a third-party app make most of the changes for you, there are some cool options that go beyond these customization changes that Microsoft officially allows us to make.
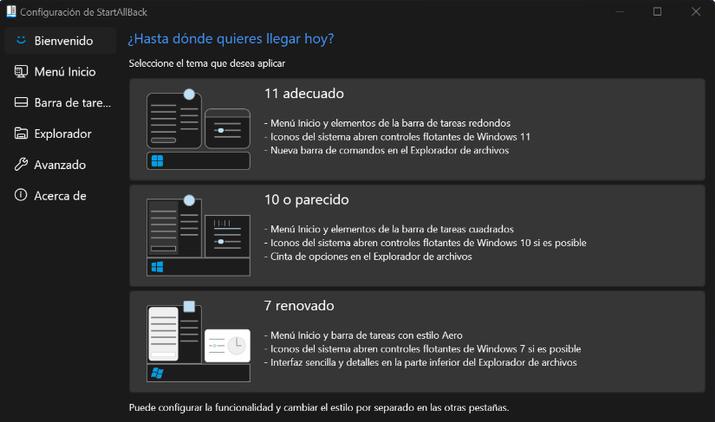
Probably the best one is called StartAllBack , and if you want your PC to look as much like Windows 10 as possible, you should consider downloading it. StartAllBack is a customization program for Windows 11 that allows us to recover interface elements from previous versions, such as Windows 7 and Windows 10, and that have been removed by Microsoft. The program has a 100-day free trial, after which it is necessary to purchase a license.