When you are doing a task where you cannot pick up the iPhone it is quite useful to have someone read your notifications and respond to them for you. Siri can perform this task as your personal assistant, although it has some requirements that we are going to tell you about in this article.
Utility for Siri to read notifications
Imagine that you are exercising running and you cannot stop at any time to pick up the iPhone to reply to a WhatsApp or Telegram that you have received. In these cases you can make use of your virtual assistant, Siri, to read the message to you and you can assess whether it is really important or can wait. This saves time from constantly looking at the iPhone in the end, and is a good replacement for the Apple Watch that can perform this action as well.

In an extra way to Siri you can dictate the response you are going to give to a message that you have received so that it sends it. So if you have an important message that you have received and you don’t want to stop to type the answer yourself, you can dictate it and have it sent. The problem can occur in pronunciation since Siri may not understand what you are saying or change a word, but for short messages it is very useful.

Necessary requirements for it
This is a function that requires very specific factors to be given. Don’t expect that if a message comes to your iPhone while you’re not wearing headphones, you can use this feature, as it requires you to have very specific paired headphones . That is why we say that this is a function that is mainly intended for those who go on the street or in public transport and while using headphones to listen to music or hands-free.
Specifically, you can configure Siri to announce incoming messages if you have some of these paired headphones:
- AirPods (2nd generation)
- AirPods Pro
- Powerbeats
- Powerbeats Pro
- Beats Solo Pro

Extra requires that the iPad or iPhone to which any of these headphones are linked is on iOS or iPadOS 13.2 or higher.
Activate ‘Announce messages with Siri’ function
Once you have verified that you meet these requirements on your device and you have a compatible headset, you can proceed to activate the function so that messages are announced. Specifically, to activate it, you simply have to follow the following steps:
- Open Settings on the iPhone or iPad.
- Click on ‘Notifications’.
- Scroll down to the ‘Alert messages with Siri’ section.
- Activate the first option that appears.
From this moment on, all the messages that reach you when you have the headphones on will be read automatically. Specifically, Siri will play a sound that will say the name of the sender of the message and will begin to read its content. Surely you ask yourself the problem of whether the message is quite long, but in this situation the assistant will only name the sender. In case you want me to read it, you can ask it but you must invoke it previously . Obviously for these options to appear you will have to have a pair of headphones, otherwise they will not appear.
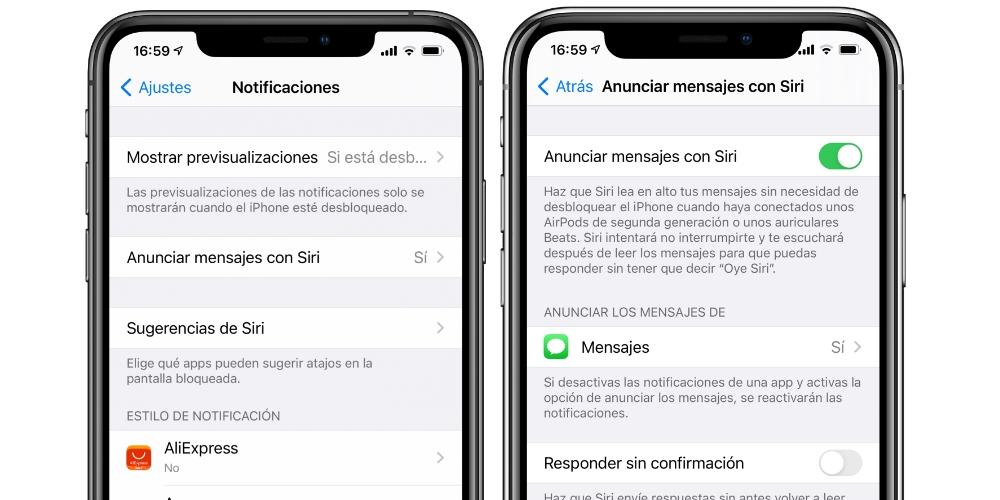
If you are a person who receives many messages a day, you may only be interested in those from a few specific senders. That is why you can customize in the section ‘Notify messages with Siri’ in Settings the specific senders from whom you want to hear notifications in Siri’s voice. The rest of the notifications will be on the iPhone screen so that you can read them as soon as you can.
Make Siri read WhatsApp and more
There are many applications that are compatible for this Siri function, but they mainly focus on communication applications in which a response is required. Don’t expect me to read notifications from applications such as Facebook in the event that they tag you in a photo. They are mainly intended for messaging services such as WhatsApp, Telegram or Messenger. These apps include in the notifications the possibility of including the answer and sending it without having to open the conversation. These are the ones that are intended for courier services in general.
Reply messages
Once Siri has read the message, you can issue a response to be sent automatically. You just have to wait for the message to finish transmitting and Siri will hear the response without having to invoke it but it will require you to say a verb such as’ Respond… [and the message] ‘or’ Say… [and the message]. The assistant will ask for confirmation that the message has been dictated correctly by reading what you have replied to be able to send it.
At any time you can stop reading messages or receiving notifications by removing one of the headphones as it requires them to be placed in your ear and not just paired.
Siri can read messages without the need for headphones
In the event that you do not have headphones but still want Siri to read all your notifications without discriminating by messaging services, it can also do it. You simply have to invoke the voice assistant as usual and give the instruction ‘Read all my notifications’.
It is important to detail that in order for it to start reading all your notifications it is required to unlock the device. This is a security measure to be able to prevent any other person from hearing all your notifications. This does not require any prior configuration, as it is an instruction that is included as standard in the voice assistant as any other command.