We spend many hours sitting in front of the PC screen, something that becomes especially palpable when we work in an office for example. You also have to know that today a good part of that time is spent using an Internet browser. Whether with Chrome , Edge, Firefox or any other, these programs do not stop growing in importance and use. Now we are going to configure the use of tabs when opening Microsoft Edge.
Much of the blame for all this is the types of use that we can make of the Internet at this time. You have to bear in mind that the Internet at this time offers us a wide range of possibilities in terms of this web browsers . The main reason for all this is that they are becoming widely used programs in all kinds of fields, both professional and leisure. Due to its increasing importance and use, users are demanding more and more from the developers of these specific programs. With this, what we want to tell you is that it is no longer valid only that they are fast and beautiful.
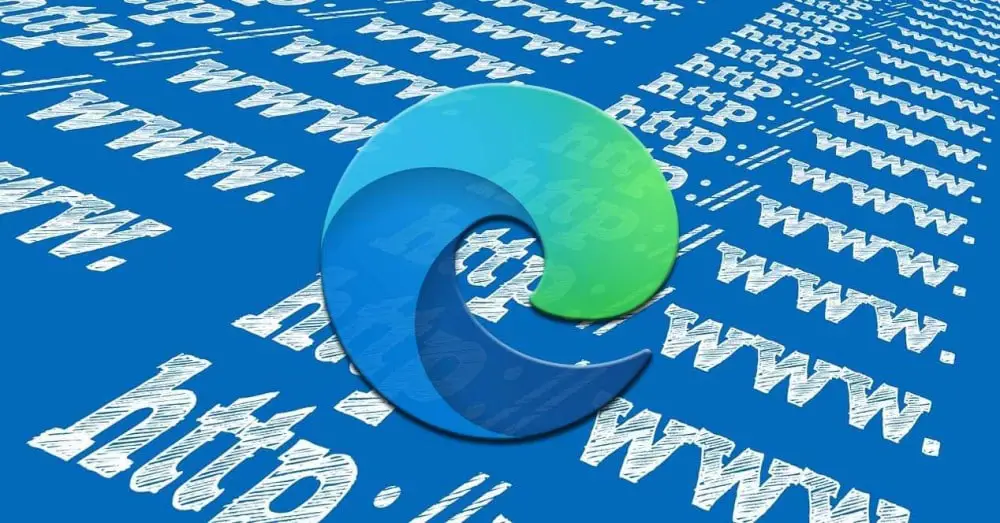
It is for all this that its functionality has increased considerably over time. Here elements related to both the functionality and the security systems that have been implemented come into play. To all this we add the additional options that its developers propose to us in order to attract users from the competition.
Configure Microsoft Edge startup
Something that we should also know is that there are proposals of this type that are more than established in the market than others. For example we can highlight in this sense the undisputed leader such as Google Chrome. But if there is an Internet browser that has not stopped growing in recent times, that is Microsoft’s Edge . Specifically, we refer to the new variant that replaces the classic Edge that was launched together with Windows 10 .
Due to the little success of that version that was supposed to be the replacement for the mythical Internet Explorer, the Redmond people rethought things. For this they launched a proposal more similar to those already existing and accepted, already based on a Chromium engine. Here we have a program that works very well, and that is also highly customizable. Here we mean that the program itself does not allow us to adapt its behavior and operation to our needs.
In fact, this is what we will talk about next, specifically to configure the startup or start of the software itself. And it is that there are several parameters in this sense that we can carry out, all from the main menu of the application. This is the one that is located in the button in the upper right corner of its main interface.
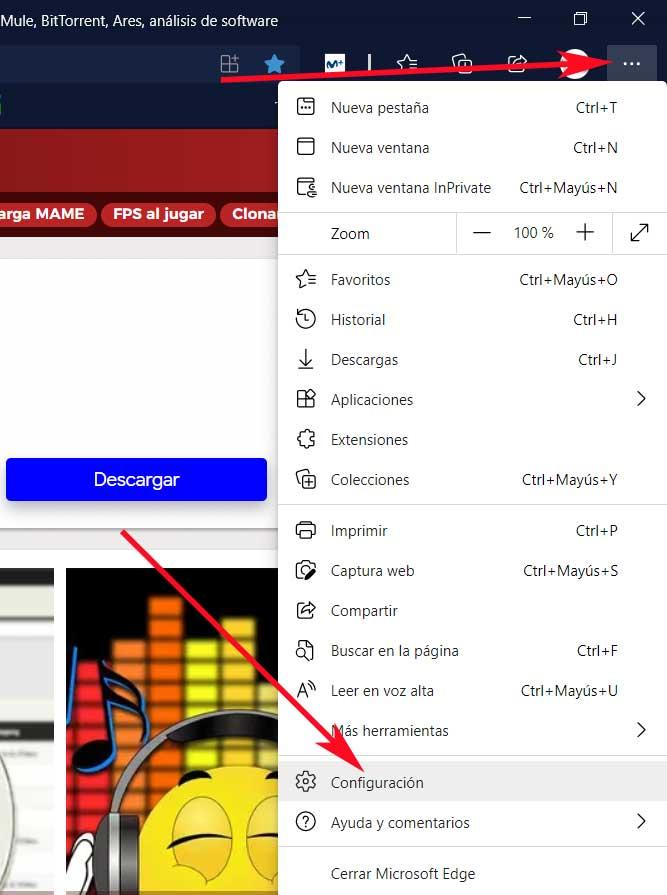
A good part of these options that we are talking about, we find them in the entry called Configuration of said menu. For example, here we find the Page section of the new tab . In this, what we do is customize what we will see on the screen each time we start the program as such, or when we open a new tab. Here we personalize both content and information of interest that we find first-hand as soon as we start Edge Chromium .
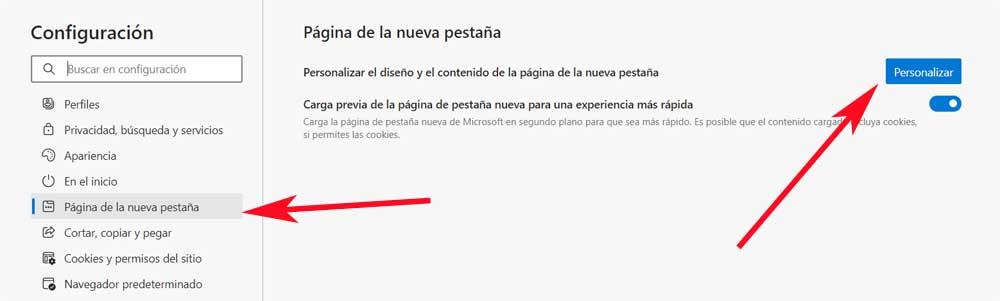
Make Edge remember open tabs
But that is not what we want to focus on along these same lines. What we want to talk to you about is configuring this browser that we are commenting on, in a somewhat particular way. And it may be the case that what we really need is to always start the program as we left it. That is, that Edge opens, when we start a new work session, just as we closed it in the previous one, for example, yesterday.
All this refers to the possibility of finding those tabs with which we were working when we turned off the PC or closed Edge . The advantages of this are evident, since it allows us to continue with the tasks that we had pending in the previous session with the computer. This is achieved thanks to the fact that Edge itself remembers the tabs that we had open when we closed it, let’s see how to achieve it.
How to access the On Home section of Edge
The first thing we do to configure this that we are talking about, is to open the main menu of the program as we showed you before. Next we click on the entry called Configuration of said menu. This will give way to a new window where, on the left side, we find a good number of sections to configure the program itself. But the one that interests us in this case is the so-called In the Beginning.
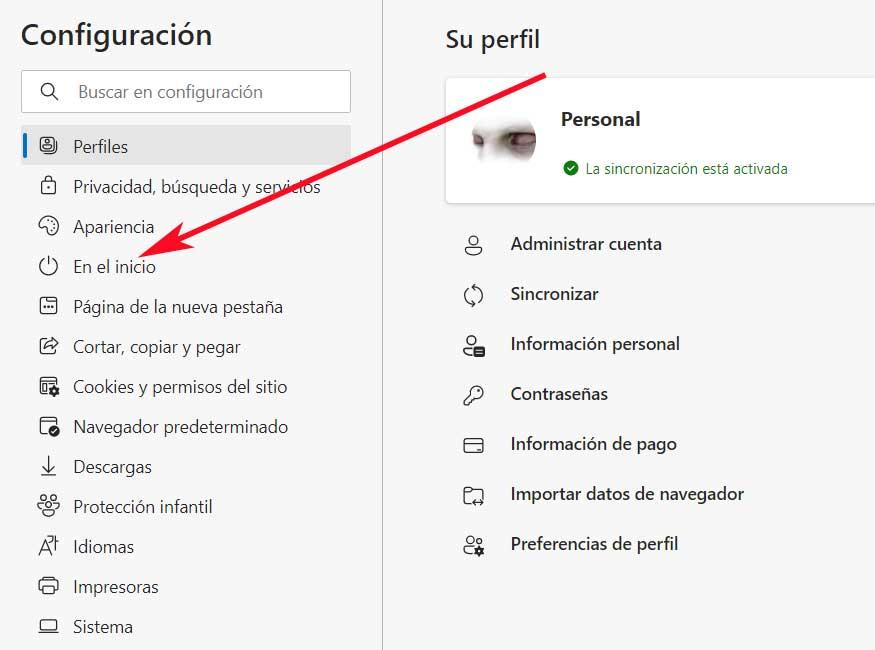
Then we click on this section so that we can open what interests us in this case, that is, the behavior of the program when we start it. Well, as we can see first-hand, here we find several options. By default, the program opens on the screen when you start it, the New tab window that we configured before. So we can start from scratch with the information that we configure in the page of the new tab.
Open Edge with the tabs with which we close it
But as we mentioned, what really interests us in this case is to open the program with the tabs with which we were working when closing it. Therefore, in this section we have to mark the option to Continue where you left off.
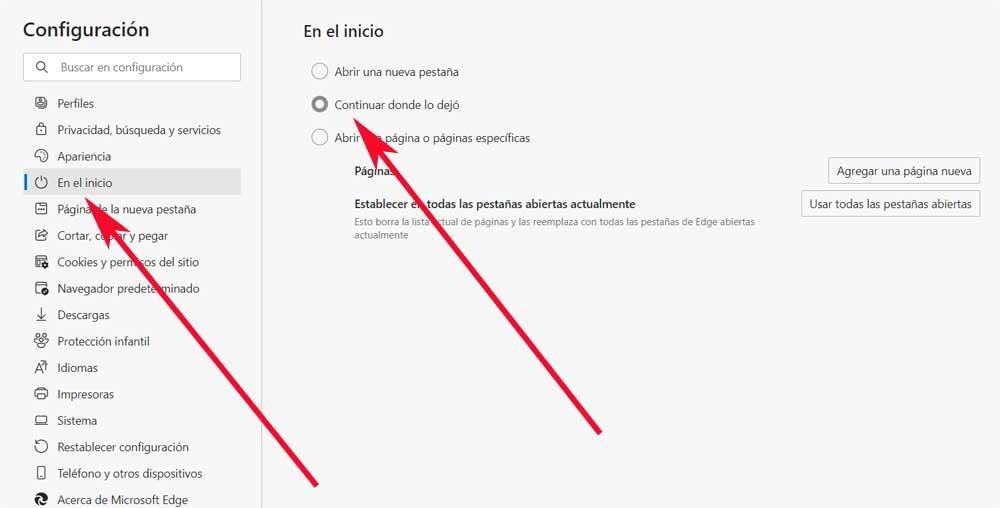
In this way we achieve the objective that we set ourselves in this case. But at the same time we must bear in mind that we can also configure Edge to start on one or more specific pages. This can also be very useful if we always start working with Edge in specific tabs . Thus we save ourselves from having to open them by hand each time we access the browser. Be that as it may, as we see what Microsoft intends with all this, it is to greatly facilitate the work with its program. So we can adapt it in a few seconds to our preferences and modes of use.