One of the types of work that today is within the reach of most, is everything related to the editing and treatment of photos. Here the most used program is Adobe Photoshop, although there are many more. That is why now we will show you how to add an old photo effect to any image using this same program.
As many of you will remember, the world of photo editing, only a few years ago was limited to some professionals in the sector. But over the years and thanks largely to advances in software and hardware , this has spread to most users. It is true that not all of them achieve professional or very advanced results, but more than enough for almost all. It is enough to adapt these files to share them on social networks, send them to friends or family, or simply to fix the original a bit.

Types of use we can give Photoshop
At the same time, when talking about the software alternatives in the retouching sector that we can draw on, there are many to choose from. But with everything and with it, if there is one that stands out above all, that is Adobe with its Photoshop . Here we refer to the powerful program that comes to mind when talking about digital images and that has been with us for many years. In fact, it allows us to perform a multitude of tasks with these files, from the most basic to the most advanced.
As you can imagine, a good part of the functions that this program presents us are related to both the creation and editing of photographic files. In turn, here there will be no problem with the compatibility between formats, since we can work with practically any photographic file.
Despite the many independent functions, filters and actions that we can carry out with this program, now we will talk about something a little more specific. Actually we are going to show you how to achieve an old-fashioned effect on your photos from the mentioned Photoshop. For this we are going to use some of the functionalities that the application itself makes available to us. Of course, many of these settings are fully customizable, so the final results will also depend a lot on your hand, and the image that we will use.
How to add an old photo effect to any image in Photoshop
Here, as an example, we are going to use a photo of any landscape that we will gradually transform to give it a retro look. These steps described are indicative, and the levels we apply vary depending on each type of photo. That is something that you yourself will have to assess by seeing the changes on the screen . To do this, the first thing we will do is match the colors and neutralize them. It is clear that first of all, in the Adobe program the first thing we do is load the photo with which we are going to work in this case.
Change image color settings
This is something that we achieve in a simple way from the menu option Image / Adjustments / Match color. It should be mentioned that at the moment what we are really interested in is modifying the Luminance and Color Intensity parameters. Specifically, what we do is decrease them to soften the contrast and eliminate saturation in the tones. We also recommend checking the Neutralize box.
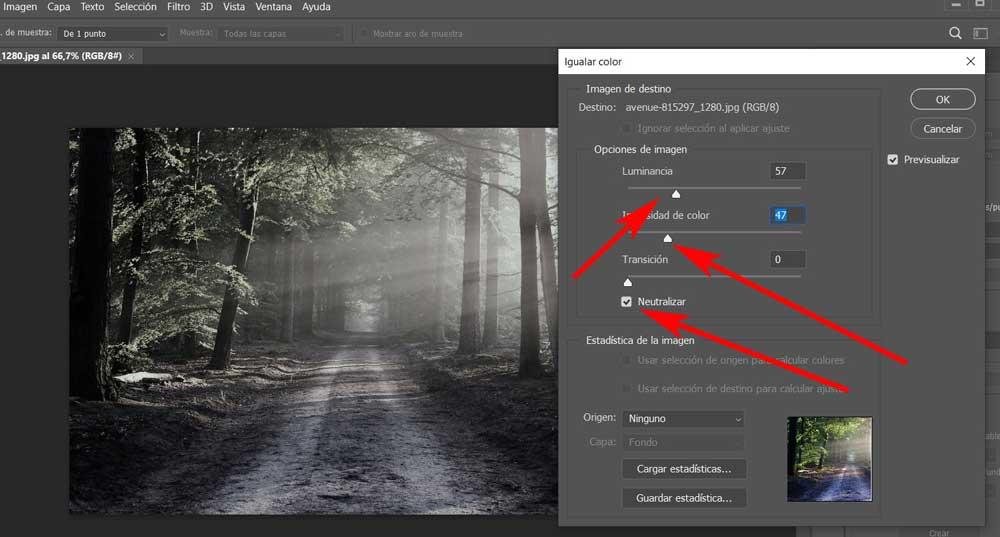
On the other hand, in order to give the image as such an older look, which is what we are looking for here, we are going to give it a bit of a sepia tone . To do this, we go back to the Image menu option. But in this case we opted for the Photo Filter menu option. Here we are going to find ourselves before an extensive drop-down list with a multitude of filters that we can apply here. Well, in the present case, we opted for the so-called Sepia, so we only have to click on it.
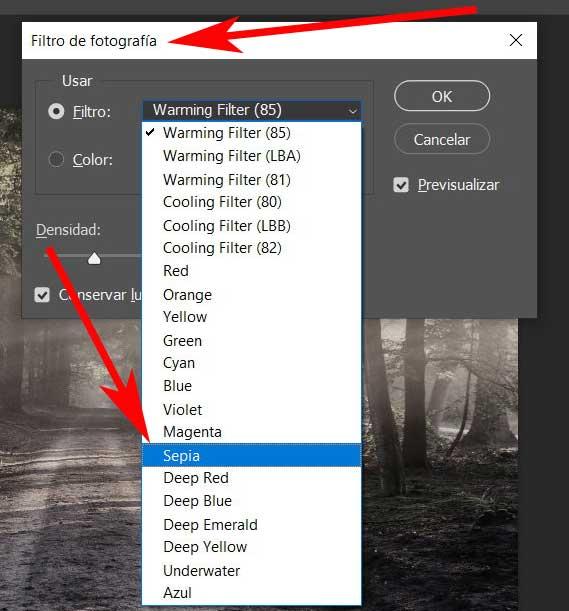
Another of the steps to follow and also related to color, we also find it in the menu option Image / Adjustments / Color balance. Here we recommend moving the corresponding sliding bars that are presented in this section. In this way, what we really do is modify some percentages relative to these tones. To give you an idea, to achieve an old photo effect in an image, the usual thing is to reduce the blues and enhance red and yellow.
Of course, as we mentioned before, here the appearance of the original image comes into play, as well as your eye and what we are looking for in each case. But thanks to the fact that the changes are carried out in real time, we will be able to see how the photo becomes with an older aspect, as we move those bars.
Visual changes to achieve the old photo effect in Photoshop
But that’s not all to make our contemporary image look older. Next we are going to use the menu option Image / Adjustments / Shadows / highlights. What we’re really going to try here is to reduce the amount of highlights and shadows to give the image a low- contrast look , just like the old ones.
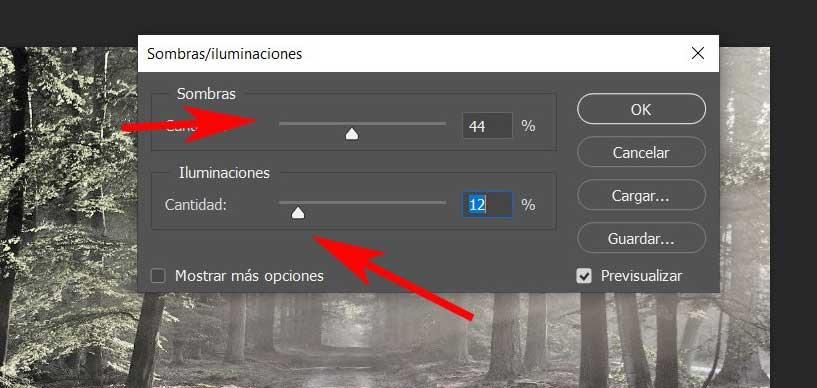
In this section we also recommend that you play with the sliding bars to achieve the desired effect. Changing the third, now what we are going to do is add a somewhat more aggressive change to the photo to make it older. We do this from the menu option Image / Adjustments / Equalize. Once the change is carried out, we go to Filter / Noise / Dust and scratches.
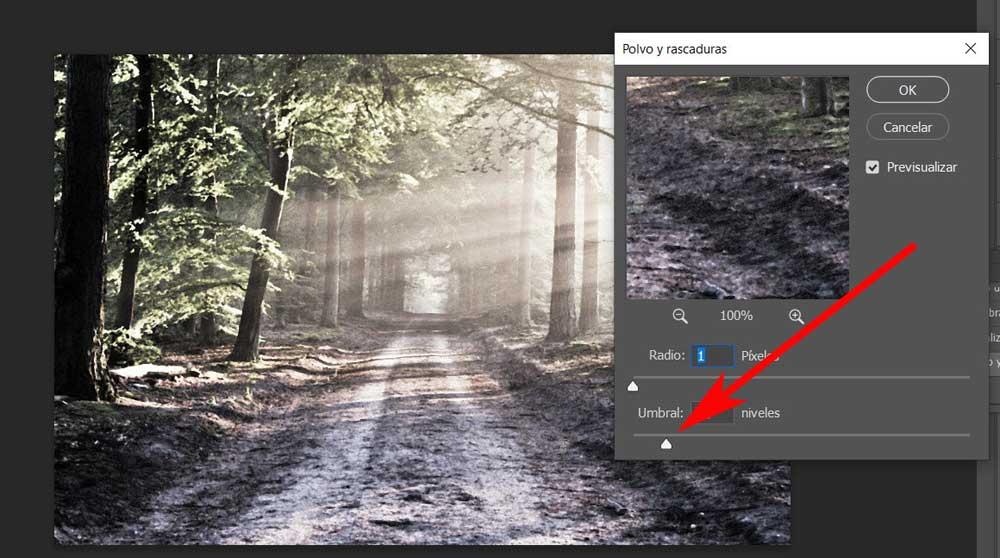
These options that we are talking about, what they do is add certain nuances of age to the image, while gradually destroying the quality of it. Depending on the degree that we want to achieve in this regard, the sliders that we have talked about play a very important role.