If we plan to carry out a series of group projects or plan some type of work with the PC, designing a schedule can mean the difference between success and failure. This is an element that will help us plan our work, so below we will show you how to design it in Word.
For those who do not really know what we are talking about, it is worth mentioning that a schedule is a graphic tool that helps us in these tasks. The reason for this is that this element, if properly designed, offers us in detail the activities that must be carried out in the times that we have indicated. This means that, if we create our schedule correctly in principle, and keep it updated, it will be very useful to us.

In fact, for many these types of objects are essential when carrying out a series of activities or projects with different phases. For this we can use a multitude of tools and applications, but below we will show you how to do this in the Microsoft Word text editor. Keep in mind that this is a functional office program that offers us a multitude of additional features. In these lines we are going to show you two functions that will be useful to us to create a schedule.
Create a timeline in Word with SmartArt
The first thing we are going to show you is how to create these custom task management layouts through the SmartArt feature . We can use it for a multitude of organizational tasks at a graphic level . The text editor itself offers us a multitude of designs in this section, which allows us to choose the one that best suits our needs. To access this element we only have to go to the Insert / SmartArt menu.
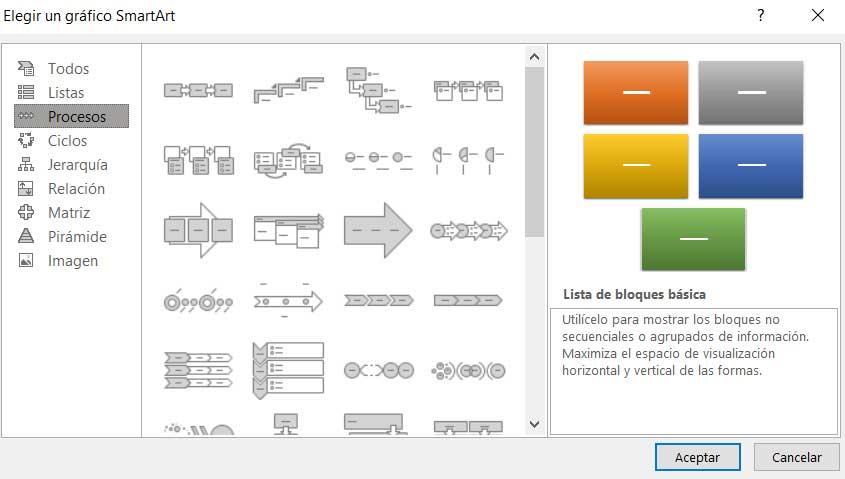
In the new window that appears, we only have to choose the design that most interests us depending on the type of schedule that we want to create. In addition, we must take into account that this is a completely customizable element in terms of its appearance.
These are changes that we can carry out once the object appears in our Word document. However, this method has a significant drawback compared to the next one that we are going to talk about. And it is that, if we create a schedule with the SmartArt function, in the future we will not have the possibility of expanding it .
Use the Table function for planning
But it may be the case that we need to design a schedule to plan certain tasks in Word, but that it is variable. That is to say that we can eliminate or insert new boxes as time goes by. While the aforementioned SmartArt feature won’t allow us to do this, the second method we’re talking about is through the Table feature .
We find this in the menu option called Insert / Table, where the first thing we do is define the number of rows and columns that our schedule will have.
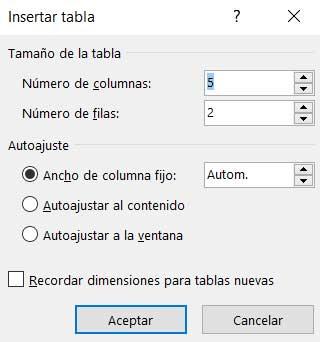
From there, we recommend starting to fill in the fields with the corresponding planning data . For example, in the first column we can set all the tasks that must be carried out. In the same way, the first row could integrate either the participants in the schedule, or the deadlines to be met. Everything will depend on the type of design that we want to use. The interesting thing about this method is that at any time we have the possibility of adding or deleting rows or columns to the schedule that we are designing.