Mac users often appreciate the reliability and user-friendly interface of the macOS operating system. However, there may be instances when users need to install extensions or programs from other operating systems to access specific features that macOS does not offer. Therefore, in this article, we will explore the steps to install Linux on a Mac.
Prepare to install Linux on Mac
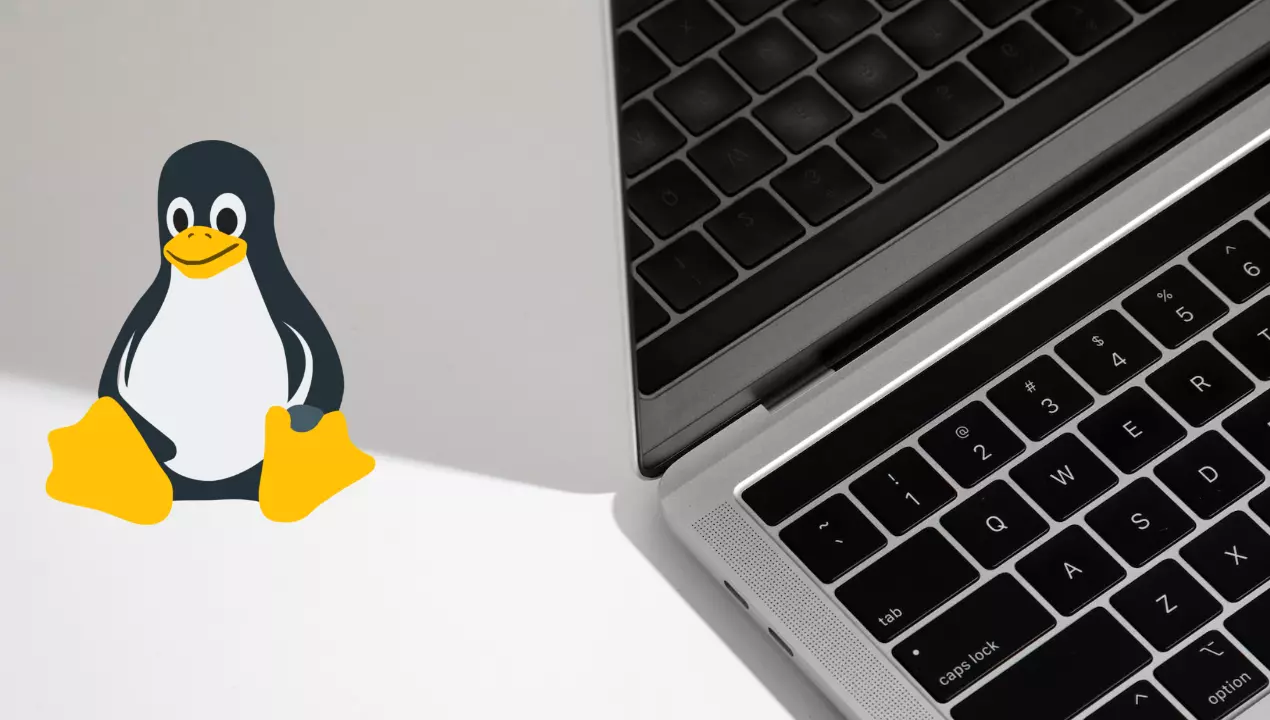
To ensure a smooth installation process of Linux on your Mac, it is crucial to take certain preparatory steps beforehand. This includes creating a backup of all your important data to prevent any data loss in case of unforeseen issues. Additionally, you need to download an ISO image of a Linux distribution that is compatible with your Mac.
However, there are two essential preliminary tasks that you must complete before proceeding with the installation process:
- Create a bootable USB – You can create a bootable USB from the downloaded ISO image using a tool such as Etcher or UNetbootin.
- Installing Linux on Mac using dual boot – Another way to install Linux on a Mac is by setting up a dual boot system. With a dual boot setup, you can run both macOS and Linux on your device at the same time, giving you the flexibility to switch between the two operating systems as needed.

Linux installation
After completing the initial steps of preparing your Mac for Linux installation, the actual installation process involves three simple steps, which we will describe below.
1. Begin by starting up your Mac and pressing the Option key during the boot process to enter Startup Manager.
2. Plug in your bootable USB containing the Linux distribution and select the “EFI Boot” option in Boot Manager.
3. Follow the instructions provided by the Linux distribution to install the operating system on your Mac. It’s important to select the “Install with macOS” or a similar option to avoid overwriting your existing macOS installation.
4. Once the installation is complete, restart your Mac. You should now be able to choose between macOS and Linux when starting your device.
Virtualization
If you prefer not to install Linux on your Mac through a dual boot or external drive, virtualization is another option you can explore. By using a virtual machine, you can run Linux within your macOS operating system. Here are the steps to follow:
1. Download virtualization software: There are different virtualization software options available for Mac, such as Parallels Desktop, VMware Fusion, and VirtualBox. Select the software that best fits your needs.
2. Create a virtual machine: Once you have the software installed, create a virtual machine using the Linux ISO image you downloaded earlier. Make sure you allocate sufficient disk space, RAM, and SSD memory to ensure optimal performance.
3. Boot up and set up Linux: With the virtual machine set up, you can now boot up Linux and follow the on-screen instructions to install and set up the operating system. You can now run Linux alongside macOS on your Mac without needing to reboot your device.
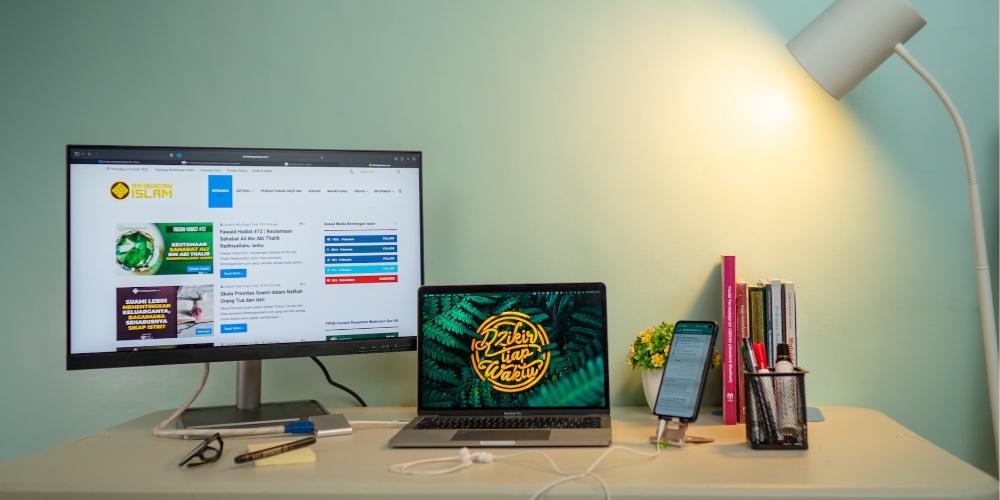
What problems can you find?
Although the Linux installation process on Mac is straightforward, there are potential issues that can arise during the process. Here are some common problems to be aware of:
- Hardware compatibility: The hardware compatibility issues that may arise during the Linux installation on Mac could depend on the Mac model (Intel or Apple Silicon) and the Linux distribution used. Some hardware components, such as Wi-Fi, graphics, or sound, might not function properly due to compatibility issues. In such cases, it may be necessary to search for specific drivers or workarounds to resolve the problem and ensure proper hardware functionality.

- Firmware updates: It is important to note that firmware updates from Apple may not always be fully compatible with Linux on Mac devices. Therefore, it is advisable to keep yourself informed and up-to-date in these areas to avoid any potential issues.