Debian is one of the best Linux distributions that we can find, and one example of this is that most of the distros (including Ubuntu) are based on it. This distribution has outstanding support, a great community and is one of the most stable that we can find, both on PC and on the server. However, it is true that it is somewhat more complicated to start up, install and configure as it is not as simple and intuitive as, for example, the Canonical distro.
Therefore, we are going to teach you step by step how to install and start this Linux.

Download and prepare for installation
In order to install this Linux, the first thing we have to do is download the latest version. The download, of course, is completely free, and we can download the ISO from the following link .
When downloading Debian we will be able to choose between several images.
- On the one hand we will have the ” netinst “. This is a very small ISO designed to download quickly and not take up much space on the PC if we want to save it. It comes with just enough to boot and begin the installation, but we will need an Internet connection to be able to download all the packages and to complete the installation. If we have an Internet connection at hand, this is the best option.
- On the other hand we will have the ” full “. This ISO contains all the necessary packages to be able to install and start Debian without the need for the Internet. Recommended for computers with slow or offline connection.
- And finally, we have the “live” edition. This is intended for those users who want to try Debian before installing it on their computer. From the system itself loaded in RAM we will be able to install it through the Calamares installer included. If we are used to using Live-CD systems, this is a good option.
Once we have downloaded the image we want, what we must do is burn it to a CD, DVD or, better, to a USB memory. For this we can use all kinds of Windows programs (like Rufus) that allow us to create our bootable USB.
Install Debian
We are going to use the “netinst” version of this distro, although the process with the “full” is exactly the same. We start our computer with said ISO and we can see the boot menu of our distro.
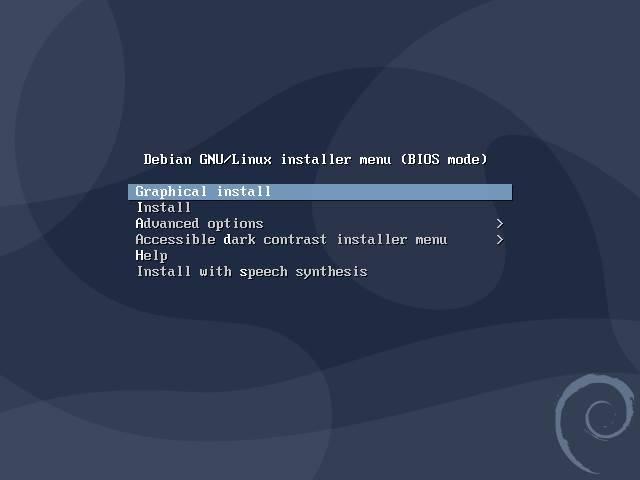
Here we are going to find the different boot options that we have. Debian basically offers us two different types of installation. On the one hand we will have the classic installation, in text mode, and on the other a graphical installation guided with an assistant. We are going to choose this second one, since it is simpler. We select “Graphical Install”, and we wait for the installer to load.
Starting the installation
The first thing we will have to do is select the language of our distro, which will also apply to the installation wizard.
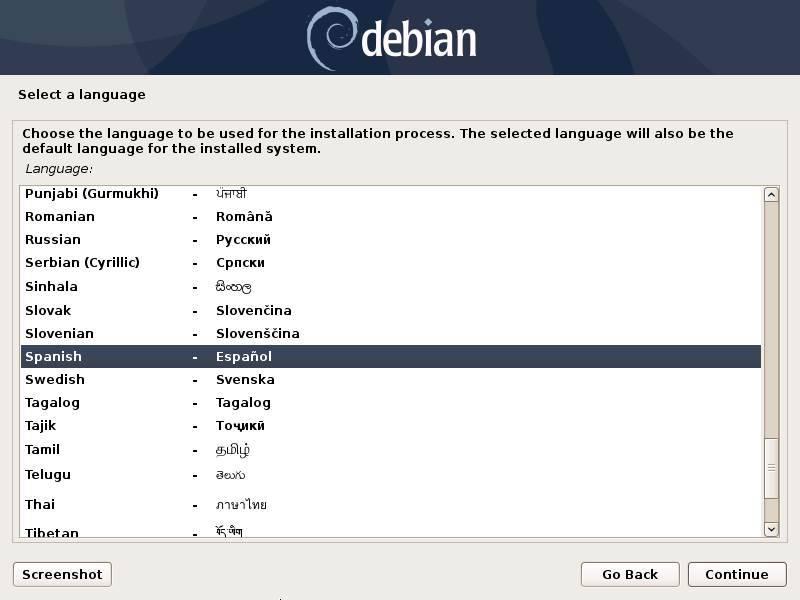
The next step will be to choose our location. Thanks to it, Debian will be able to automatically configure the time zone and our location.
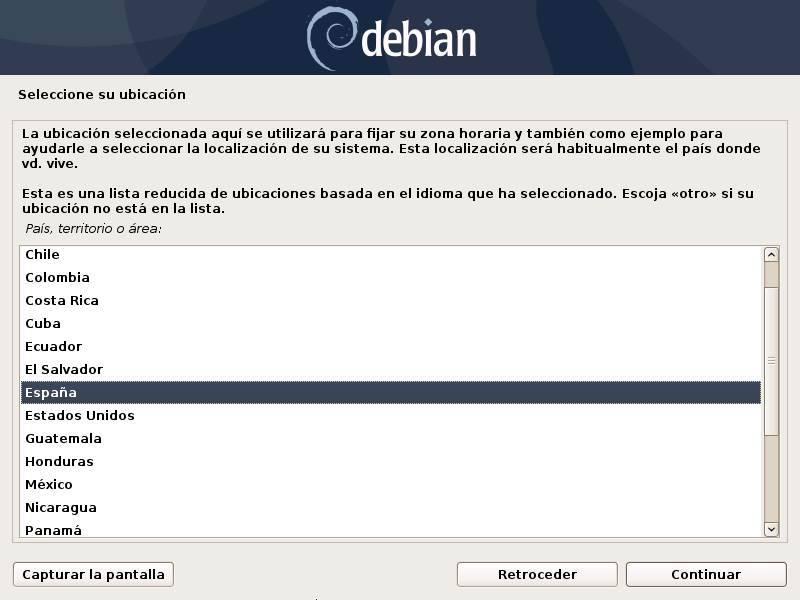
And we will also choose the language of our keyboard.
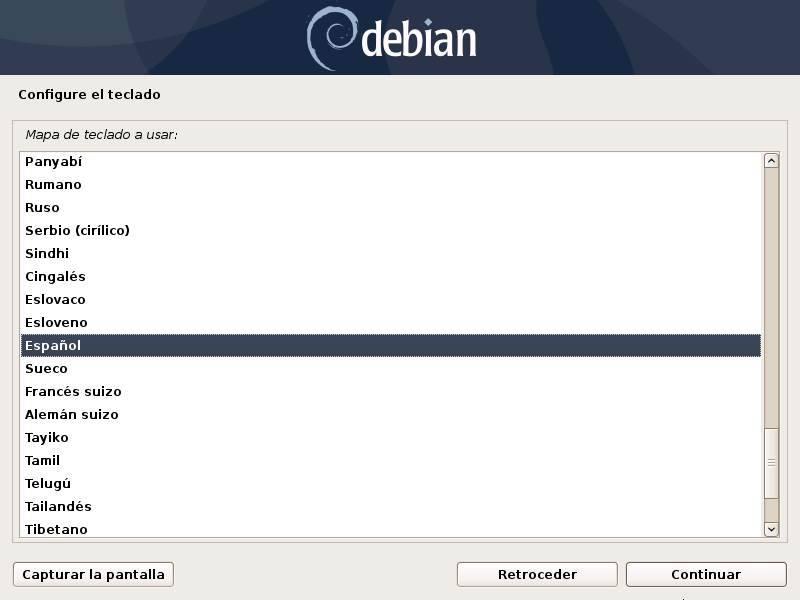
Now that our distro’s language and keyboard are set, we can continue.
Discover and configure hardware
After the first few configurations, Debian will spend some time downloading the data from our installation media (from the USB, from the CD or from the ISO) to the computer in order to access them more quickly. It will also take advantage of it to detect all the hardware of our computer, configure it to function and, of course, connect us to the Internet.
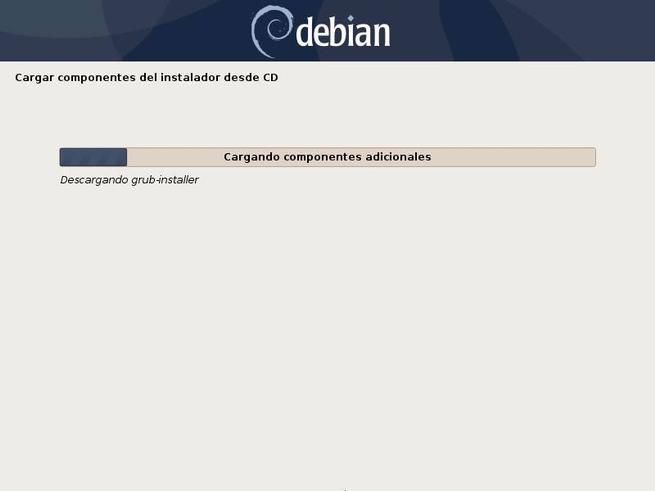
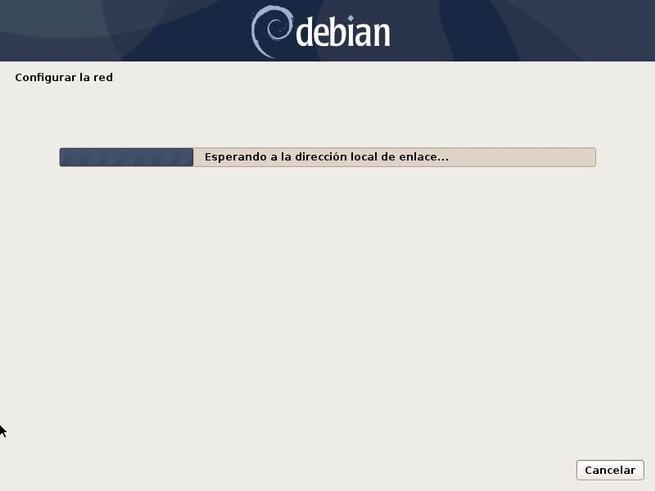
This process can take up to a few minutes, depending on the power of the PC. We must calmly wait for it to finish.
We can also give our PC a name (to better identify it on the network) and also join a domain, if we work with this feature (this is more for companies). If we don’t use it, we can leave it blank.


We already have Debian in Spanish, the system region configured, and connected to the network. Time to continue.
Create and protect users when installing Debian
At this point, what we have to do is create the users and properly protect the accounts. The first thing Debian will ask us is to enter the password that we want to give to the superuser account, or root. This password must be long and robust, since anyone who has access to it will have full control over the computer.

After you have created the superuser account it is time to create the first user. Debian will ask us to enter its full name first.

And the username that we want to give you.

And thirdly, the password of said user. This password must also be secure if we want to prevent unauthorized people from connecting to the PC without permission.

We already have the users created. Let’s continue completing the Debian installation.
Other system settings
Next, what we will do is choose the location of our time zone, since this way the clock can be adjusted automatically based on it.

Now it is the hard drive’s turn. Debian, like any other Linux, uses a series of partitions and mount points necessary to be able to save all the data. If we are going to dedicate the entire disk we can use the guided method so that the process of creating the partitions is as simple as possible. If we are advanced users, and we want to have more control over the partitions, then we can use the manual method. We can also choose one of the other two options if what we want is to apply encryption to the disk to protect it.

We are going to use the guided method to use the entire disk. The first thing to do will be to select the hard drive or SSD where we are going to install our distribution.

In the next step we will choose the partition structure that we are going to use. We can install the whole system on one partition, separate the / home into a different partition, or create separate partitions for / var and / tmp.

The Debian installation wizard will do the corresponding calculations, and we will be able to see a summary with all the changes that are going to be made.

If everything is correct, we accept the changes and, once the disk is partitioned, the installation will begin as such.

Everything is ready. Now the installation begins.
Starting the file copy to install Debian
We must wait for the system to finish installing on the PC. During the process, the missing packages will be downloaded when using the netint image, and the distro will be configured to work.
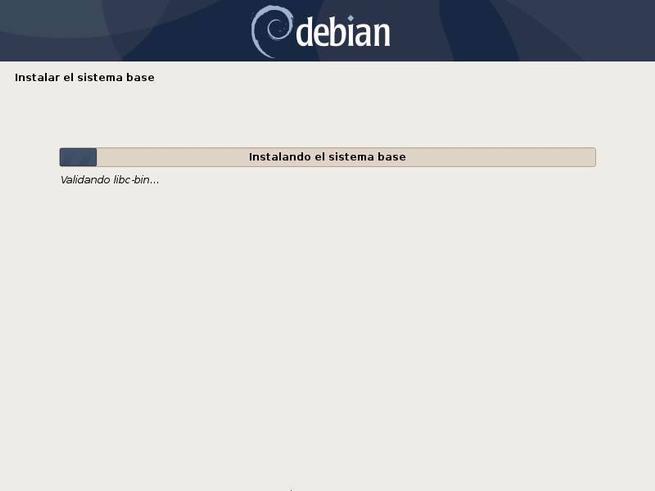
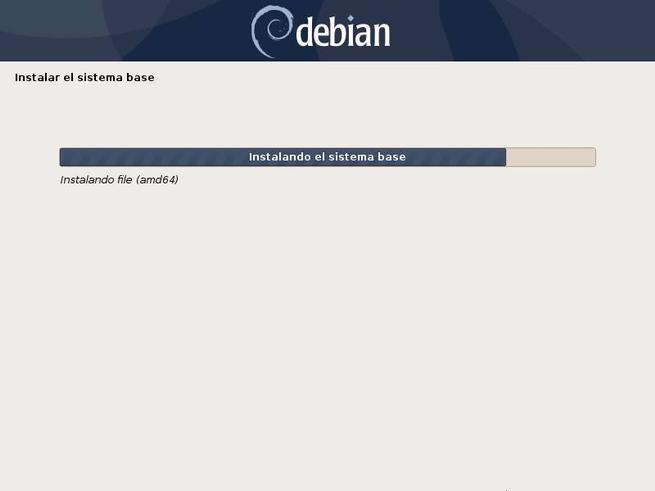
At the end of the file copy, the wizard will ask us if we have another software CD or DVD that we want to install at the same time. This was quite common in the past, but is now deprecated. Therefore, as we will not have another means of installation, we will choose the option “No”.

Now Debian will ask us to choose the location of the repository server from where the packages and updates will be downloaded. It is recommended that this server be as close as possible to our country so that the speed is as high as possible.

And we will also have to choose the server from where to download everything. Generally, the default one (deb.debian.org) is usually a good choice.

Finally, if we use a proxy or some strange network configuration, we will have to enter it.

With all this, the Debian installation wizard will connect to the repositories and update the software database, downloading other dependencies or lists that are not on the system.
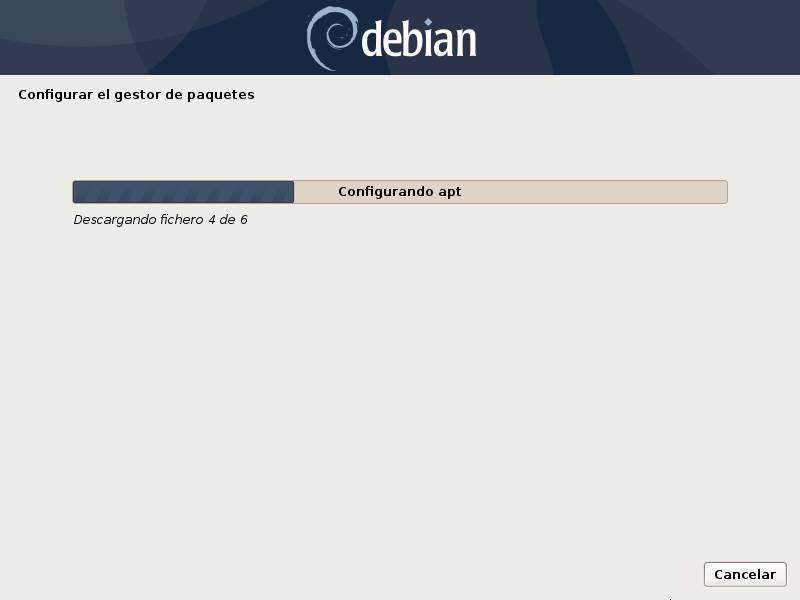
And, not least, we can configure whether we want to share anonymous usage data. By default, no.

We already have our distribution installed and configured. But before finishing, we can choose the software we want to install.
Installing additional software
Now that we have the distro installed on the PC, before starting to work with it we can choose which programs we want to install. Debian will allow us to choose the desktop environment that we want to install, if we want to install a specific server or the standard system utilities.
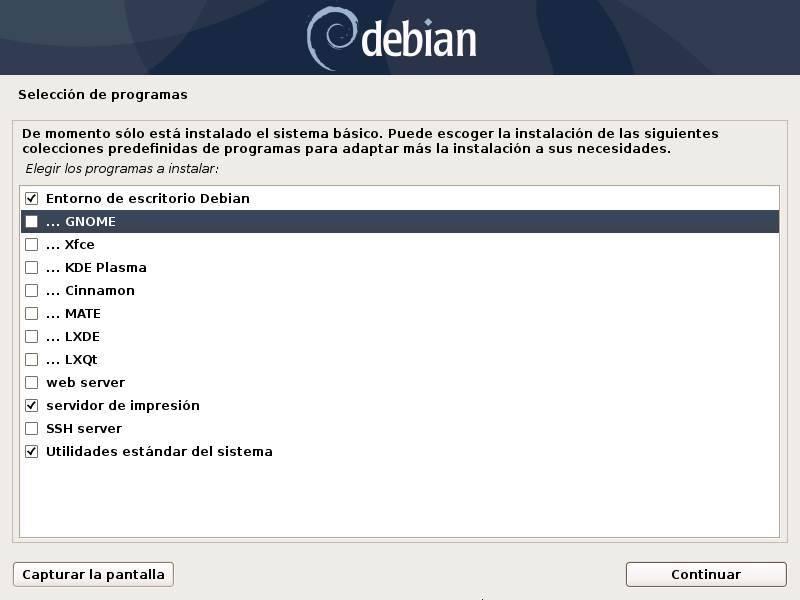
We click on continue, and the download and installation of the packages that we have selected will begin. This process can also take a long time, so we must wait for it to finish.
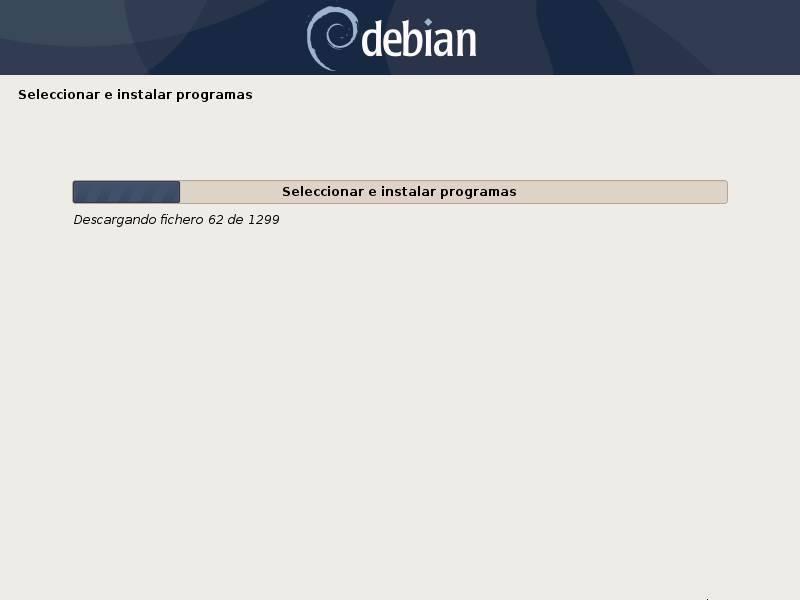
When the process is finished, we will be in the final step. The only thing left to do is choose if we want to install the GRUB boot loader, and indicate in which drive we want to install it.



We have now finished installing Debian. Now we just have to let the wizard finish, restart the computer and we can start enjoying our new Linux distro.
