Microsoft‘s latest attempt to return to browser supremacy is Edge, the natural successor to Internet Explorer. This browser has been created with the Chromium code, just like other alternatives such as Vivaldi or Opera. This makes it compatible with the wide range of extensions that its main rival, Google Chrome, has and that can be installed on it.
Edge is a web browser that, being based on Chromium, works and is handled in a similar way to other options such as Firefox or Chrome, since its interface is quite similar. In it we find the navigation bar and the tabs on the main screen. As with other alternatives on the market, Microsoft’s browser is compatible with the use of extensions to provide it with greater functionality.
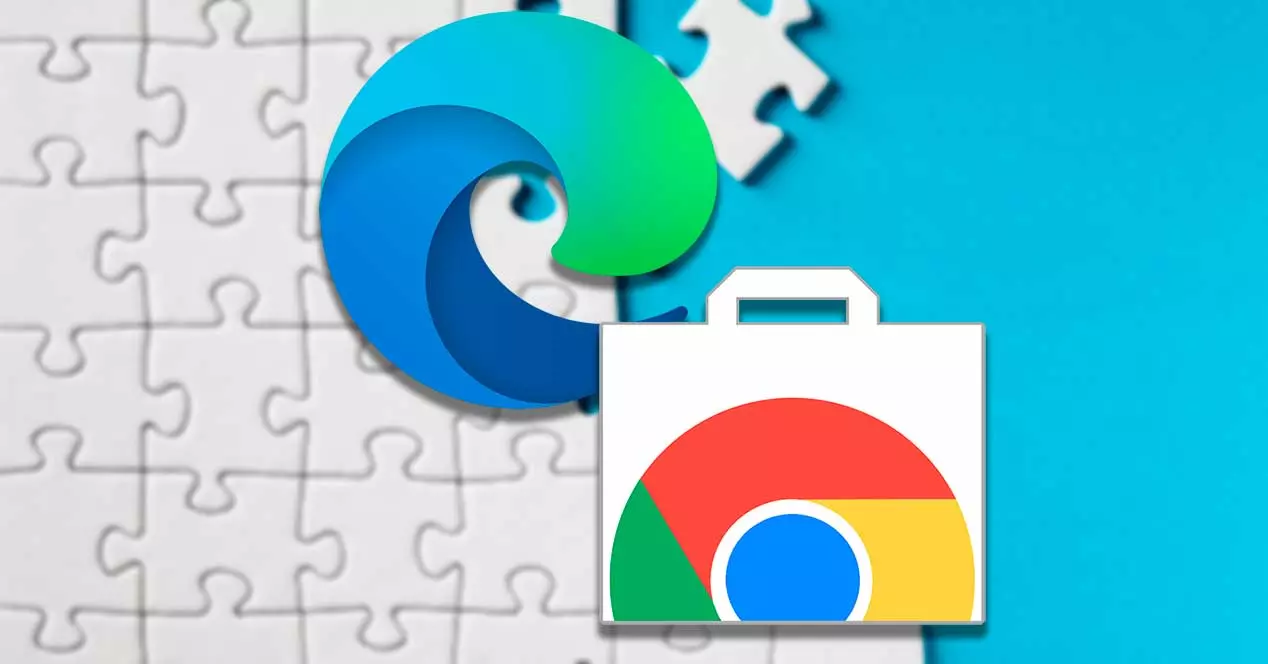
By default we will only be able to install a small number of extensions that have been pre-approved by Microsoft and are found in its Edge Add-ons store which is currently in beta. Unsurprisingly, Microsoft hosts some extensions that are specific to the Edge browser, but because Edge is still new and growing, the available extensions don’t come close to what Google offers in the Chrome web store.
However, since Edge is built on Chromium, it will also allow us to install any extension from the extensive catalog that Chrome has, so we can take advantage of the entire Google browser catalog to be able to install it in our Edge browser.
Install Chrome Extensions in Edge
To install Chrome extensions, all we need to do is flip a switch and access the Chrome Store. But we should be aware of a couple of caveats from Microsoft:
- If an extension relies on Google account functionality to sign in or sync, it might not work properly in Edge.
- In case the extension is based on add-on software that needs to be installed on the PC, it may not work even if we have installed the relevant software.
In most cases we will be able to perfectly use the extensions hosted on the Chrome Web Store in our Edge browser, for which we only need to carry out the following steps.
Before we install Chrome extensions on Edge, we need to make sure we have the correct version installed on your computer. It is possible to download the latest version of Microsoft Edge for Windows or Mac by visiting its official website . And it is that, in order to install extensions from the Chrome Web Store, we will need to have version 79 or later installed.
Enable extensions from other stores
The first thing we need to do is enable Google extension support. To do this we open Edge and click on the button with three points located in the upper right. This will open a drop-down menu where we will click on its Extensions section.
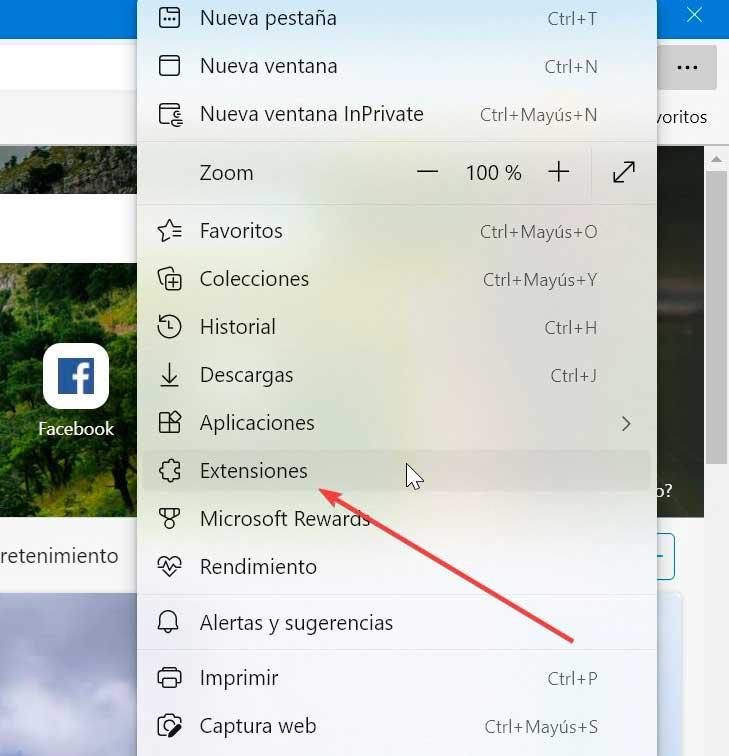
This will enable the Extensions button on the toolbar, so we click on Manage extensions . Similarly, we can also access by typing edge://extensions/ in the browser address bar.
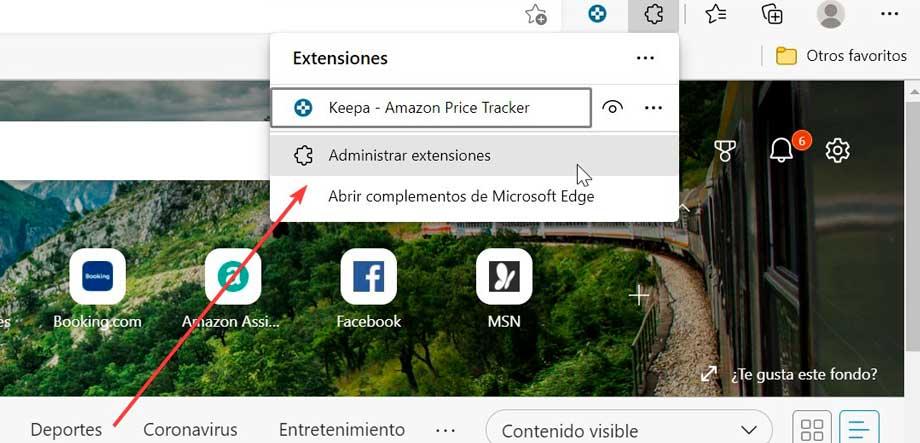
In the new screen that appears, we must activate the Allow extensions from other stores button that we find at the bottom of the left panel.
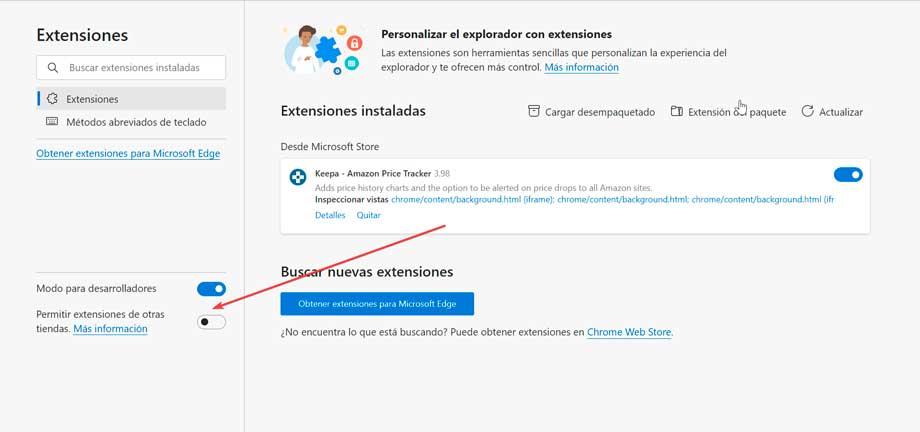
This will cause a warning and verification sign to appear, informing us that Microsoft does not verify the extensions that we install from third-party stores, so it is not responsible if any contain viruses or do not work correctly. Since extensions installed from the Chrome Web Store are safe, we can ignore the warning and click Allow .
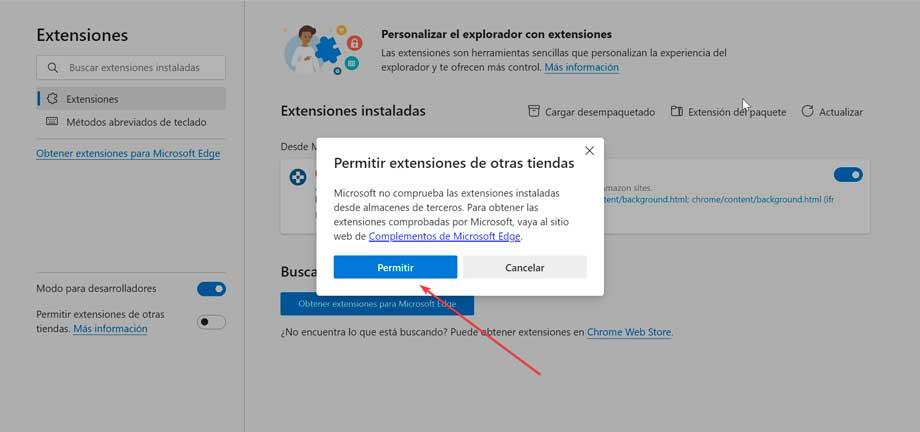
Access and install Chrome plugins
Once this is done, we can access the Chrome Web Store from Edge and explore its extensive catalog organized by categories (blogs, shopping, sports, productivity, accessibility, etc). Here we will find thousands of accessories to choose from.
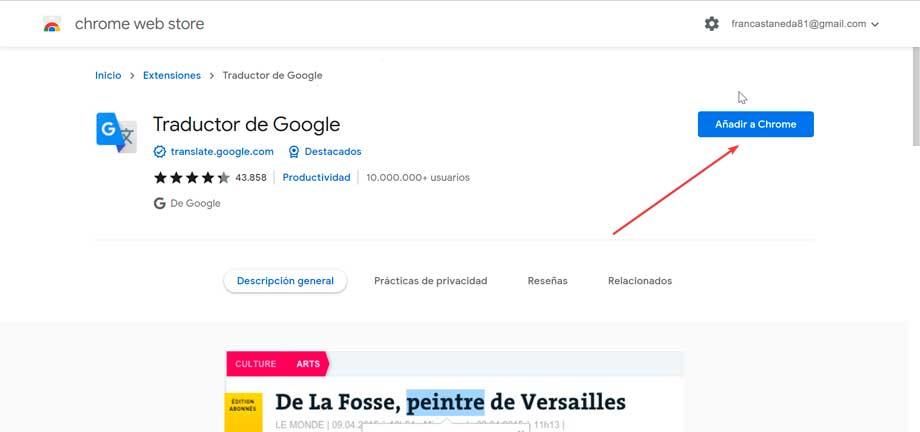
Once we find what we are looking for, just press the Add to Chrome button and then Add extension. This will mean that, even if we are not using the Google browser, the extension will still be added to Edge, since the plugin is compatible with its architecture.
Install Microsoft Extensions
When Edge first launched alongside Windows 10 back in 2015, it didn’t even have plug-in support. However, over time, Microsoft has been polishing the browser, enabling support for extensions, and even creating Microsoft Edge Add-ons. Although it has a good number of quality extensions, the truth is that it does not come close, at the moment, to the extensive catalog that Google has.
If we want to install an extension from the Microsoft store itself, we must click on the three-dot icon in the upper right and then on Extensions and Manage Extensions . On the new screen, click on the Get extensions for Microsoft Edge button. The Edge Add-ons store will then open.
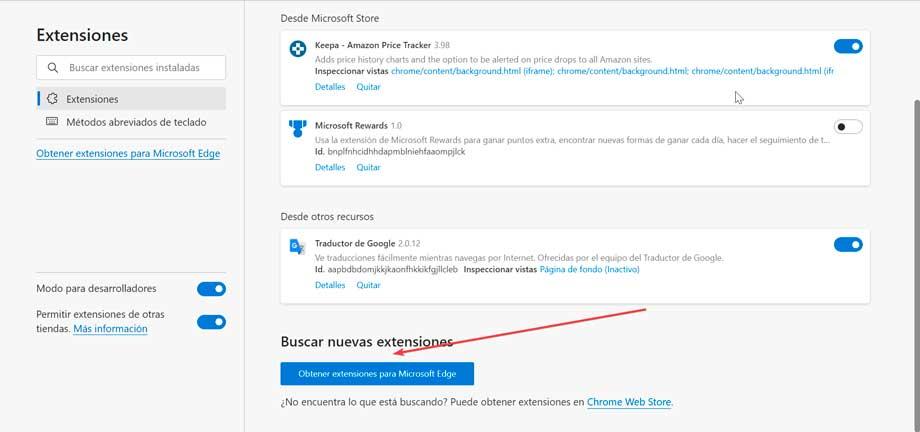
Once the desired plugin is found, we will add it by clicking on Get . This will show us a message where it shows us the permissions required by the extension, we review them and select Add extension .
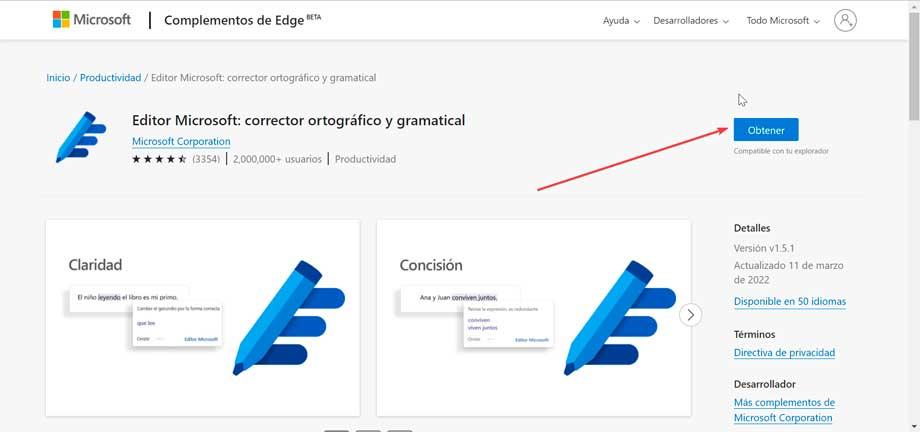
Manage installed plugins
To verify that the add-on has been installed correctly, we simply click on the icon with three buttons located on the right side of Edge and again on Extensions and Manage extensions. Here we can see a list of extensions installed from the Microsoft Store and those that have been installed from Google Chrome will appear in the From other resources section.
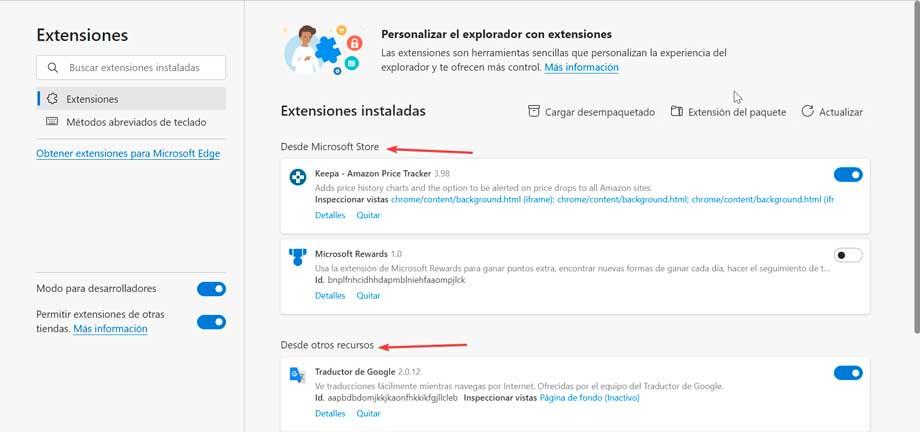
From this page we will not only be able to see an overview of each of the extensions that we currently have installed, but we will also be able to deactivate or remove those plugins that we no longer need and adjust the settings specifically for each extension. If we want to disable any extension, just click on the blue button that we find inside the add-on window so that it turns white. If what we want is to eliminate it completely, just click on its “Remove” button, and it will be deleted without a trace.