Discord has undoubtedly become the most used audio and video communication platform by gamers around the world. It is a voice and video chat service designed to create online forums or communities. Its users can make voice calls, video calls, chat messages, share files, etc. Although it is a service that works really well and that does not stop growing, it also has its own problems, such as those related to sound quality.
In general and as long as we have a good internet connection along with an acceptable microphone and speakers, the sound quality should be good enough within Discord. Although, the application has a configuration section from which to make certain adjustments that can help us obtain better audio.

The importance of good sound on Discord
When using an application like Discord, good sound quality becomes essential for a good experience. There are a few reasons why the audio doesn’t sound as expected, such as the use of speakers or a faulty microphone. However, if we have a suitable sound equipment, it is possible to improve the sound quality by making some adjustments from the Discord configuration menu itself.
Some of the ways that we can find are based on adjusting the input and output volume, testing the microphone, the input sensitivity and using predetermined audio codecs to reduce noise quality or echo cancellation. We can also configure the bit rate based on our personal preferences.
Settings to improve audio quality
Next, we are going to show you some adjustments that we can make to improve the quality of the audio in the voice channels that we obtain with Discord, whether we have our own server or if we use a server as a member. All modifications are made within the configuration section of the application itself.
Set input and output device
When starting Discord, the application will automatically detect the input device and the output device that we have connected. However, it is possible to change it from the “User settings”, in the “Voice and video” section. Here we can select the input and output device ourselves, as well as adjust the input and output volume control by simply dragging the slider left or right. Finally, it is possible to check that the microphone is heard correctly by clicking on the “Let’s see” button.
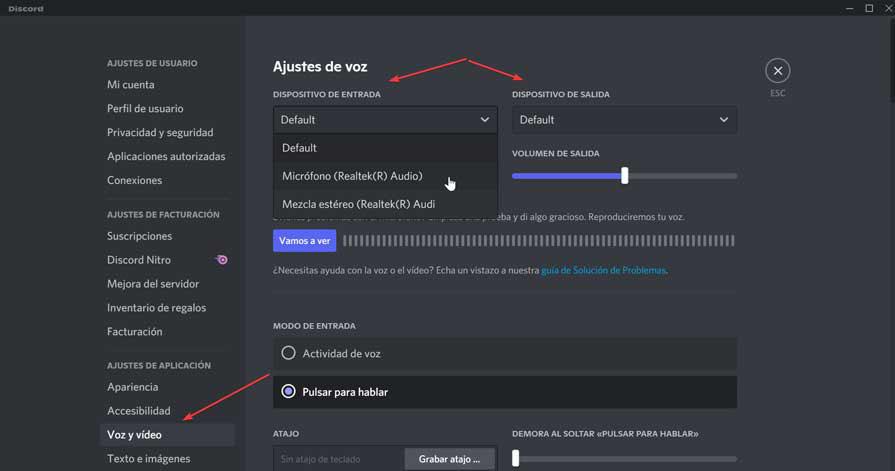
Activates noise suppression
One of the ways we can improve audio quality on Discord is to reduce background noise . For this, the application has a function called Noise Suppression that we can activate. Although it is true that it does not completely reduce background noise, it is capable of damping noise enough so that other users do not perceive it, in a way that improves the sound substantially, especially if we are in noisy spaces.
In order to enable Noise Suppression, we must open the Discord application and click on “User Settings”, which corresponds to the gear-shaped icon at the bottom left. In the next window, in the left column we select the “Voice and video” section. In the right panel, in the “Advanced” section, we find the option “Noise suppression”. Click on the button so that it appears in green as activated.
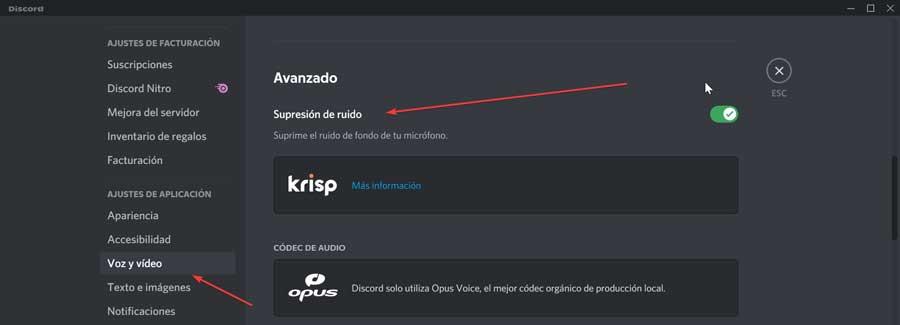
Correctly configure Advanced Speech Processing
In order to improve the quality of audio and sound that our microphone captures in Discord, it has a function called Voice Processing that we find within its advanced options. This will help us especially if we have a low-end microphone, achieving better results.
To do this, we must click on “User settings”, which corresponds to the gear-shaped icon in the lower left. Later, in the “Voice and video” section, we move to the “Voice Processing” section. Here we make sure that we have “Echo Cancellation”, “Advanced Voice Activity” and “Automatic Gain Control” activated. We can also the option to activate the “Noise reduction”, in case we have deactivated the noise suppression function.
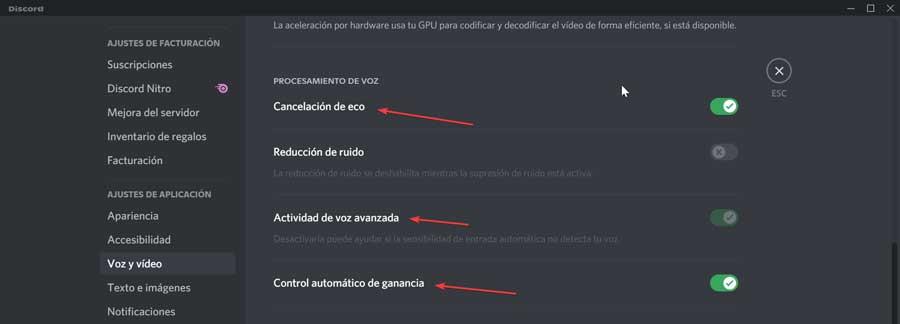
In this section we also find the option to “Enable quality of service” with high priority packages, allowing us to improve the quality of the audio we broadcast and make it faster. Although it must be used with caution because it can affect the stability of the connection.

Customize the bit rate
You can also improve the audio quality by increasing the bit rate. The higher the bit rate, the higher the sound quality and the higher the data consumption. If we are going to use the application with a flat data rate, we can take advantage of it to increase the bit rate and thus the sound quality. All channels support a bit rate from 8 kbps to 96 kbps, and in some cases they can reach 128, 256 and 384 kbps if we use the Nitro version.
For this we must choose a channel for which to modify the bit rate. Click on the channel with the right button and in the contextual menu we select “Edit channel”. In the “Overview” section we find a slider to increase the bit rate for this channel. We just have to drag it to the right to increase to the maximum or to the left to decrease. Finally, click on the save changes button at the bottom.
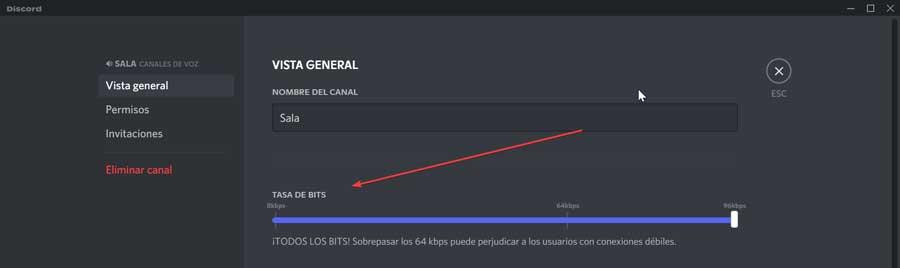
Activate push to talk
The push to talk feature ensures that unwanted sound can never escape through a microphone. By activating this feature we can prevent other users from listening to us constantly, so that every time we go to speak we must press a button.
To activate this function, click on the “User Settings” button and then on the “Voice and video” section. On the right side of the screen, in the “Input mode” section, we click on the “Push to talk” option. Later we assign a hotkey to activate the microphone by clicking the Record button shortcut. We press the desired key and click on “Stop recording”.
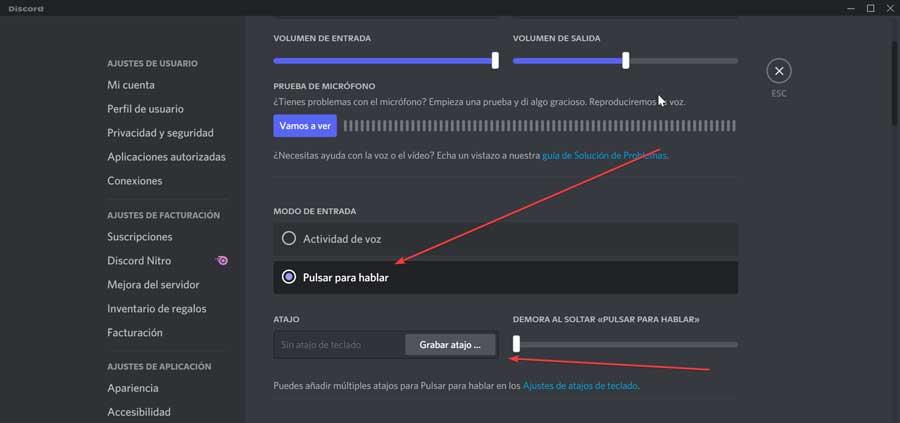
We can also use the slider on the right to increase or decrease the delay between when we release the button and when our microphone is deactivated.