Windows Explorer is one of the main tools offered by the operating system. This allows us to navigate through the different hard drives, enter the folders and see the files housed in each of them. We can also copy and paste content, move it from one place to another, and much more. The problem is that not everything always works as expected and, sometimes, we find ourselves with situations that we don’t know how to solve or with limitations imposed by the system itself.
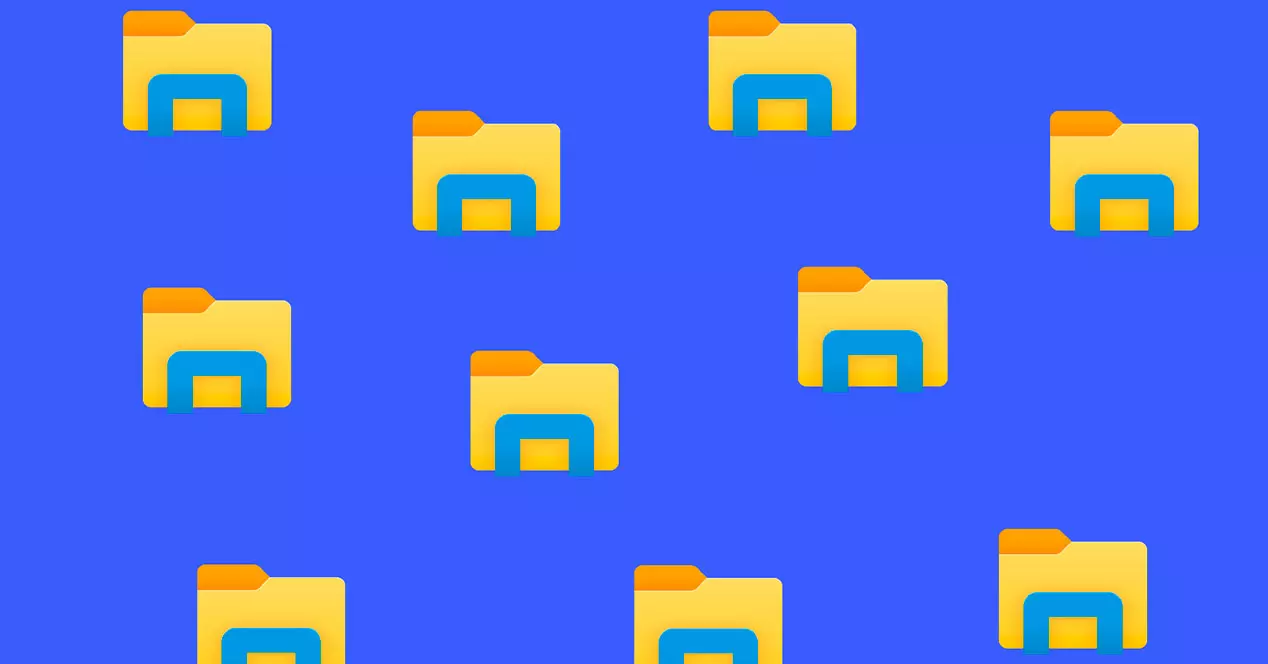
Problems and limitations can present themselves in many forms. For that reason, we are going to try to explain the solutions to the most repeated. If you have another error, we invite you to leave us a comment so that we can expand the article with new solutions.
File Explorer does not open or start
If File Explorer doesn’t open or start, we have to try several things . First of all, we will try to open it by selecting its icon on the taskbar, pressing the Windows logo key + E on the keyboard or select Start. If nothing happens, here are some things to try if File Explorer won’t open:
- Search for updates.
- Reboot the device.
- Optimizes Advanced System Settings, including virtual memory settings.
- Run Disk Cleanup to free up device resources.
- Run the system maintenance troubleshooter.
- Check if system files are missing or damaged.
- Run automatic repair
In case the error is “Windows Explorer has stopped working. Windows is restarting” , Microsoft tells us that we may be using an outdated or corrupted video driver, the system files on the PC may be corrupted or mismatched with other files, we may have a virus or malware infection in the computer p that some running applications or services may be causing Windows Explorer to stop working.
Deleted files do not stay in the trash
By default, when we delete a file or folder in Windows 10, these items are stored in the recycle bin. Specifically, the operating system takes them directly to the $Recycle.bin system folder, which is the one that corresponds to the recycle bin, and from where we can restore them before they are completely deleted.
However, if after deleting a file or folder it does not go to the recycle bin , it may be because we are pressing the Shift key while deleting the item. This causes the file or folder to be permanently deleted and not go through the trash . Therefore, we should avoid pressing the shift key when deleting items in Windows.
If we have deleted the files from the command prompt , then we also have a problem, since what we delete from the command line will not go through the recycle bin and therefore, we will not be able to recover it .
It is also possible that we have configured the trash so that Windows does not move the files to the trash and proceeds with their deletion. To check and change this setting, we right-click on the recycle bin icon on our desktop and go to its Properties.
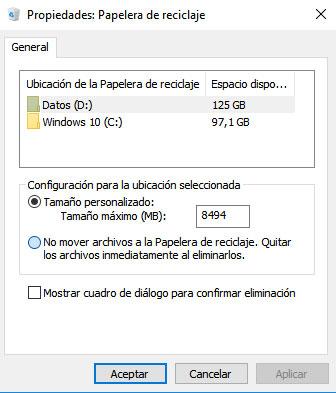
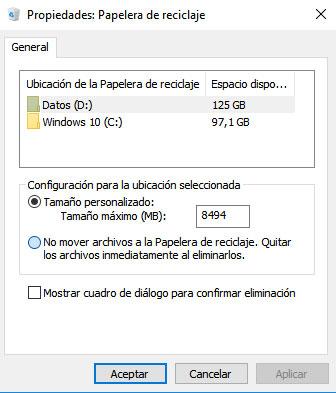
This will open a window in which, within Settings for the selected location, we find the option Do not move files to the Recycle Bin, remove files immediately when deleted . This option should not be checked if we want the files to go through the trash when we delete them.
Another thing that we must check is the available space that our recycling bin has , since in the event that we have it full and there are no more files or if we delete a large file, it will be deleted or will cause the system to delete other files to give capacity to the files we want to delete.
Finally, it is also likely that we have damaged the recycle bin and that is why the deleted files or folders are not stored in it. In this case, we must try to reset the trash to make it work properly again. To do this, we open a Command Prompt window with administrator permissions in Windows 10 and run the command rd / s / q C: $ Recycle.bin . Next, we close the command prompt and restart Windows.
Know if your hard drive has bad sectors
To find out if your disk has bad sectors, the best thing to do is use a tool like Hard Disk Validator. A software that we can get completely free of charge from this same Github link and that allows us to test our hard drive to detect if it has bad sectors and if we should think about changing it as soon as possible.
Once the ZIP of the tool has been downloaded, we unzip it, launch the installation file and then we can launch the tool. With the interface of Hard Disk Validator in front of us, we can already see how easy it is to use.
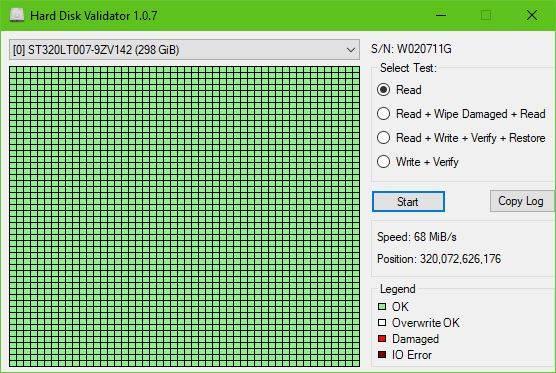
The program allows us to perform different tests on our hard drive. The simplest is Read , which is the one that checks all the sectors of the disk to find if there is a defective one, although it will only inform us of that and will not carry out any subsequent operation to try to solve it.
Read-Wipe Damage-Read is another of the tests that we can do to our disk thanks to Hard Disk Validator. This time, it will first check for bad sectors and then rewrite them to see if they work normally again.
Read-Write-Verify-Restore is the option that writes a test pattern to the disk, verifies if the write was successful, and then restores the original data back. Finally, what Write-Verify does is write patterns to disk to check the status of the patterns.
The results of all these tests will show us in the panel on the left little green squares if the sectors do not have problems and in red those that are found to be defective.
Prevent USB drives from being duplicated
It is an option that we cannot find within the configuration or system settings, however, there is a way to prevent duplicate USB drives from appearing in Windows file explorer. Of course, for this, we are going to have to make a small change in the Windows registry.
Therefore, as on other occasions when we have to modify the system registry, it is advisable to make a backup before making any changes. Once this is done, we can now open a Windows Run window, Win + R, and launch the regedit command. This will open a Windows registry window in which we have to navigate to the path
HKEY_LOCAL_MACHINESOFTWAREMicrosoftWindowsCurrentVersionExplorerDesktopNameSpaceDelegateFolders
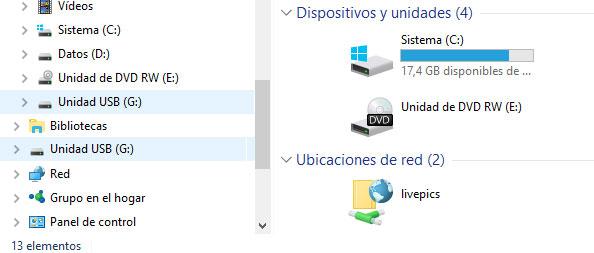
Under that Windows registry key, we will find the key {F5FB2C77-0E2F-4A16-A381-3E560C68BC83} , which is responsible for showing duplicate USB drives in Windows File Explorer. Therefore, we select the key and click with the right mouse button on it to later select the Delete option. With it deleted, the duplicate USB drives connected to the PC will no longer appear in Windows Explorer.
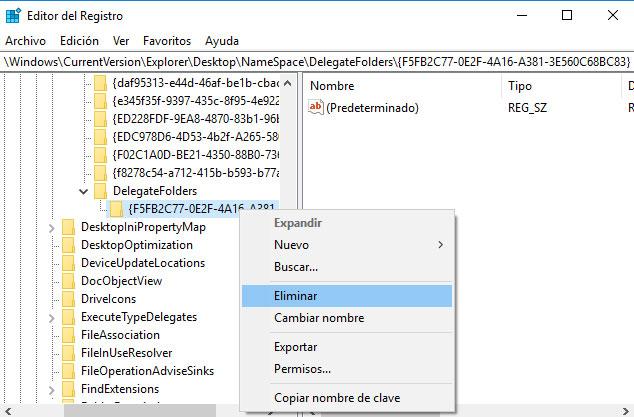
Of course, for 64-bit computers, the USB drives connected to the PC will still appear twice in the Find and Open windows, therefore, we will have to delete another entry in the Windows registry. In the same registry window that we had open, or we open a new one, now we are going to go to the route
HKEY_LOCAL_MACHINESOFTWAREWOW6432NodeMicrosoftWindowsCurrentVersionExplorerDesktopNameSpaceDelegateFolders
and again we will find the key {F5FB2C77-0E2F-4A16-A381-3E560C68BC83} inside . Just like we did before, we’re going to select it, right-click it, and select the Delete option.
With these two registry keys deleted, when opening the Windows file explorer again, we will see how when connecting a USB drive to the computer, it will no longer appear duplicated in the Windows explorer.
Fix I/O error
Input or Output errors are much more common than we think, which is why it is highly recommended to check that our disk is correct so as not to have scares. Disk I/O failure is usually associated with hardware issues or a misconfigured driver . However, we are going to show the steps to follow to try to solve it.
First of all, the first thing we can try is to restart the system and try again to see if we can now access the disk without problems. If the problem continues, then we will have to check that the cable that connects the hard drive or external storage drive is correctly connected at both ends. If necessary, remove and reconnect the cable that goes from the drive to the end that goes into the PC. If we are not sure if the cable is working properly, then we can try another cable of the same type.
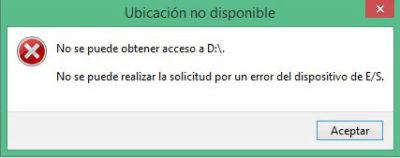
Even before this, we can prove that it is not a problem with the USB port of our computer. To do this, just plug the external drive into another port and check if the I/O error on the drive goes away and we have access to our files. But if the problem continues, the next thing we can do is update the universal serial bus or USB drivers or drivers .
Windows itself has a tool that allows us to verify file systems and correct errors, Chkdsk. Therefore, we open a command prompt window with administrator or PowerShell permissions and launch the command chkdsk /f /r /x driveletter: .
And if you still can’t fix the disk I/O error, then you can use a third-party application like Speccy . A free software that will perform a disk analysis to inform us about the state of the hard disk. A tool to know the state of health of our external disk and to be able to act accordingly to the results obtained. You can download Speccy from this link .
Files to delete to free up space
The moment we see that our disk or SSD is running out of space or shows us a warning indicating that we are about to fill it, the first thing we usually do is see what we can delete to free up disk space. First of all, we can choose to delete all the temporary files that we don’t need . Windows 10 offers this option from the configuration page, so we will not have to do it manually.
To do this, just go to the settings page and navigate to the System > Storage options. There we will find the Storage Sense option, which allows Windows to automatically free up disk space by deleting everything we don’t need, such as temporary files or what we have in our recycle bin. We also have a Free up disk space now option, which allows us to permanently delete files to free up disk space.
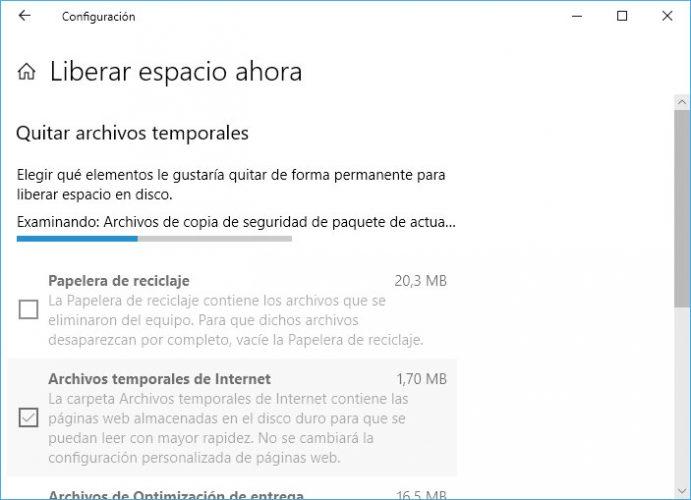
But if what we want is to know what is occupying the most space on our disk , the best we can do is use WizTree . It is a free and portable application, so it does not require installation and we can take it anywhere, which allows us to know which folders and files are taking up the most space to decide if we can delete them and thus recover the most space possible on disk.
To use WizTree, the first thing we have to do is download the application, something we can do from this link . Once we have the .zip file that is saved on our disk, we must decompress it and launch the tool.
At the top of the interface we will find a drop-down list in which the different units of our disk or SSD will appear, therefore, simply select one of them and WizTree will automatically start scanning that unit to show us all its content and the space occupied by each folder and file stored in it.
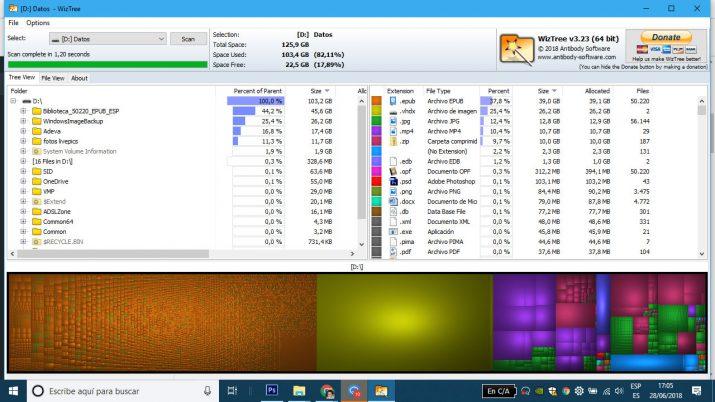
The WizTree interface is divided into four panels, an upper one where we can select the drive to scan and a summary of the used and free space available, two central panels where a folder and file explorer is shown on the left, while on the right it shows what the files occupy on the selected drive, grouped by file type .
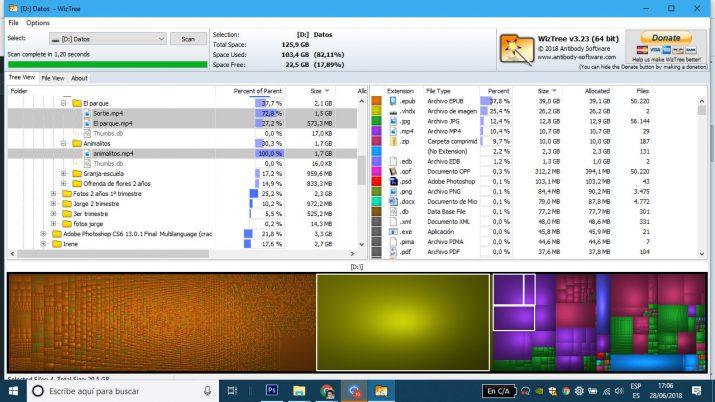
In addition, WizTree assigns a color to each type of file or extension, which is what helps us identify which type of file takes up more space on our disk from the color map shown in the lower panel. In this map , the space occupied by each type of file is represented and it even allows each file to be selected individually. At the moment we select it on the map, we will automatically know in which path those files are located and they will also be selected in the explorer panel. This way we can easily know at a glance what is occupying the most on our PC and what we should eliminate to free up space on the disk.
Remove 260 character limit on paths
Starting with Windows 95, Microsoft set a 260-character limit for naming files and all folders in the path to their location. Although it may seem like a high limit, many users have found that when trying to access a specific path or file they cannot and it is because they have exceeded 260 characters. This can also cause us to not be able to move those files or even delete them, so we are going to show how we can eliminate the limit of 260 characters in Windows 10 paths.
Since the arrival of the great update Windows 10 Anniversary Update, it is possible to remove this limit, but for this it is necessary to access the Windows registry and make some modifications. Therefore, first of all, it is recommended to make a backup copy of the Windows registry, in case we need to reapply the values that were there before the changes.
We open a Windows Run window, Win + R, we launch the regedit command and then the Windows registry will open. Once there, we navigate to the HKEY_LOCAL_MACHINESYSTEMCurrentControlSetControlFileSystem path and check if the LongPathsEnabled value exists. If it does not exist, we must create it by clicking on the right panel with the right mouse button and selecting the New> 32-bit DWORD value option.
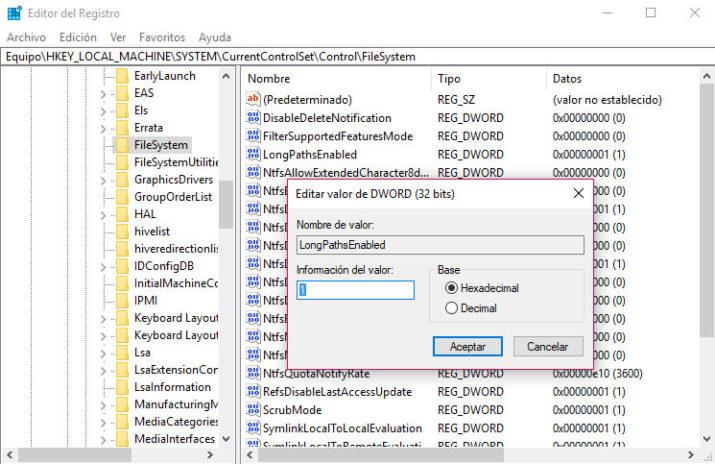
We give it the name LongPathsEnabled and then we double click to edit it and change its value to 1. Once this is done, we can close the Windows registry, but we will have to restart the system for the changes to take effect. After the computer starts up again, we will be able to verify that we can access a location that exceeds the Windows character limit in the paths and that it is possible to move the location files or even permanently delete them without any problem.
If we prefer not to have to make changes to the Windows registry, we can also remove the 260-character limit on Windows 10 paths from local group policies, if we have them in our version of Windows or by using a tool Freeware developed by third parties known as Long Path Fixer . From the post itself you can also access the download path of the tool.
Back up your data
File History is a feature that Microsoft introduced in its operating system since Windows 8, but many users are still unaware of its existence or the options it offers. This tool allows us to restore previous versions of the files, therefore, it gives us the possibility of restoring damaged or accidentally deleted files, as well as being able to make a backup copy of your files on another drive to be able to restore them if we need to.
To make a backup of your data using File History in Windows 10, the first thing we need to know is that we need to connect or have an external memory unit connected to the computer, which will be where this backup is saved. Once we have connected it, we go to the Start menu > Settings > Update and security > Backup and then we will see how the Backup with File History option is shown.
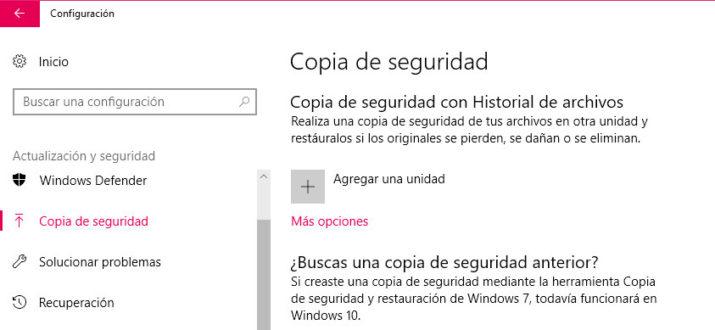
The next thing we have to do is Add a unit , that is, add the device that we just connected to the computer as a storage unit for the backup. By clicking on the Add unit button, the system will quickly scan our computer in search of storage units connected to it. There ours will appear, we choose it and continue with the process. Once the unit is established, the option to make a backup copy will automatically be activated every time we connect it to the computer.
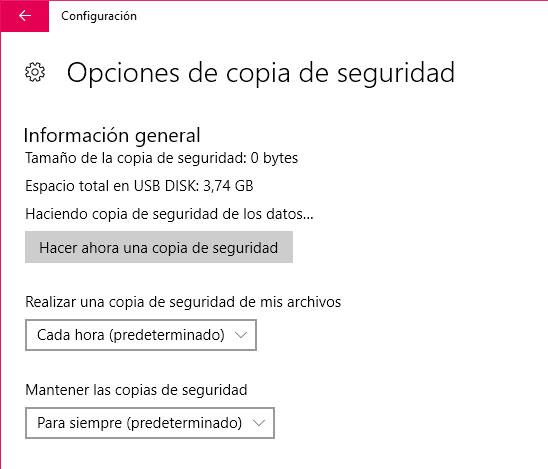
However, Windows 10 also gives us the option to configure how often a File History backup is made. We can configure it from every 10 minutes to once a day according to our needs and indicate if we want to save the backup permanently, delete it from time to time or even only when necessary, that is, when the system detects that something has to be released of disk space.
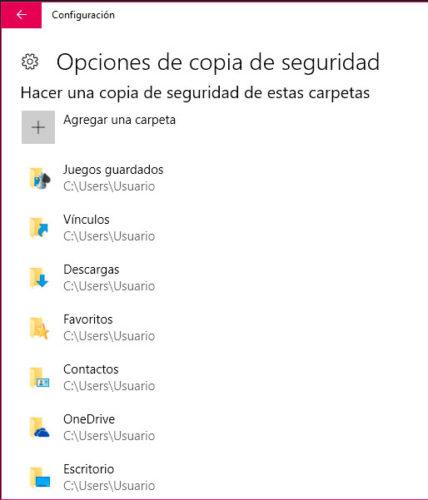
By default, Windows File History backs up important folders like desktop, documents, downloads, pictures, music, etc. However, from the options that we find within the configuration, it is possible to add other folders or remove some of the default ones.
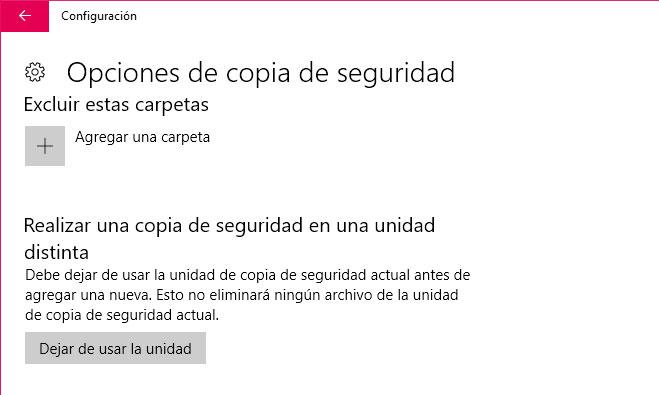
If at any time we want to change the drive where we save the backups made with Windows 10 File History, it is possible to change only the drive without having to repeat the entire process again.
How to merge multiple disks into one drive
There is a feature of the Microsoft operating system that Redmond added in Windows 8 and has been improved in Windows 10 that many users may not know about. We are referring to Storage Spaces , a feature that allows multiple hard drives to be combined into a single virtual drive and also helps protect data from failure across multiple drives. Being able to group two or more drives into a storage pool allows us to use the full capacity of that pool to create virtual drives called storage spaces.
These storage spaces usually store two copies of the data stored in them so that, if the time comes, an error occurs in one of these units, we have an exact copy of all the data where we can recover it. If at any time we run low on available storage capacity, it is possible to add more drives to the storage pool without any problem.
To create storage spaces, you need to have at least two physical drives connected to your computer, whether they are internal hard drives, SSDs, or external drives connected via USB. Once we meet this requirement, then the first thing we have to do is connect the units we want to group. To do this, we go to Cortana’s search box, type Storage Spaces, and launch the built-in Windows tool for managing Storage Spaces.
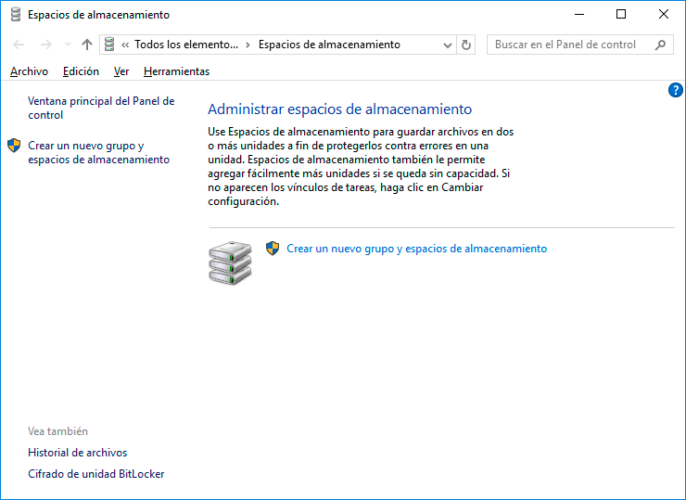
In the window that is shown, we must click on the option Create a new group and storage spaces to in the next step select the units that we want to add to the new space to finally click on Create group. Next, we assign a name and letter to the drive and choose its resistor type, which can be No Resistor, Single, Double Mirror, Triple Mirror, or Parity . Now we can write the maximum size that the storage space can reach and then press Create storage space.
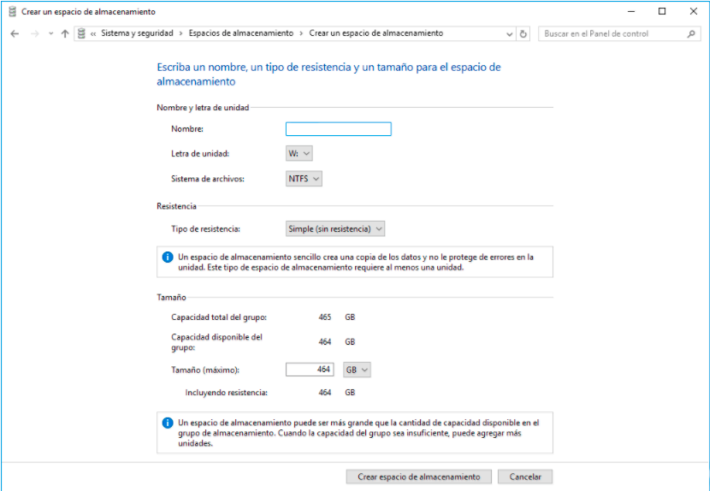
The No Endurance option provides increased performance, but does not have the ability to protect files in the event of drive failure. It is the most used option when we require temporary files. The type of space resistance in mirroring, also increases performance and has the ability to protect files in case of errors in the drive, since it can save several copies of the main data, in the case of double mirroring it is two copies that they are done by being able to tolerate errors on one drive, while triple mirroring also makes two copies of the files, but in this case it has the ability to tolerate errors on up to two drives.
Parity spaces are designed to increase the efficiency of file storage and protect them in the event of an error, since it saves several copies of them, making them always available. This system requires having at least three storage units for its implementation. Parity spaces are ideal for storing lots of data and for streaming media like music or videos.
Once it has been created correctly, we will have our storage space available from Windows Explorer. Also, if at any time we want to remove a drive from a pool , the data stored on that drive will be moved to other drives in the pool and you can use the drive for other things. To remove a drive from a pool, open the Manage Storage Spaces tool again, select the Change settings > physical drives option, find the specific drive you want to remove, and select the Prepare for removal option.
The truth is that this process can take a long time, so we must leave the computer on and the drive connected until the removal is complete. When the unit is shown as Ready to remove, then we can already select the Remove > Remove unit option and we can now disconnect the unit from the computer.
Recover space by deleting hidden folders
The first thing we have to do is open the Windows 10 file explorer, go to the C drive or drive where we have the system installed and check if we see the folders at the root of the drive named $GetCurrent, $SysReset, $Windows.~WS, $Windows.~BT, or $Hyper-V.tmp . If not, then we will have to check if we have the option to show hidden files and folders in the explorer activated.
To do this, in the same Windows file explorer window that we have open, we go to the View tab and within the Show or hide section or section, we check the Hidden elements box. In this way, all the hidden files and folders will be shown in the file explorer and we will be able to differentiate them because the icon of the folder or file is more transparent than that of the rest of the elements.
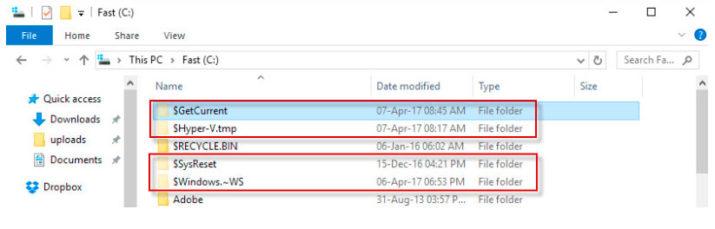
Therefore, again we go to drive C or drive where we have Windows 10 installed and now is when we can see any of the folders mentioned above, $GetCurrent, $SysReset, $Windows.~WS, $Windows.~BT or $ Hyper-V.tmp. We may have all or some of them, but what is certain is that in most cases, these folders will be large.
$Windows.~WS and $Windows.~BT are two folders that are created by the system itself during the update to a new version , so they can contain a lot of data and take up a lot of disk space unnecessarily, Although this is the case, they are necessary if we want to go back to a previous version of Windows. Therefore, it is the user himself who decides and has the responsibility to eliminate them.
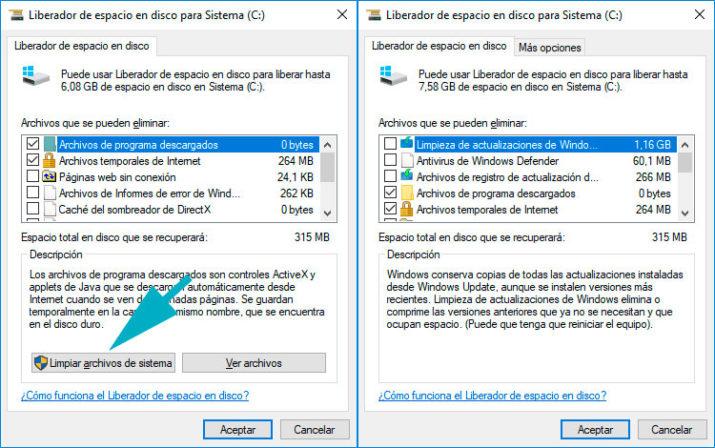
The rest of the folders are also created by the system based on its use and the tasks performed by the user and can also be deleted without any problem to recover the space they occupy. To delete all these folders and reclaim as much hard drive space as possible, we can use the built -in Disk Cleanup tool in Windows 10 and if there is still something left, we can delete it manually .
If we use the space liberator, we must make sure to click on the Clean system files button and then check the option that indicates the deletion of temporary files of the Windows installation or update . If we do it manually, we must know that we will have to have administrator permissions to be able to do it. If we have them, then we just have to select those folders and press the Delete button on the keyboard. Of course, we must also delete them from the recycle bin so that they do not continue to occupy space on the hard drive.
Share files between two PCs
One of the functions that most attracted the attention of Windows 10 is Proximity Sharing , since it allows you to send and receive files between different nearby computers that have this function activated in the system without the need for passwords or configurations.
First of all, it must be said that this function can be found on the Windows 10 Settings page under the name of Nearby Sharing, although if our computer does not have Bluetooth we will see that Share between devices appears instead. However, both to activate it and to deactivate it, we have to go to Settings> System> Shared experiences> Sharing in proximity. From there we can also indicate the path where we want the shared files to be downloaded.
As indicated there, this function allows you to send and receive content from any nearby computer via Bluetooth or WiFi. First of all, we must know that, in order to use this function, both computers must have Bluetooth , that it be activated, have the function activated from the settings and be running Windows 10 April 2018 Update (or higher).
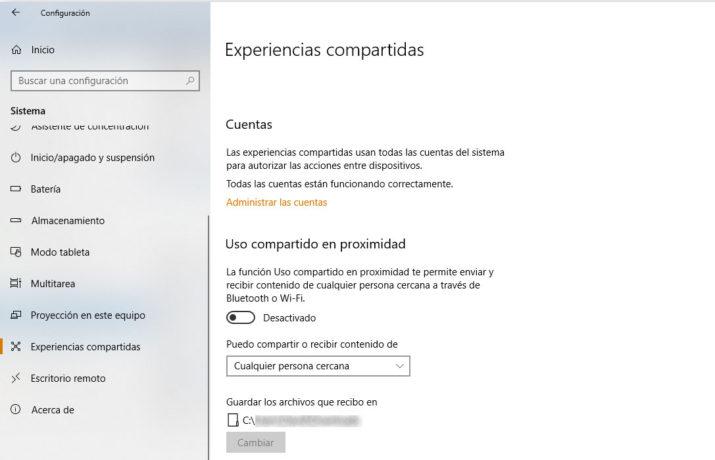
If we have everything ready, then we can now share files with the nearby computers that we want. To do this, simply go to the file that we want to share from the Windows file explorer, click on it with the right mouse button and select the Share option.
Next, a window will be shown where we can choose the name of the team with which we want to share the file and it will automatically be sent. On the destination PC you will receive a system notification indicating that the file in question is being shared and you will have the option to Save, Save and open or reject the transmission of the file. It’s that simple, without the need for passwords or complex configurations.
Once we have shared files with nearby devices, it is recommended that we turn off the Nearby Sharing feature until the next time we are going to use it. For them we simply have to follow the steps mentioned above, Settings> System> Shared experiences and slide the switch of this function to the Off position.
Retrieve clipboard history
Everyone knows and uses the copy and paste function or the famous Ctrl+C and Ctrl+V of Windows on a daily basis. A function that, despite its great utility, has its limitations, since once we copy something new to the clipboard, we automatically lose what we previously had. Next, we are going to show how to retrieve the clipboard history to paste any of the previously copied texts or images.
In this way, even if we copy new content to the clipboard, we will be able to access other previously copied content quickly and easily without having to search for and copy them again. To do this, we are going to use a free tool known by the name of Clipboard Help and Spell and that has been developed precisely for that, to save a complete history of everything that we copy to the clipboard to be able to retrieve it at any time.
Although this software is completely free for personal use, you need to obtain a free license key from the developer’s site in order to start using it. To do this, simply provide our email address and we will get the free license forever. It also allows you to obtain a temporary license for use for 60 days without having to register or give your email address.
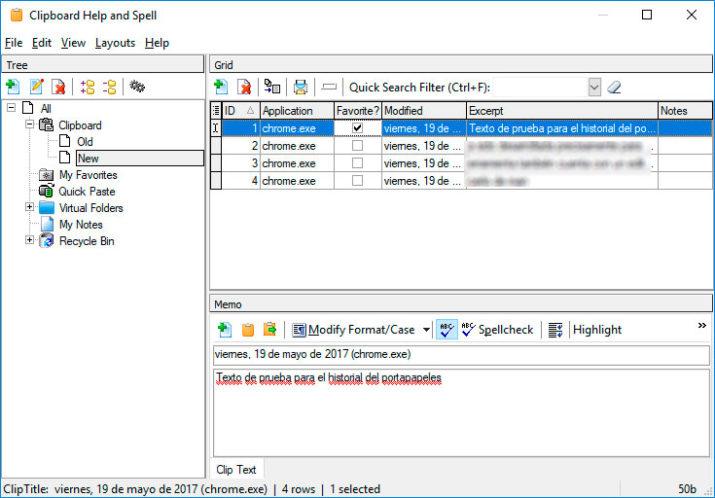
In any case, once we have Clipboard Help and Spell installed on our computer we will be able to easily recover any text or image that we have previously copied without any problem. For faster access to some of the frequently used and copied content, it is possible to bookmark it . The tool also has a built-in basic text editor , which allows you to modify the content of any of the clipboard entries that have been stored in Clibpboard Help and Spell.
Other interesting functions or features of this software is that it offers the possibility of adding notes to the content copied to the clipboard and that is saved in the history of the tool, it allows us to save any of the copied content in a text file and configure a keyboard shortcut to do it faster.
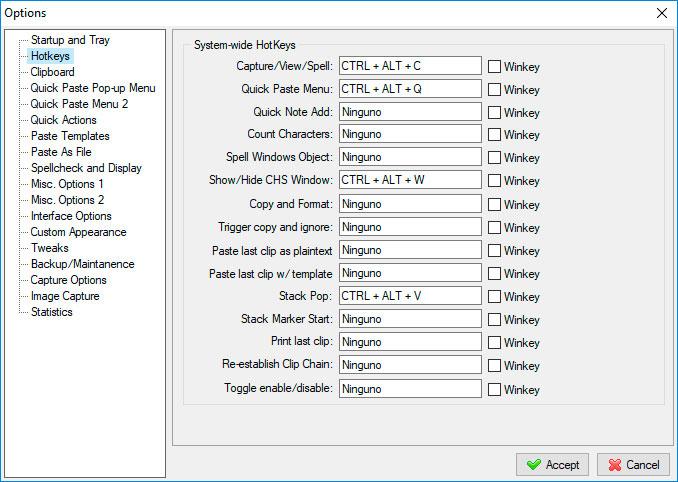
Clibpboard Help and Spell also allows you to create backup copies and export all copied content to save it on your computer or even in the cloud. It offers the possibility of creating different keyboard shortcuts to carry out certain functions and can be downloaded from this same link on the developer’s website.
Apps to improve the clipboard
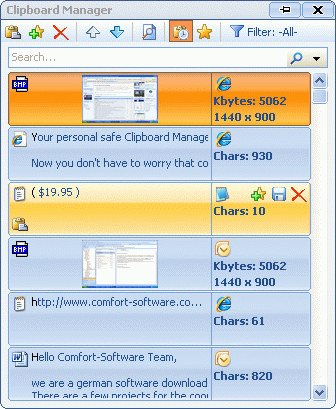
Comfort Clipboard
Comfort Clipboard is a Windows 10 clipboard that is more complete than the native one. It allows us to store several files in this temporary memory, and carries out an automatic save in case we turn off the computer or restart it. In addition, it allows us to see a thumbnail preview or an extract, in the event that we have copied a piece of text, for example. Of course, it is paid in both the Lite and Pro versions, although it has a free trial period.
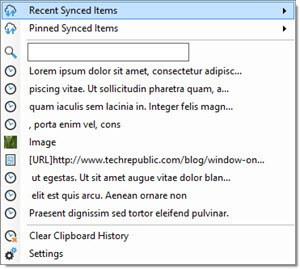
Clipboard Fusion
This second app is somewhat simpler, but it is specialized in text . It allows us to delete formatting, blank spaces and even HTML markup even if we use different programs. And it also lets us replace text quickly and easily. Also, like the previous app, it has a thumbnail preview option for images copied to the clipboard, and it supports macros.
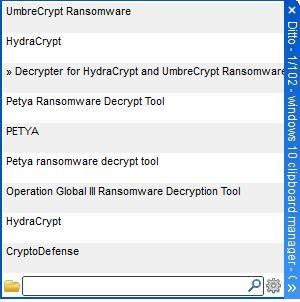
Ditto
In this case we are talking about a free clipboard for Windows 10 computers, and that can be configured with a keyboard shortcut . It has advanced search functions, and also offers the possibility of synchronization in the cloud in case we use different computers. It is much simpler than the previous ones, but totally free and with more advanced functions than the native function of Windows 10.
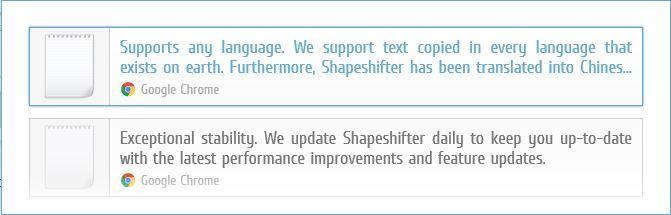
ShapeShifter
ShapeShifter is not a clipboard as such, but an extension of the one that comes in Windows 10 . This means we can still use Ctrl+C and Ctrl+V , for example, and with support for text, video, images, HTML, and other file formats. If we keep the paste shortcut, then the clipboard will be opened with some advantages, for example, the thumbnail view of the files that we have copied before, or the URLs, or the text.
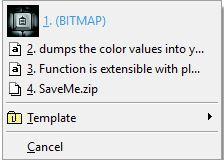
CLCL
This latest clipboard for Windows 10 is another easy app. It does not have a search function, for example, nor advanced features like some of the previous ones, but as an advantage over the native function, it allows us a broader history . Also, unlike some others included in this article, it is totally free software.
Error that tells us that a DLL is missing in Windows
Remember that DLL files are libraries of the system itself that are necessary for the proper functioning of Windows and that they also allow other programs to carry out certain functions. For example, a program on our computer may need to use a DLL to display messages on the computer screen, but if that DLL is missing or damaged, it won’t be able to do so.
Some of the most common crashing DLLs are MSVCP140, MSVCP120, MSVCP110 and MSVCP100 . four different versions of the same DLL and that have to do with Microsoft Visual C++. MSVCR100 and MSVCR71 are companions of the previous ones, but in this case they are libraries that are related to the C programming language. Along with these libraries, we can also regularly find errors that refer to VCRuntime140, D3DX9_43, Lame_enc or NTDLL . This last one, NTDLL, is perhaps the most serious since it is a file that manages the functions of the NT kernel.
Well, in the face of any of these errors, to solve the problems of a missing or damaged DLL, we can follow the following recommendations. First of all, try to restart the system to see if a new boot solves the problems. If this is not enough, we need to check which DLL is missing.

We must know that we ourselves without realizing it or any program can delete a DLL. Therefore, it is worth checking if we have it in the recycle bin after having deleted it by mistake. If not, then we can check if we have any pending Windows updates, in which case we need to install them to see if this can fix the problem.
If the error continues, then we can try to fix it by uninstalling and reinstalling the affected program, since perhaps the DLL exists and is not corrupt while the program itself is having trouble finding it. On the other hand, the error that a DLL is missing may occur with some hardware component of the computer, in which case we should try to update or reinstall its drivers .
The next thing if everything remains the same is to use the tool that Windows itself offers to check the system files. Therefore, we open a command prompt window with administrator permissions and launch the sfc /scannow command. This process may take a while, but it will scan the system files and if it finds any damaged files, it will try to restore them.
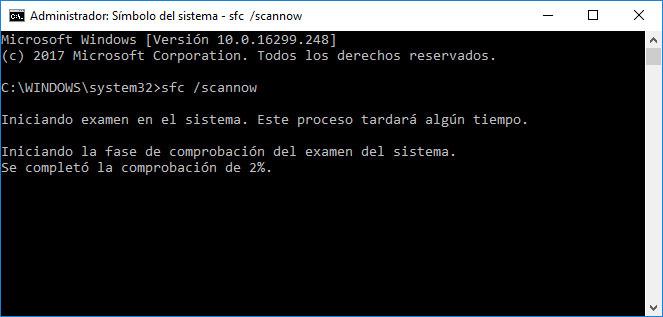
The error that a DLL is missing can also be caused by some malware with which we have been infected, so it never hurts to use a security or antivirus tool to check that we are not infected by a virus that causes this problem. .
Among the options to try to solve the problem that a DLL is missing from the computer, we also have to take into account that we can re-register the DLL that appears in the error . To do this, we are going to use the command prompt again, with administrator permissions. Once in front of the command line, we execute the commands regsvr32 /u filename.dll and regsvr 32 filename.dll.
Transfer photos from iPhone to Windows PC
There are several ways to wirelessly transfer photos from iPhone to Windows 10 computer. Next, we are going to show you the steps to get iPhone photos to Windows 10 wirelessly quickly and easily in two different ways. We have two ways to do it.
The first one can be using one of the cloud storage services. In other words, we would simply have to upload the photos that we have taken with our iPhone to the cloud storage service that we usually use, Google Drive, OneDrive, Dropbox, etc., and then access the service from the Windows 10 computer and download them.
The other option is to use a free application developed for iOS devices and that will help us wirelessly transfer all the photos stored on the iPhone to a Windows 10 PC. The application in question is called WiFi Photo Transfer and we can download it for free from the App Store on our iPhone or iPad.
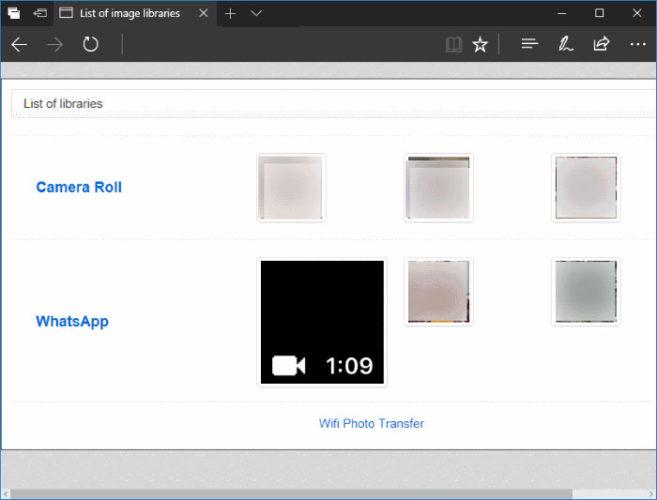
Once we have it installed, the next thing we have to do is connect the iPhone and the Windows 10 computer to the same WiFi network. Next, we can now open the WiFi Photo Transfer application on the mobile. The first thing it will ask us for the first time we open it is to accept the corresponding permissions so that it can access our photos and then a web address will be shown to us.
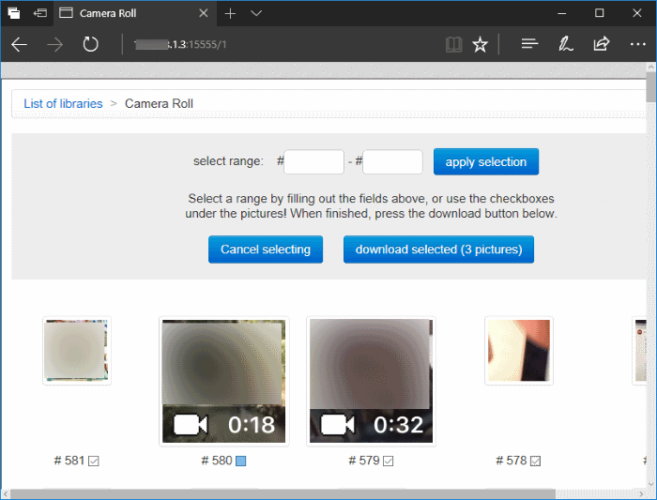
This address is the one that we have to open from the browser of the Windows 10 computer, which will show us the iPhone photo gallery directly in the computer browser. From there, we will be able to select those photos that we want to download to the computer and even mark all of them and transfer them from the iPhone to the Windows 10 PC without the need for cables, completely wirelessly.
What to do if it won’t let you defrag your hard drive?
In Windows 10 you can find this option by using the system browser, locating the ‘Optimize drives’ tool like ‘Defragment and optimize drives’ . Clicking on it will open a window in which all the storage units and their partitions, if any, appear. In the first column we will see the name, in the second the type of media, in the third the last date of execution of an optimization or defragmentation, and in the last one the current status of the unit is available. This is where some users will see ‘Optimization not available’ .
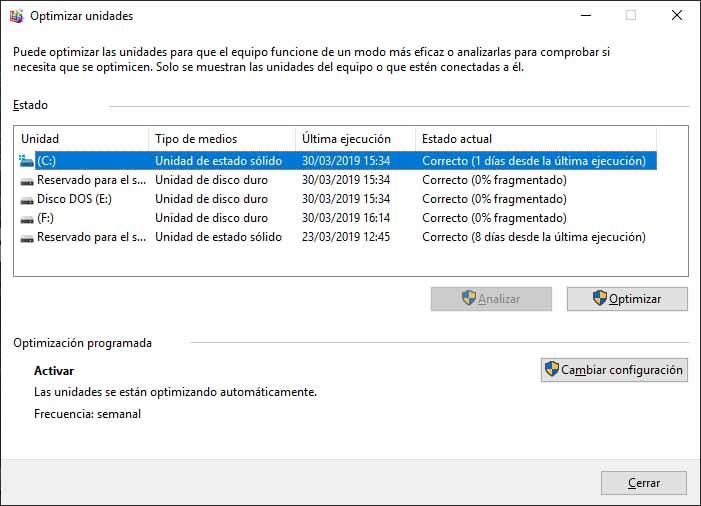
In case we see the message ‘Optimization not available’ , in the rest of the columns we will also see messages in the same vein. ‘Unknown’ in the media type and ‘Never run’ in the date and time of the last defragmentation that was run. Well, it is something that can be solved, but for this we will have to open Command Prompt – from the system search engine – with the Run as administrator option. Once opened, we would have to write the command ‘defrag p: /A’ , modifying ‘p’ and putting in its place the letter of the unit that we want to analyze.
This option runs the scan, but if we wanted to defrag it, then we would have to use the ‘defrag p: /U /V’ command, again substituting the ‘p’ for our drive letter. In any case, using the first command will run the scan and the system itself will tell us what we should do . It is possible that it recommends us to defragment, and it is possible that it does not. And in the case of solid-state drives, the system’s recommendations will be different than what it returns for a hard drive.
Turn disk write caching on or off
Basically, disk write cache improves system performance by making disk operations faster by fetching data that is waiting to be stored in RAM. However, be aware that a power loss or equipment error can cause loss or damage to this data.
In Windows 10, the disk write cache is enabled by default for internal drives, while if we use storage drives or external hard drives, it is disabled for these. However, it is a feature that we can activate or deactivate manually as we are going to show below.
The first thing we have to do is open the Windows 10 device manager . To do this, just click on the Start menu button with the right mouse button or Win + X and select the Device Manager option. Once there, the next thing will be to look for the Disk drives section, which, if we display it, we will find the disk drives of our computer.
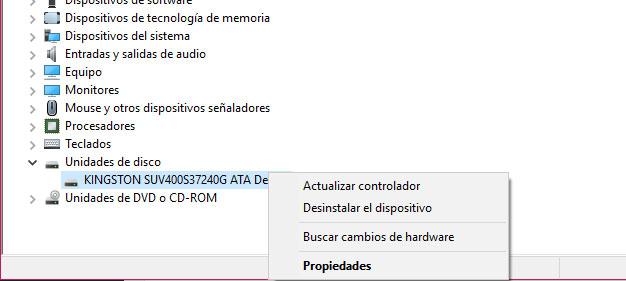
On which we want to activate or deactivate the disk write cache, we click with the right mouse button and enter its properties. This will show us a new window organized by tabs in which we have to go to Directives . That’s where a box appears to enable or disable write caching on that drive. Therefore, we only have to check or uncheck that box, click OK to save the changes.
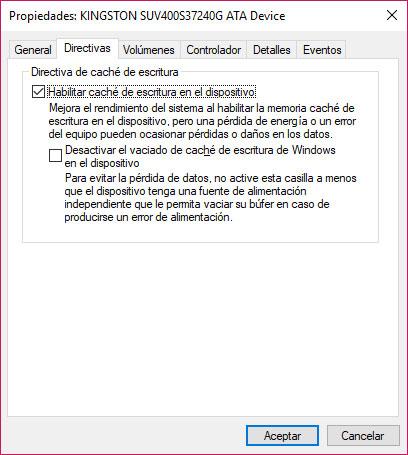
If we enter the properties of an external drive, the window that we will see changes a bit and in this case we will be able to select between the Quick extraction or Better performance option. The first one is that the one that will be checked by default and is the one that disables the write cache on the device, while the “Enhance performance” option enables the write cache on the drive.
Ways to run an app as administrator
Perhaps the most common or used by users is to right-click on the application’s executable and select the Run as administrator option from the context menu . Something quite useful, and that we can use when we have the executable on the desktop or the Start menu.
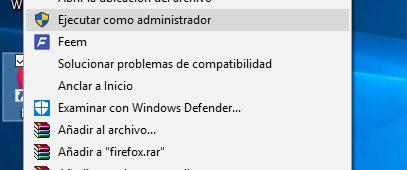
However, when we do not have the direct or executable access so close at hand, we can use another method, which is to write the name of the application in the Cortana search box and when said application appears in the results, we click on it with the right mouse button and select Run as Administrator.
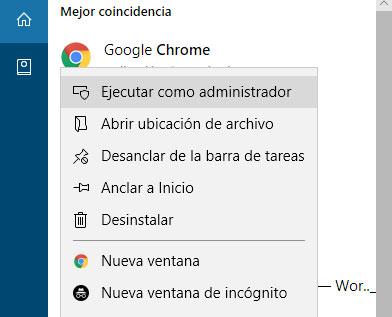
Another commonly used Windows feature to open a tool, system utility, or application is the Run window . To open it we just have to press Win + R and then write the name of the application that we are going to launch. Well, if instead of typing the name and pressing Enter, we type the name and press the key combination ctrl+Shift+Enter , we will make the application run as administrator.
Perhaps some users do not know that from the Windows 10 Task Manager itself it is also possible to run an application as an administrator. To do this, simply open the System Task Manager and from the File menu option, select Run new task . Next, a window similar to the Windows Run window will open, in which we can write the name of the executable of the application that we are going to open or select it from the Browse button.
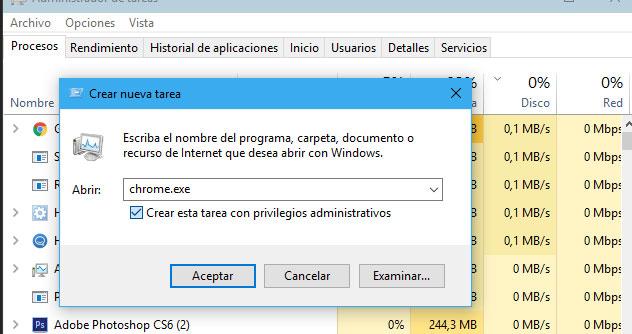
Once this is done, we just have to check the box Create this task with administrative privileges and press OK or Enter so that the application opens as administrator.
And finally, there is also the option to run an application as an administrator from the command prompt. To do this, we have to open a command line window and use the command runas /user:Useradmin application.exe.