
When talking about media players, we find that VLC Media Player is the most popular for most users, despite the many alternatives available to us. Among the main features of this player is the ability to view videos with subtitles. Although we are not facing an application that is prone to errors, the truth is that sometimes we can find the problem that the player is not able to display subtitles.
The VLC multimedia player is a multiplatform player developed by the VideoLAN project, being free and open source that has grown greatly over the years. Its main advantage is the large number of options and features that it has along with a minimalist interface. Although at first it may seem that its use is quite simple, its complexity lies in the enormous number of additional functions it incorporates. Among its features, its users can use it to watch videos in another language with the help of subtitles for translation.
Why is VLC not displaying subtitles
For those who are passionate about cinema, they surely know how to appreciate a good movie heard in its original version. To help us understand it perfectly, VLC has the ability to display subtitles. That is why if the popular multimedia player is not able to reproduce subtitles, it can cause us more than annoyance as it can end up ruining a good and quiet movie session.
VLC not being able to display subtitles is not common, but it can happen. The causes for these problems can be various. Mainly there are three key reasons and that most frequently can present this annoying problem. These would be:
- The subtitles are not encoded correctly on our PC: this means that they do not use the specific format or codec such as UTF-8 text encoding, which means that they cannot be displayed.
- We have not set the correct font on the player: using the wrong font may not be compatible with the player’s settings.
- The subtitle files that we have downloaded are broken or corrupted, so they cannot be accepted so they cannot be accepted by the player.
These are the main causes why our VLC player is not able to reproduce the subtitles, something to which we are going to try to solve it with some actions that we can carry out.
Ways to fix the problem with the subtitle playback
Next, we are going to see different ways that we can carry out to be able to solve any subtitle playback problem in our VLC Media Player.
Enable subtitles
The first thing to do is start VLC and access its “Preferences” section. We can do this by clicking on the “Tools” tab at the top and then on the “Preferences” option, or by using the keyboard shortcut “Ctrl + P”. Later, we click on the “Subtitles / OSD” tab and check the “Enable subtitles” box . We must also select the “Automatic” option in the “Font size” drop-down menu and make sure that the “Force subtitles position” option is set to 0px. In addition, we must select simple white in the option “Default color” of the text in case it is configured differently. Finally, we press the “Save” button and restart the application.
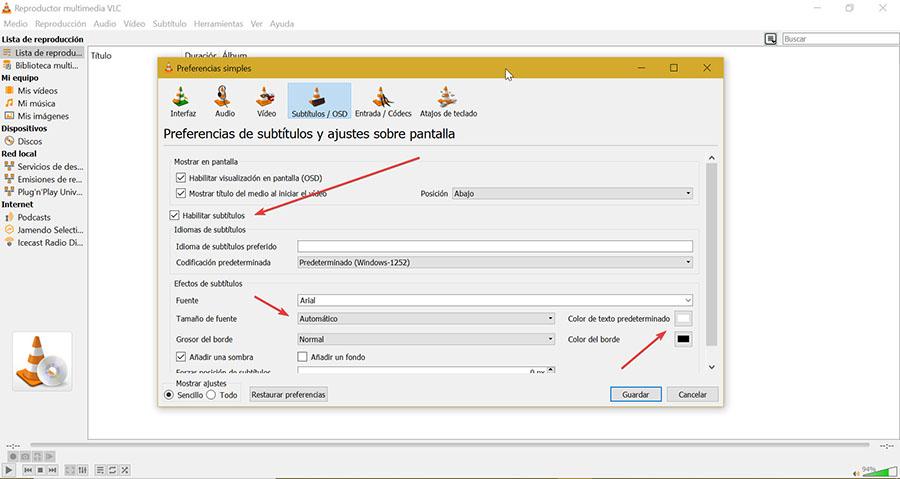
Next, we start VLC again and open the video that should have subtitles. If we verify that these do not appear, click on the screen with the right button and go to the “Track” option, where we can choose the file with the subtitles. If it is not enabled, it means that the video does not contain subtitles, so we can add them through the “Add subtitle files” option.
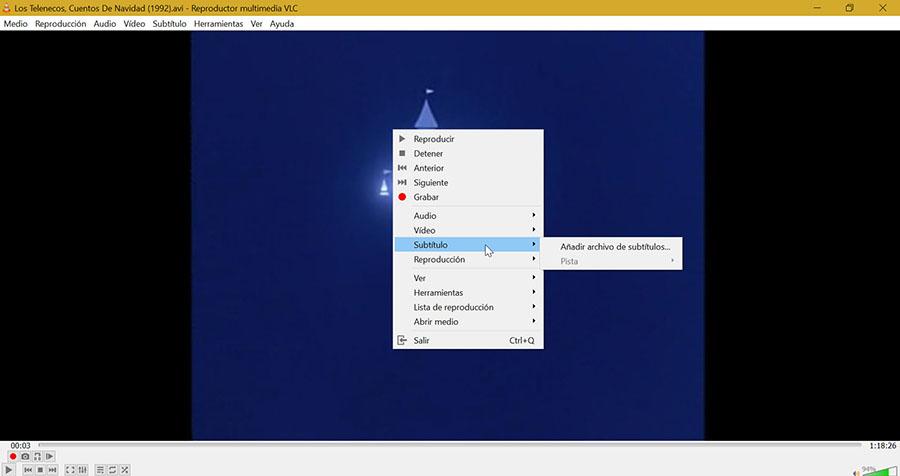
Verify which SRT subtitle file matches the video name
In order to correctly reproduce the subtitles in VLC it is important that the SRT, SUB, SSA or ASS file of the subtitle has the same name as the file of the video that we are going to reproduce. For this reason, we must make sure that both files, both the video and the subtitle, are in the same folder. Subsequently, we right-click on the subtitles file, select “Rename” and enter exactly the same name as the video file. Also, we need to make sure that the subtitle file has the SRT extension at the end.
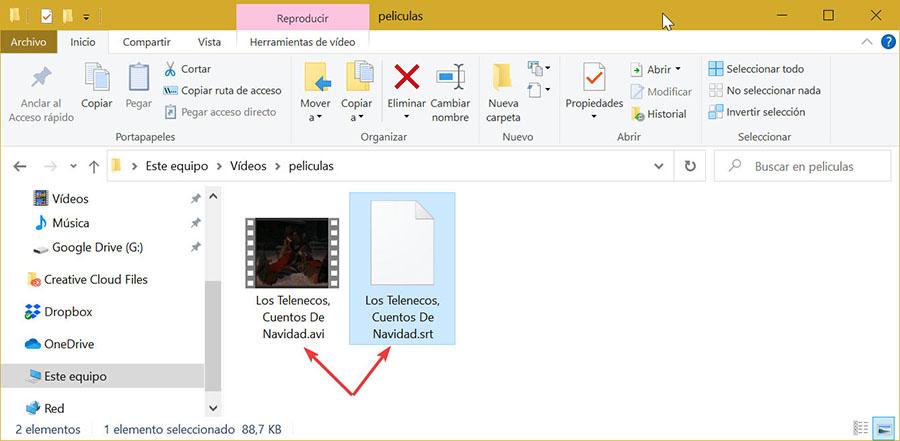
Convert SRT file to UTF-8 encoding
Also, for the SRT file to exactly match the video file name and both be in the same location, the SRT file needs to be encoded in UTF-8 . To check this, we right-click on the subtitle file, click on Open with and Choose another application. We select Notepad and verify that the content of the text it includes is correct.
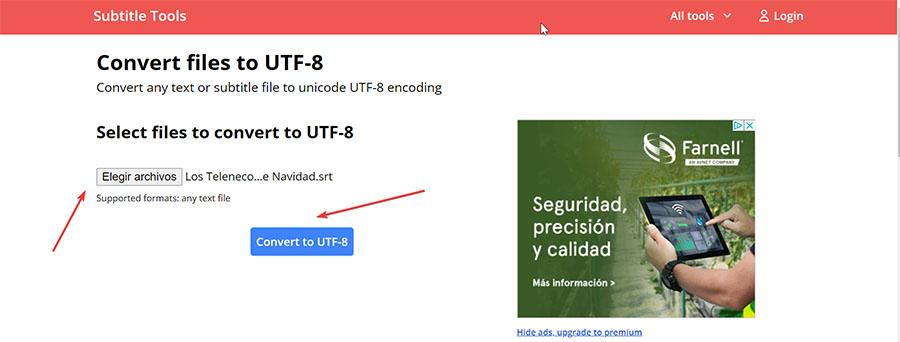
In case the content of the subtitle file is not read correctly, we must open the Convert files to UTF-8 page from a browser by clicking on this link to the developers’ website . We click on the Choose files button and select the SRT file. Next, we click on the «Convert to UFT-8» button and finally we click on the «Download» button and save it again in the same folder as the video. With the new file open VLC, click on the “Subtitle” and “Add subtitles file” tab. We select the new file and check that it plays correctly.
Restore preferences
The VLC player has all kinds of different configurations to be able to adapt it completely to our liking. In case we have modified many of them it is possible that we have enabled something that is interfering with the reproduction of the subtitles. To solve it we can manually revert all the changes made or reset the VLC preferences .
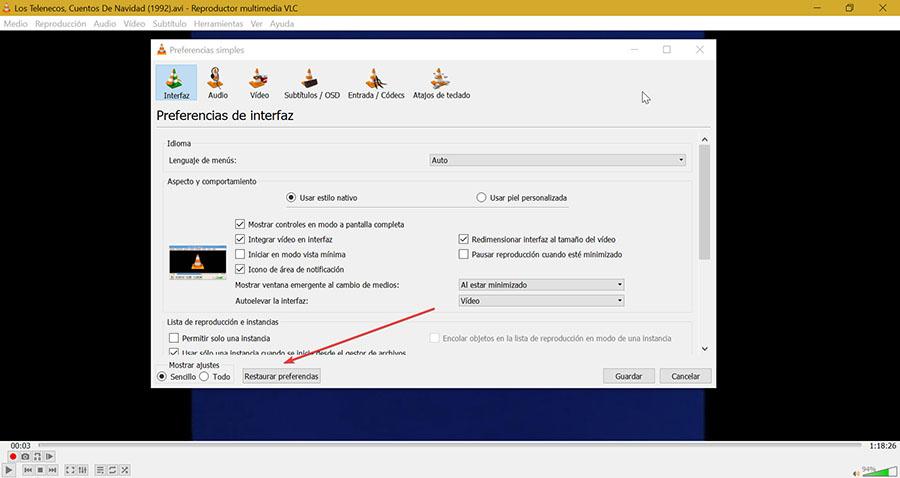
To do that, we just have to click on the “Tools” tab and click on “Preferences” or directly press the keyboard shortcut “Ctrl + P”. At the bottom of the new window, click on the “Restore preferences” button . Once this is done, we restart the application and test if it is capable of playing the video subtitles now.