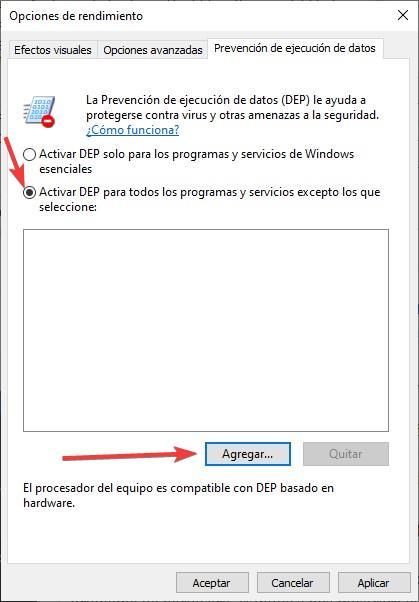When working with any operating system, whether desktop or mobile, we are going to come across a series of problems that we have to find a solution to. One of the most annoying problems that we can face in Windows, in addition to the one related to the blue screen, is the one that shows us the message “The application could not start correctly (0xc0000005)” a problem that this article we are going to show how to fix.
The origin of this problem can be related to various factors, since it can occur as soon as Windows is installed, during an update, or when we try to open an application installed on the computer. The problem with the error codes that Windows shows us on the screen is that they never refer to a specific section of the system, so it is not really understood that they provide a number or code that refers to multiple sections.

Causes of error 0xc0000005
When we face a problem with Windows, there are always two possible causes : hardware or software. In general, in 99% of cases, when it comes to a hardware problem, Windows will show us the classic blue screen of death, a blue screen that refers to a code and sometimes includes a description of the problem. issue. In these cases, the solution is as simple as starting in safe mode with all external hardware disconnected and trying one by one until you find the culprit.
When it comes to a software error, things are more complicated, since it forces us to test each of the possible origins of the problem, so, sometimes, solving this type of problem can take up much more time. In this case, the problem may be related to Windows updates, malware, an application that has been corrupted, problems with the Windows registry, a missing library in the system, among others.
How to fix error 0xc0000005
Depending on where the error message has been presented to us, we must proceed in one way or another.
Scan your computer for malware
A virus or malware, which may have crept into our equipment, may be to blame for our equipment presenting this problem with certain applications or even with all of them. The first thing we must do is check with the antivirus that we have installed on our computer if it finds any type of malicious file. If we trust the solution offered by Windows Defender (just as valid as any other antivirus), we must access the antivirus options to perform a full system scan.
To perform an analysis of all system files, we must access the Windows configuration options (Win + i). Within the configuration options, click on Privacy and security . Next, click on the Windows Security> Virus and threat protection option. Next, click on Quick Scan to display the Full Scan option. This exam will analyze all the system files, so it can last one or several hours or even completely depending on the number of applications that we have installed on the computer.
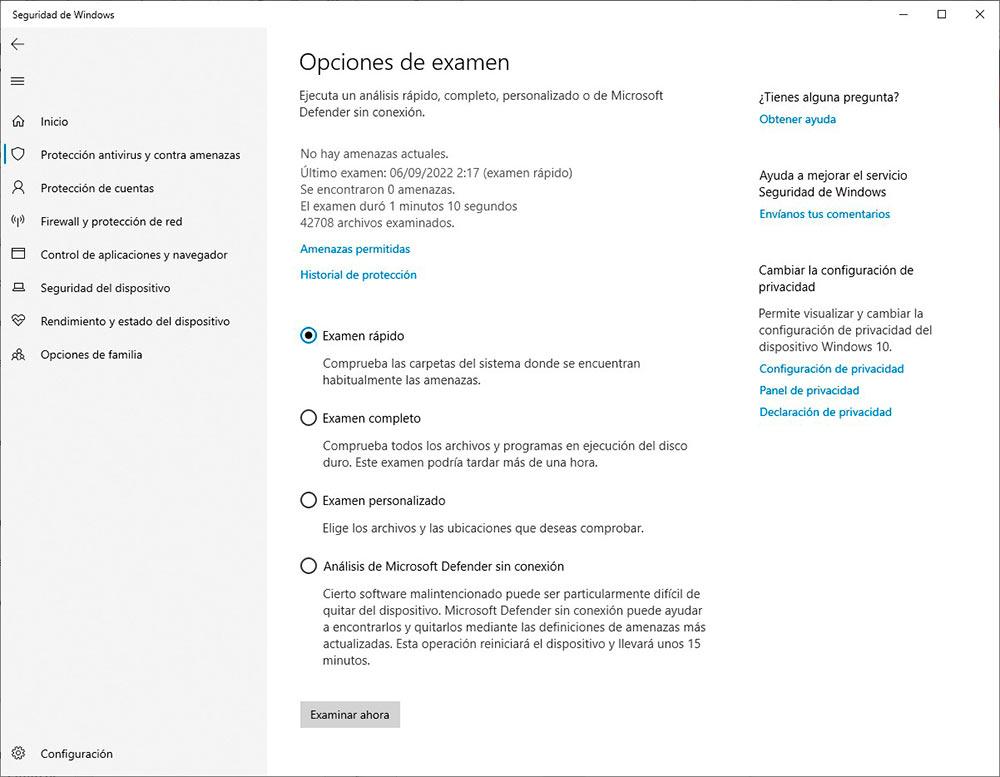
Check file integrity
If after passing the Windows antivirus or the one that we have installed on the computer, we have not found any malicious file, we must check the integrity of the files to check if some have been corrupted and are causing the problem that prevents us from opening applications in Windows. To check the integrity of the system files, we open a command prompt window and run the sfc application with the following command
sfc /scannow
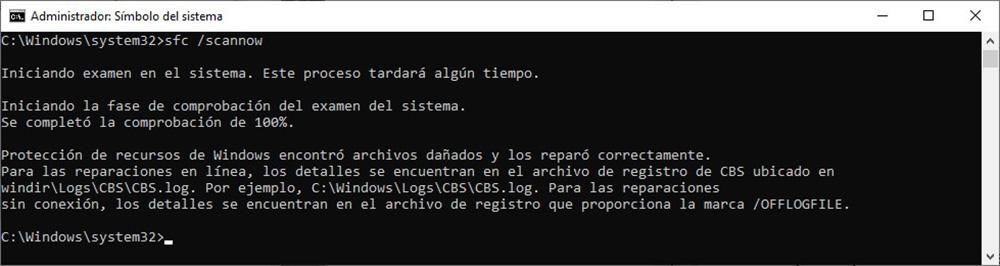
The scannow parameter checks the integrity of the files and repairs them whenever possible. When the work is finished, it will show us a report with the bad or corrupt sectors that it has repaired. If the number was very high, it is likely that this was the source of the problem that prevented us from running certain applications that were between those already repaired sectors, so, in theory, when starting the application again, it should work correctly.
Delete and reinstall the app
If the problem only occurs in one application or in several, but not in all, everything indicates that the problem is in the applications, either because some of the files have been corrupted, they link correctly with the native Windows libraries, because we have deleted some file without realizing it or without knowing which application it corresponded to. Fortunately, the process of removing and reinstalling the application only takes time and in 99% of the cases, the error 0xc0000005 problem will be solved .
To eliminate the programs that, when executed, show this error, we must access the Windows configuration options (Win + i), click on Applications > Applications and features. Next, we use the search box to locate the application that we want to delete and click on the three vertical points located just to the right to, later, select the Uninstall option. Once we have uninstalled the application, it is recommended to restart the computer before reinstalling the application again.
Repair the app
If it is a native Windows application, it is most likely part of the system, so Windows will not allow us, in most cases, to remove it from the computer. Fortunately, it does offer us the option to repair the application if it is causing problems such as the ones mentioned in this article. To repair a native Windows application that we cannot uninstall, we must access the Windows configuration options (Win + i), click on Applications and then on Applications and features.
Next, we look for the name of the application and click on the three vertical dots that are shown to the right of the application to select the Advanced options option. Within this section, we must look for the Reset section to click on Repair . If after repairing, the application still has the same problem, just below the Repair option, click on Reset so that all the application’s operating data is deleted and it is restored from origin.

Check Windows Libraries
Windows libraries include data that some applications need and that, being available natively in the operating system, are not included in the installation, however, sometimes they do not work correctly. The solution to this problem is to disable the AppInit_DLLs function, a function that allows you to choose the Windows libraries that are loaded when starting an application to manage resource and memory consumption more efficiently. However, Windows may detect this access as a violation and prevent it from starting properly.
To deactivate this function, we must access the Windows registry through the regedit command that we will enter in the Windows search box. Once we have opened the registration window, we go to the following address
HKEY_LOCAL_MACHINE/SOFTWARE/Microsoft/Windows NT/CurrentVersion/Windows
And we edit the LoadAppInit_DLLs file to change the value from 1 to 0. Once we have made the change, we must click OK and restart the system so that, when Windows starts again, the registry detects that we have disabled this function.
Disable Data Execution Prevention
DEP stands for Data Execution Prevention feature. This feature protects the integrity of the memory every time an application is run on the system, however, it can sometimes be the source of the oxc0000005 error, as some applications consider it to be a security issue, so , if none of the options that we have mentioned above, we must deactivate it to check if this is the source of the problem.
First of all, we need to access the system properties by running the sysdm.cpl application through Win + r. Next, in the Advanced tab, in the Performance section, click on Settings. Within settings, click on the Data Execution Prevention tab and check the box Turn on DEP for all programs and services except those I select. Next, click on Add and add the path of the application that is having problems when running it. Finally, click on Apply > OK.